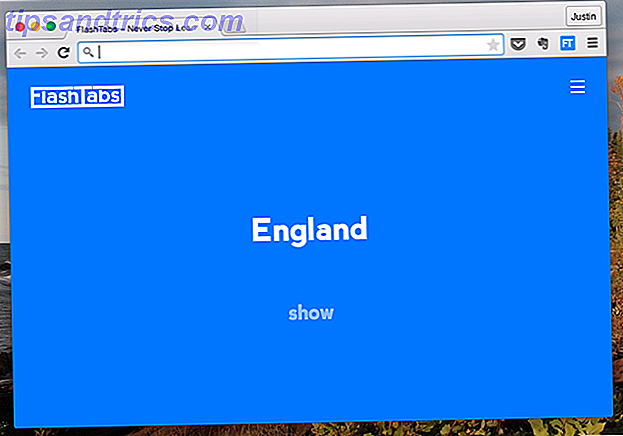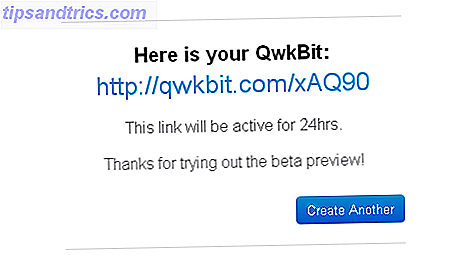Hvert dokument opprettet av en Microsoft Office-app har en rekke dokumentegenskaper, inkludert Tittel, Forfatter, Emne og mange andre. Mesteparten av tiden ser du disse når du ser gjennom filene dine, men visste du at disse dokumentegenskapene faktisk kan være veldig nyttige for dokumentbehandling 9 Må ha moderne applikasjoner for visning, redigering og håndtering av dokumenter 9 må ha moderne apper For visning, redigering og administrasjon av dokumenter På en nettbrett eller hybrid-enhet, kan du trykke på de første moderne appene, det kan være bra! Selv de som håndterer dokumenter. La oss se på noen av dem. Les mer ?
Slik ser du, endrer og utnytter dokumentegenskaper i Microsoft Office.
Vinduet Dokumentegenskaper
Hvordan du åpner vinduet for dokumentegenskaper, avhenger av hvilken versjon av Office du bruker. I Office 2007-apper klikker du på Microsoft Office-knappen, og deretter klikker du på Forbered> Egenskaper> Avanserte egenskaper . I 2010 til 2016 kommer du til File> Info, og panelet for dokumentegenskaper vises på høyre side av menyen. Fra Egenskaper- rullegardinmenyen, velg Avanserte egenskaper . På en Mac, bruker du bare Fil> Egenskaper .
Disse egenskapene er tilgjengelige i Word, Excel, PowerPoint, Access og Publisher, men jeg bruker bare de tre første til skjermbilder. Den samme prosessen vil bli brukt i noen av de andre appene.
Dokumentoversikt
Når vinduet først åpnes, ser du grunnleggende informasjonen du forventer Excel, Word eller PowerPoint, for å lagre om dokumentet ditt i Sammendrag-delen. Tittel, Emne, Forfatter, Manager, Firma, og så videre. Hvis du ønsker å endre forfatteregenskapen for Excel-regnearket - eller en annen grunnleggende egenskap, kan du gjøre det fra dette første vinduet.
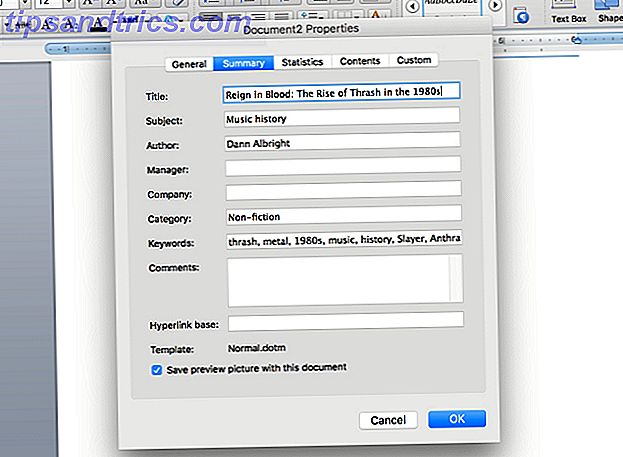
Dokumentstatistikk
Den neste kategorien Statistikk inneholder automatisk beregnet data, for eksempel opprettelses- og modifikasjonsdatoer, revisjonsnumre, utskrifter, tegn, linjer og så videre.
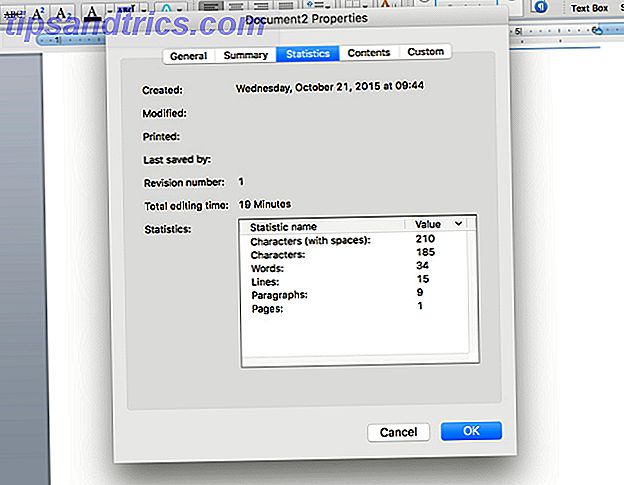
Statistikken som samles her avhenger av hvilket program du bruker. PowerPoint har for eksempel detaljer om lysbilder, skjulte lysbilder, multimedia og notater.
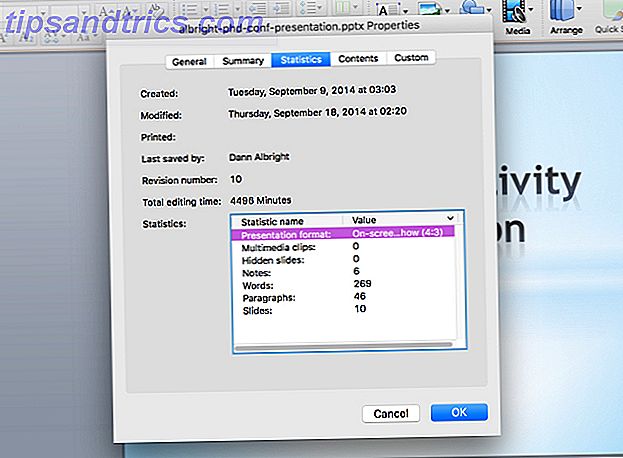
Excel, derimot, lagrer ikke mye i statistikk delen i det hele tatt.
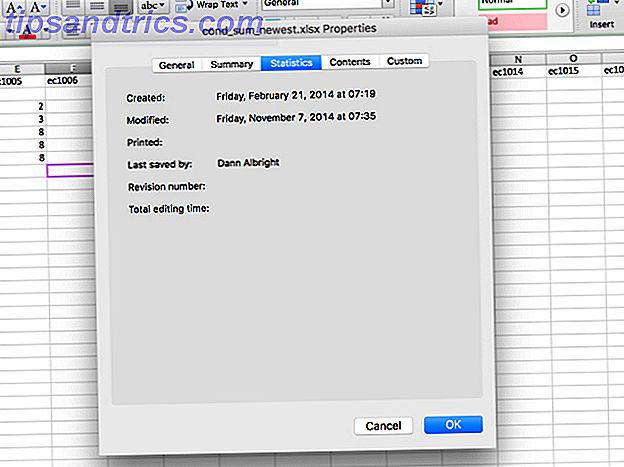
Dokumentinnhold
Den neste kategorien Innhold vil nok ikke inneholde noe for mange av dokumentene du jobber med. Men det kan endres når du ser hvor nyttig det er. For å vise deg hva det kan gjøre, bruker vi et dokument som jeg har laget, en historie med thrashmusikk på 1980-tallet. Dette ville fungere like bra med en forskningsrapport Google Docs vs Microsoft Word: The Death Match for Research Skrive Google Docs vs Microsoft Word: Dødssammenligningen for forskningsskrive Online-løsninger blir normen. Vi bestemte oss for å se hvordan Microsoft Word stakk opp mot Google Dokumenter. Hvilken skal gjøre det bedre forskerpapiret? Les mer, markedsføringsplan eller roman.
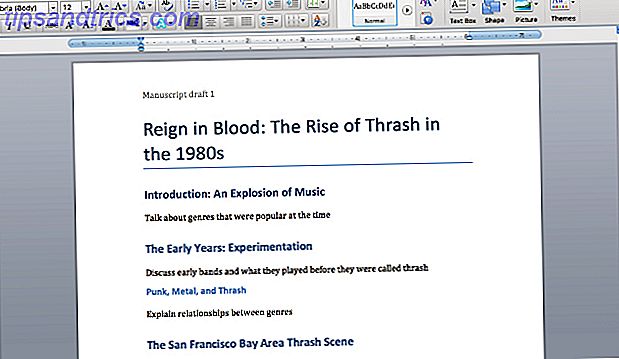
La oss nå se på Innhold-fanen i egenskapsvinduet.
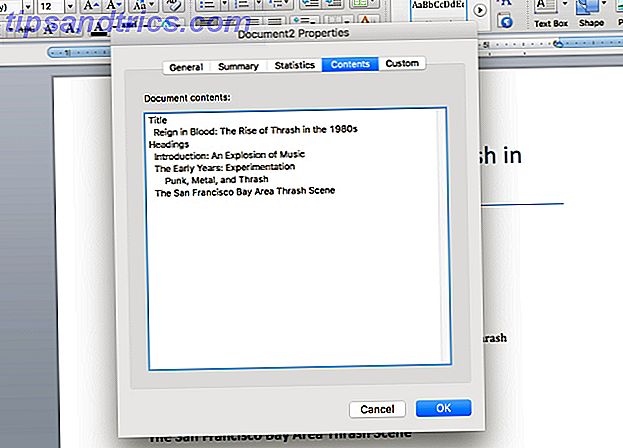
Som du kan se, gir Innhold-fanen deg oversikt over hva som finnes i dokumentet. Hvor får den denne informasjonen? Fra overskrifter. Hvis du bruker Microsoft Words overskriftsstiler Slik bruker du stiler i Microsoft Word for å spare mye arbeid Slik bruker du stiler i Microsoft Word for å spare mye arbeid Les mer (som du kan tilpasse i Vis> Stiler ), blir de importeres til fanen Innhold for å automatisk opprette en oversikt. Hvis du har et veldig langt dokument, og du vil få en ide om hva som er i det, kan dette hjelpe.
Som du kanskje forventer, kommer de forskjellige Office-appene med forskjellige opplysninger i kategorien Innhold, også. Excel, for eksempel, tar bare navnene på regnearkene du har opprettet.
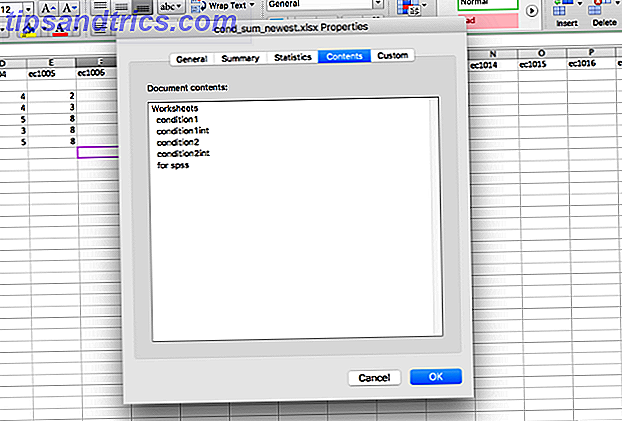
PowerPoint vil derimot gi deg informasjon om hvilke skrifttyper du har brukt, hvilket tema presentasjonen bruker for øyeblikket. 7 Tips for å lage profesjonelle PowerPoint-maler. 7 Tips for å lage profesjonelle PowerPoint-maler. Ingen drar nytte av en kjedelig PowerPoint-presentasjon. Bruk disse tipsene for å sikre at innsatsen din alltid tar tak i publikum. Les mer, og navnene på lysbildene.
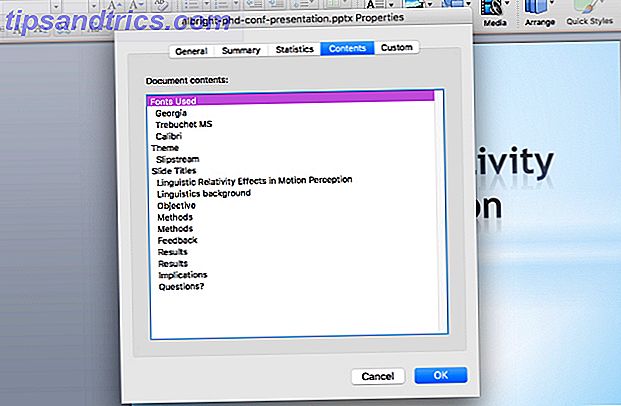
Egendefinerte dokumentegenskaper
Den endelige kategorien er hvor dokumentegenskaper blir veldig nyttige. Hvis du vil registrere (eller finne) absolutt all informasjon om et dokument, er dette her du kan gjøre det. Fanen Tilpasset er den samme for Word, Excel og PowerPoint, så jeg skal bare bruke Word for skjermbilder.
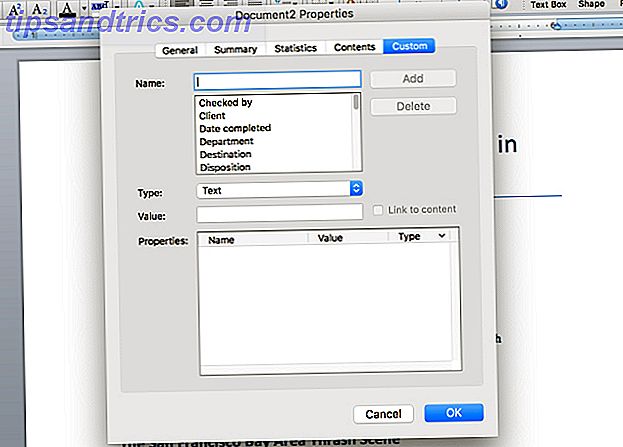
Her er listen over alle de innebygde dokumentegenskapene:
- Sjekket av
- Klient
- Dato fullført
- Avdeling
- Mål
- Disposisjon
- Inndeling
- Dokumentnummer
- Redaktør
- Videresend til
- Gruppe
- Språk
- mailstop
- Saken
- Kontor
- Eieren
- Prosjektutgiver
- Hensikt
- Mottat fra
- Innspilt av
- Registrert dato
- Henvisning
- Kilde
- Status
- Telefonnummer
- kontordame
Registrer hvem som jobbet med dokumentet
Hva som gjør denne listen spesielt nyttig er at du kan legge til flere deler av informasjonen til en hvilken som helst eiendom. La oss si at du vil at alle i teamet ditt skal sjekke et dokument. I stedet for at folk sender e-post til deg, legger du et notat i dokumentet, eller bruker en annen metode for å indikere at de har sett på dokumentet, de kan ganske enkelt endre egenskapen med kontrollert av for å legge til navn.
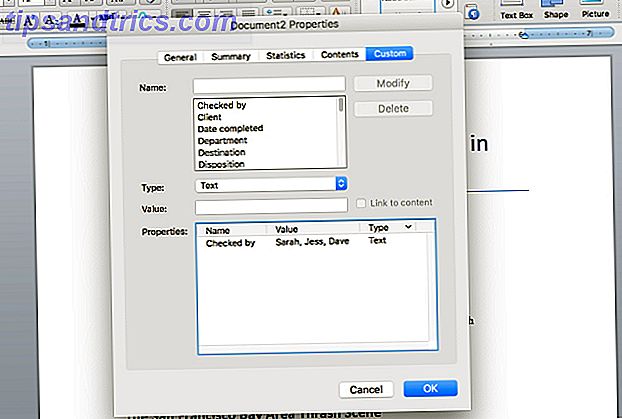
Hvis du vil at alle skal ha navn på en egen linje, kan du dra nytte av Offices evne til å legge til egendefinerte egenskaper ved å klikke i Navn- boksen og legge til en ny eiendom. Sjekket av, kontrollert av 2, sjekket av 3, og så videre, vil la deg få alles navn på en annen linje.
Disse egenskapene har tilsynelatende ubegrenset potensial. Hvis du vil registrere folkene du har konsultert på dette dokumentet, kan du legge til et antall Kildeegenskaper . Vil du sørge for at du husker hvem sendte deg dokumentet? Legg til navn i Mottatt fra . Pass på at du ikke sender dokumentet til feil klient? Legg til en klientoppføring . Med disse 26 egenskapene kan du legge til en stor mengde nyttig informasjon til dokumentet.
Ta opp egendefinerte opplysninger på dokumentet
Muligheten til å legge til egendefinerte egenskaper på fanen Egendefinert er en av de mest nyttige tingene du kan gjøre for dokumentbehandling i Microsoft Office. Vil du ha detaljerte dokumenter om hvem som har redigert dokumentet og når? Skriv bare "Redigert" i feltet Navn, og legg deretter til et navn og en dato i feltet Verdi, slik som dette:
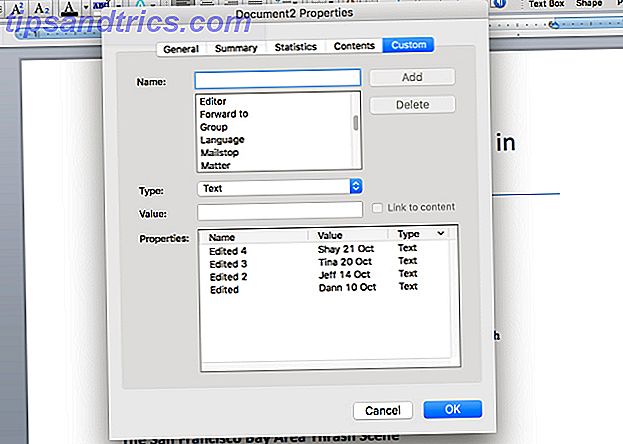
Nå kan alle legge til navn og dato de redigerte dokumentet slik at du kan holde styr på. Ønsker alle å veie inn på hvor bra de tror dokumentet er? Skriv "Rating" i feltet Navn, skift Type- feltet til Nummer, og alle kan raskt og enkelt fortelle deg hvor bra de synes doc er.
Du er bare begrenset av fantasien din. Enhver form for informasjon som kan være nyttig for personer som arbeider med dokumentet, kan legges til de egendefinerte dokumentegenskapene.
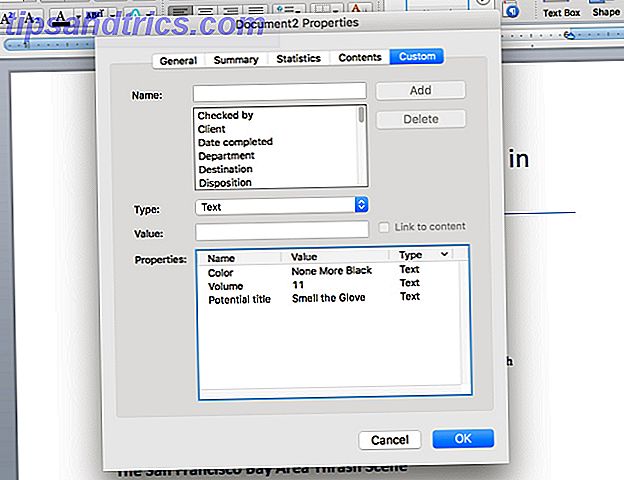
Hold øye med dokumentene dine
Dokumentegenskapsvinduet i Office-pakken er en av de beste måtene å administrere dokumentene dine, spesielt hvis du jobber i et lag. Teamarbeid: 10 tips for effektiv nettbasert samarbeidsgruppe i real-time: 10 tips for effektiv sanntid Online samarbeid Les mer og flytte filene dine mye. Fra å forandre forfatteren av et Excel-regneark for å logge på redigering av en PowerPoint-skyvedeksel, kan du gjøre alt fra dokumentet, noe som betyr at du ikke trenger å bruke noe annet komplisert system. Når du mestrer dokumentegenskapsvinduet i Microsoft Office, blir du en sann Office-master. Slik finner du alle Microsoft Office-tastaturgenveier som du kanskje trenger. Hvordan finne hver Microsoft Office-tastaturgenvei. Du kan noensinne trenge å finne en komplett liste over hurtigtastene kan være en læreplass. La Word automatisk generere en liste over alle snarveiene! Du finner også hurtigtaster for andre Office-programmer. Les mer !
Bruker du dokumentegenskaper? Hvilke finner du mest nyttige? Hva annet bruker du dem til? Del i kommentarene nedenfor!