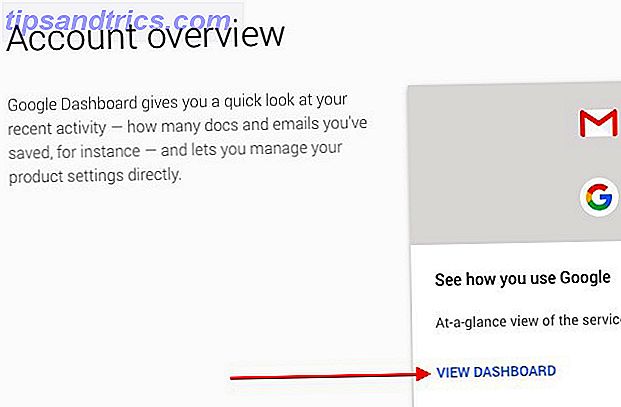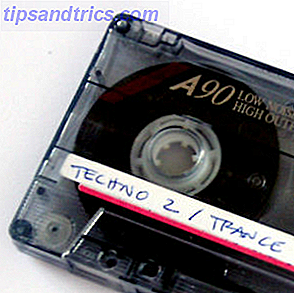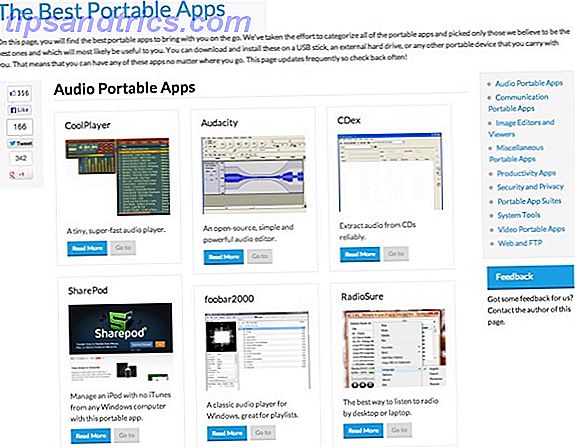Windows 10 går ganske fort - men du kan gjøre det enda raskere med en håndfull tips og triks!
Denne veiledningen er tilgjengelig for nedlasting som en gratis PDF. Last ned hvordan du øker Windows 10 ytelse og gjør det føles raskere nå . Du er velkommen til å kopiere og dele dette med venner og familie.Det er tre grunnleggende kategorier av hastighet og ytelse hacks: operativsystem (OS) tweaks, programvare forbedringer, og app erstatning eller fjerning. Du kan også lage alle typer maskinvareoppgraderinger, som å kjøpe mer RAM som er viktigere: raskere RAM eller mer RAM? Hvilken er viktigere: Faster RAM eller mer RAM? Du har redusert kilden til PCens tröghet til RAM. Hva gjør du? Øk mengden RAM? Eller vil du være bedre med raskere RAM? Det er ikke så greit. Les mer eller investere i en SSD Slik flytter du Windows fra HDD til SSD for å forbedre ytelsen Slik flytter du Windows fra HDD til SSD for å forbedre ytelsen En Solid State Drive-oppgradering forbedrer ytelsen virkelig. Men hvordan kan du klemme en stor Windows-installasjon på en liten SSD? Windows-brukere kan komfortabelt migrere fra HDD til SSD på svært lite tid. Les mer, men de koster penger, så jeg skal hoppe over dem.
La oss starte med de mest effektive måtene å øke hastigheten på Windows 10 og deretter flytte på de langsommere alternativene der ute.
Windows 10 Operativsystem Speed Tweaks
1. Slå på spillmodus
Den nyeste versjonen av Windows 10, skaperen Oppdatering, legger til en ny funksjon kjent som spillmodus. Det er ikke mulig å løpe i spillet modus uansett, men du kan aktivere den med en enkel tastekombinasjon av Windows-nøkkelen + G. Du må imidlertid først aktivere spillmodus.
For å aktivere spillmodus (den er bare tilgjengelig i Windows 10 Creators Update) åpner du Innstillinger > Spill og velger Spillmodus . Slå på Bruk spillmodus. Det er bare ment å brukes til spill, men du kan aktivere det når du trenger å få litt bra hastighet. Det er spesielt nyttig hvis du har mange bakgrunnsprogrammer som drar ned et ressursintensivt program.

Dessverre forbedrer spillmodus bare ytelsen Kan Windows 10 spillmodus øke ytelsen? Vi testet det! Kan Windows 10 spillmodus øke ytelsen? Vi testet det! Kan Windows 10 øke ytelsen til spillene dine? Microsoft lover å øke spillhastighetene og øke FPS med sin nye spillmodus. Vi testet hvor godt det fungerer. Les mer på spill med noen få prosentpoengpunkter. Likevel vil noen oppleve en større ytelsesforbedring enn andre. Det reduserte antall bakgrunnsprogrammer kan forbedre ytelsen din, der ingen andre triks ville hjelpe. I teorien kan spillmodus fungere innenfor alle programmer som bruker GPU-akselerasjon. Så hvis du vil prøve det ut i Adobe Premiere, prøv det.
2. Slå av visuelle effekter
Windows gir en veldig enkel måte å slå av alle visuelle forbedringer. Bare naviger til System > Avanserte systeminnstillinger og velg Avansert fra fanene ovenfor. Under Innstillinger velger du Innstillinger . Kontroller deretter alternativknappen for Juster for best ytelse for å slå av alle visuelle effekter.
Jeg har visuelle effekter deaktivert på noen få systemer, og det ser ut til å ha stor innvirkning, særlig på eldre datamaskiner. På ulemper vil det ikke se så fint ut. Jeg anbefaler at du legger glatte kanter av skjermfonter aktivert som det hjelper når du leser tekst.
3. Fremskynde prosessoren din
Windows har tre forhåndsdefinerte innstillinger (minst) for hvordan prosessoren skalerer frekvensen for å kjøre prosesser. De tre standardinnstillingene er balansert, høy ytelse og strømsparer . (Noen ganger inkluderer produsentene også tilpassede planer her.) Du er nesten alltid bedre på en bærbar datamaskin med Balanced eller Power Saver, men høy ytelse - som navnet antyder - gjør Windows raskere. Fordi det bruker mest mulig kraft, er det også mer hensiktsmessig for stasjonære datamaskiner. Velg det hvis du vil få mest mulig juice ut av datamaskinen.
Du kan endre innstillingene dine ved å navigere til Strømalternativer i Kontrollpanel.

4. Slå av oppstartsprogrammer
Omtrent halvparten av programmene jeg installerer, prøver å løpe stille i bakgrunnen. Det er greit for bare en håndfull programmer, men effekten på ytelse er kumulativ. Hvis datamaskinen har nok programmer satt til å kjøre ved oppstart, vil hele systemet falle ned. Å bli kvitt ikke-essensiell oppstartsprogramvare er helt avgjørende for ytelse.
Heldigvis gjør Windows det enkelt å fjerne de fleste autostartere. Gjør Windows Start Faster: 10 Nødvendige oppstartsposter som du kan fjerne. Gjør Windows Start Raskere: 10 Nødvendige oppstartsposter du kan fjerne sikkert, slik at datamaskinen har startet sakte i det siste. ? Du har sannsynligvis for mange programmer og tjenester som prøver å starte opp på en gang. Lurer du på hvordan de kom dit og hvordan man fjernet dem? Les mer .
Trykk på tastekombinasjonen Ctrl + Alt + Delete for å skrive inn Windows Task Manager. Velg Oppgavebehandling fra menyen som dukker opp. Deretter velger du Oppstart- fanen øverst på skjermen. Fra Startup-fanen kan du eliminere de fleste auto-start applikasjoner. De fleste apps der ute trenger ikke å kjøre i bakgrunnen, med mindre de kom forhåndsinstallert med datamaskinen din (og selv disse er ofte bloatware).
Dessverre skjuler noen programmer på andre steder, men du kan finne og eliminere skjulbilstartere. Slik administrerer du Windows Oppstartsprogrammer med Autoruns. Slik administrerer du Windows Oppstartsprogrammer med Autoruns. Hver strømbruker har brytt seg med Windows-oppstart på et eller annet tidspunkt. Vi viser deg hvordan du kan øke oppstartstiden, enten manuelt eller med Autoruns, et verktøy fra Microsoft. Les mer også.
5. Optimaliser Internett-tilkoblingen din
En av de største årsakene til sakte internetthastighet er ikke leverandøren din. Det er din Wi-Fi-tilkobling. Takket være vanlige problemer som kanaloverbelastning og overlappende Wi-Fi-signaler, kan det være vanskelig å få et stabilt signal hvis du bor i et leilighetskompleks. Heldigvis tilbyr de fleste rutere to funksjoner som kan forbedre forbindelsens hastighet og stabilitet: en direkte kablet tilkobling, eller du kan endre rutens kanal.
Konfigurere en kablet tilkobling er enkel: bare kjøp en Ethernet-kabel. Endre en ruters kanal Slik lagrer du en langsom eller ustabil Wi-Fi-forbindelse Slik løser du en langsom eller ustabil Wi-Fi-forbindelse Ett enkelt triks kan øke hastigheten på Wi-Fi-tilkoblingen. Vi forklarer problemet, hvordan du analyserer Wi-Fi-nettverk rundt deg, og hvordan du bruker informasjonen til å øke hastigheten på Wi-Fi-tilkoblingen din. Les mer, mens det er lett, krever en mer grundig forklaring. Et raskt sammendrag av prosessen går slik: Bruk først et Wi-Fi analysatorverktøy for å finne ut hvilke kanaler som fungerer best for datamaskinen din, og andre, gå inn i ruterenes innstillinger for å endre kanalen.
Sjekk ut en flott video om hvordan du gjør det:
6. Administrer Windows Update for Performance
Endre aktive timer
Windows Update, tro det eller ikke, hogs ressurser når den kjører i bakgrunnen. Du kan konfigurere den til bare å kjøre på bestemte tidspunkter - for eksempel når enheten ikke er i bruk - noe som betyr at du ikke starter på nytt mens du er midt i en viktig oppgave. Hvis du vil konfigurere Windows Update for kun å kjøre på bestemte timer, skriver du inn Windows Update-innstillinger i Windows Search Bar og kjører konfigurasjonsverktøyet.

Under Endre innstillinger velger du Endre aktive timer .

Du kan endre aktive timer på denne menyen. Jeg anbefaler at du endrer det en tidsperiode når datamaskinen er på, men ubrukt.

Merk: Denne innstillingen begrenser bare de tidspunktene hvor Windows vil installere oppdateringer automatisk. Windows Update vil fortsatt laste ned oppdateringer i løpet av disse timene.
Still inn Internett-tilkoblingen din til måling
Hvis du har en Wi-Fi-tilkobling med begrenset båndbredde, kan Windows Update påvirke Internett-ytelsen betydelig ved å laste ned oppdateringer i bakgrunnen. Du kan forhindre dette ved å sette inn tilkoblingen din til måling; Dette vil deaktivere Windows Update 7 måter å midlertidig deaktivere Windows Update i Windows 10 7 måter å midlertidig deaktivere Windows Update i Windows 10 Windows Update holder systemet oppdatert og sikkert. I Windows 10 er du velkommen til Microsofts tidsplan, med mindre du vet skjulte innstillinger og tweaks. Så hold Windows Update under kontroll. Les mer, selv om enkelte sikkerhetsoppdateringer fortsatt kan lastes ned.
Åpne Windows-innstillinger ( Windows-tast + I ) og gå til Nettverk og Internett> Wi-Fi . Velg nettverket du er koblet til og under Metered connection> Angi som målingstilkobling, slå på bryteren På .

Merk: Dette fungerer bare med Wi-Fi-nettverk, selv om en hack for å bruke denne innstillingen til Ethernet-tilkoblinger eksisterer.
Windows 10-programvareforbedringer
7. RAM Disk
Ut av alle appene der ute som hevder å forbedre ytelsen, gjør ikke noe program det bedre enn en RAM-disk. Hva er en RAM-disk, og hvordan kan du sette en opp Hva er en RAM-disk, og hvordan du kan sette en opp Solid state harddisker er ikke den første ikke-mekaniske lagringen som skal vises i forbruker-PCer. RAM har blitt brukt i flere tiår, men primært som en kortvarig lagringsløsning. Den raske tilgangstiden til RAM gjør det ... Les mer. Et RAM-diskprogram lager en stasjon ved hjelp av fysisk RAM, noe som er uanstendig raskt. Brukere flytt deretter deler av viktig programvare til RAM-disken, noe som resulterer i store gevinster i hastighet.
Imidlertid anbefaler jeg kun RAM-diskbruk for de som ønsker å forbedre ytelsen til en enkelt applikasjon. De viktigste eksemplene på programvare som drar nytte av RAM-disker, er Photoshop, nettlesere og videoredigeringsprogramvare. Jeg demonstrerer hvordan du kombinerer en RAM-disk med Chrome-nettleseren. Jeg anbefaler at du har minst 1 GB RAM gratis. Etter min mening bør brukerne ha minst 8 GB RAM for et 64-biters system (forskjellen mellom 64-bit og 32-biters Hva er forskjellen mellom 32-biters og 64-biters Windows? Hva er forskjellen mellom 32 -bit og 64-biters Windows? Vet du om datamaskinen din er 32-bit eller 64-bit og betyr det engang? Ja, det gjør! La oss se på hvor disse vilkårene kommer fra og hva de betyr for deg. Mer) og minst 4 GB RAM på et 32-biters system. Men du kan komme unna med mindre.
Mye RAM-diskprogramvare finnes. Min favoritt er ikke gratis: SoftPerfect RAM Disk. Men hvis du bare vil få føttene våte, gi DataRAMs RamDisk et forsøk. Den gratis versjonen er begrenset til 1 GB i størrelse. Men hvis du eier et AMD-basert system, får du et maksimum på 4 GB i stedet.
Oppsett av en RAM-disk krever bare å laste ned og installere programvaren. Etter at du har kjørt programvaren, må du konfigurere den med følgende alternativer:

For å gjenoppta, bør du velge maksimal RAM-diskstørrelse, som er rundt 1 GB. Du kan bruke hvilken som helst størrelse, men en mindre kapasitet begrenser verktøyet. Merk også av for Sette disketikett . På den måten kan du identifisere disken i neste trinn. Velg deretter Start RAMDisk .
Det neste trinnet er å konfigurere nettleseren din til å lese og skrive cachefiler til og fra RAM-disken. Høyreklikk først på nettleserens snarvei, og velg Egenskaper fra hurtigmenyen. Windows 10 gjør det enklere enn noensinne å få tilgang til en snarvei for nettleseren. Du kan gjøre det direkte fra oppgavelinjen.

Velg Innstillinger- fanen fra Egenskaper . Deretter legger du til følgende kode i tekstfeltet Mål: tekstfelt, til slutten av teksten, der "R" er din egen RAM-diskstasjon:
--disk-cache-dir=R:\ Den komplette koden må se slik ut:
"C:\Program Files (x86)\Google\Chrome\Application\chrome.exe" --disk-cache-dir=R:\ Din egen kode kan variere, avhengig av Chrome-konfigurasjonen.
Til slutt velger du OK og starter nettleseren på nytt. Chrome vil nå lese og skrive cachefiler til RAM-disken.

Jeg bør merke at Christian Bonilla mener at RAM-stasjoner er ugjennomtrengelige 5 False Computer Speed Tweaks Avdekket og hva som skal gjøres i stedet 5 Falske Computer Speed Tweaks Avdekket og hva du skal gjøre i stedet Mange ofte anbefalte tweaks for å øke hastigheten på Windows-datamaskinen har ingen varig effekt på ytelsen . Vi avslører de billige triksene og viser deg de ekte hastighetsforsterkerne for din PC. Les mer . Jeg er uenig, men han gjør noen gode poeng. En av de største manglene er at de kan gjøre datamaskinen slått av tregere. Og fordi de kjører i bakgrunnen, kan eldre datamaskiner ikke håndtere ekstrakostnaden veldig bra.
8. Malware Scanner
Vi har skrevet til døden temaet malware skannere med god grunn: De fleste ytelsesproblemer kommer fra maligne programmer som kjører vilt i bakgrunnen. Noen av de bedre gratis malware skannerne der ute, inkluderer Malwarebytes, SuperAntiSpyware og ClamWin ClamWin, en åpen kildekode-antivirusløsning for din PC [Windows] ClamWin, en åpen kildekode-antivirusløsning for din PC [Windows] Ny online trusler dukker opp hver dag, angriper bedrifter og forbrukere likt. Disse potensialtruslene er ikke forkledd, akkurat som koblinger eller e-postmeldinger lenger. De kunne komme for din personlige informasjon på alle mulige måter .... Les mer.
Dann Albright skrev om de beste gratis anti-malware-klientene De 10 beste gratis anti-virusprogrammene De 10 beste gratis anti-virusprogrammene Du må vite nå: du trenger antivirusbeskyttelse. Mac, Windows og Linux-PCer trenger alle. Du har virkelig ingen unnskyldning. Så ta tak i en av disse ti og begynn å beskytte datamaskinen din! Les mer . Jeg anbefaler det til alle som har en datamaskin som bremser seg.
9. Registry Cleaner
Windows-registret holder et manifest av innstillinger for Windows og andre programmer. Ofte gjør programmer endringer i registret når de er installert, men når de avinstalleres, unnlater de å fjerne disse endringene. Over tid, tusenvis av tusenvis av registret modifikasjoner sakte system ytelse. En registerrenser fjerner disse endringene. Men etter min mening, register rengjøringsmidler føre til flere problemer enn de løser . Selv om du kanskje ser en liten mengde ytelsesforbedring, er det sannsynligvis at du ser glitchy OS-oppførsel etter å ha kjørt en renere.
Det beste programmet der ute for å rydde registret ditt er CCleaner.

Vi har skrevet om hvordan du bruker CCleaner Optimaliser systemet ditt for å kjøre på sitt beste med CCleaner Optimaliser systemet for å kjøre på sitt beste med CCleaner De siste to årene har CCleaner endret seg ganske mye i forhold til versjonsnummer ... opp nå til versjon 3.10 på tidspunktet for denne skrivingen. Mens visuelt har programmet faktisk ikke endret seg mye (det er ... Les mer før, så jeg vil ikke bore deg med detaljene om hvordan du bruker det.
10. Windows 10 App Replacement eller fjerning
Mange brukere installerer fryktelig programvare og tenker at de trenger det. Noen av de verste lovbryterne inkluderer PDF-lesere, musikk- og videospillere, nettlesere og BitTorrent-programvare. Heldigvis finnes det mange flotte alternativer.
Reparasjon av PDF-leser: Sumatra PDF
Mange Internett-brukere mener at Adobe Acrobat PDF Reader er det eneste programmet som er i stand til å lese PDF-filer. Det er en myte. Fordi Adobe Acrobat kan spre skadelig programvare, vil du kanskje ha et alternativ. Et langt bedre program, for de fleste mennesker, er Sumatra PDF Reader. Dessuten kan de fleste nettlesere lese PDF-filer. Dette er hvorfor du ikke trenger Adobe Reader. Dette er hvorfor du ikke trenger Adobe Reader. Adobe Reader er oppblåst, sakte og ansvar. Kort sagt, det er unødvendig. Trenger du en PDF-leser i det hele tatt? Vi viser deg hvordan du åpner PDF-filer uten Adobe Reader. Les mer . Du trenger ikke engang en dedikert PDF-leser.
Likevel, jeg anbefaler Sumatra til alle. Ikke bare er det åpen kildekode, det leser tegneserier (CBZ eller CBR-filer), blokkerer potensielt ondskapsrike skript og kjører på eldre systemer.

Musikk- og videospillere: VLC Player
VLC Player er en av de beste, om ikke de beste mediespillerne rundt.

Du kan argumentere for at bedre musikkspillere er der ute. Men for video, kan noen få topp VLC. Dessuten er det åpen kildekode, støtter hurtigtaster 18 Viktige VLC-tastaturgenveier Du burde vite 18 Viktige VLC-tastaturgenveier Du burde vite VLC er en flott mediespiller, men det er enda bedre når du lærer alt det viktige tastaturet snarveier. Les mer, spiller nesten alle videofiler, og koster ingenting . Hvis du allerede er kjent med VLC Player, vil du kanskje lese om sine hemmelige funksjoner. 6 Awesome VLC-funksjoner du kanskje ikke vet om 6 fantastiske VLC-funksjoner du kanskje ikke vet om Det er en grunn VLC kalles den sveitsiske armékniven til mediespillere . Denne artikkelen identifiserer seks fantastiske VLC-funksjoner og forklarer hvordan de skal brukes. Les mer .
Nettleserens erstatning: Chrome Browser
Chrome er kanskje det raskeste alternativet til Microsoft's Edge- eller Internet Explorer-nettlesere. Den kommer i både standard 32-biters og 64-biters variasjoner. Google lager en åpen kildekodeversjon av Chrome, kalt Chromium.

Samlet tilbyr Chrome alt som Edge ikke gjør: utvidbarhet, sikkerhet og hastighet. Hvis du bruker Internett ofte, står Chrome blant de første appene du bør installere. Men Firefox tilbyr samme grad av utvidbarhet og det er 100 prosent åpen kildekode. Og siden du er på Windows, sjekk ut Windows-optimalisert nettleser basert på Firefox: Pale Moon. Pale Moon fungerer med mange Firefox-utvidelser og leveres med 64-biters versjoner.
BitTorrent-erstatning: qBittorrent
For de av dere som bruker en forferdelig, malware-lignende BitTorrent-klient, er det håp. Sjekk ut åpen kildekode qBittorrent. I motsetning til plattform-plattformen BitTorrent-klient Deluge, mottar den vanlige oppdateringer. På toppen av det er qBittorrent mer fullverdig og inkluderer alle tilleggene til sine konkurrenter, uten de sprø malwareinfeksjonene.

11. Debloating Windows 10 med oppgradering på stedet
Den nyeste versjonen av Windows kommer med et latterlig antall forhåndsinstallerte apper, hvorav mange tilbyr tvilsomt verktøy. For de som er interessert i å fjerne dem, har vi skrevet en utmerket guide til debloating Windows 10 Slik fjerner du Bloatware fra Windows 10 Slik fjerner du enkelt Bloatware fra Windows 10 Windows 10 leveres med flere forhåndsinstallerte apper som tar opp plass på enheten din og er ikke lett å fjerne. Høres ut som bloatware, ikke sant? Vi viser deg hvordan du fjerner disse appene. Les mer .
I de fleste tilfeller fjerner programvaren ingenting. De fleste appene er faktisk plassholdere som installerer seg ved aktivering. Hvis du ikke er bekymret for Microsofts bloatware, kan du kanskje vurdere oppgraderingen på stedet. Oppgraderingen på stedet er mest nyttig når du vil returnere datamaskinen til en like ny tilstand uten å installere alle programmene på nytt. In-place-oppgraderingen oppdaterer bare Windows-operativsystemfiler.
For å utføre en oppgradering på stedet, utfør følgende handlinger:
Først last ned Windows 10 Media Creation Tool og kjør det. Velg deretter Oppgrader denne PC nå og deretter Neste .

Datamaskinen laster ned en kopi av Windows 10, som kan ta flere timer. Når det er ferdig, gjenoppretter Media Creation Tool Windows 10 på toppen av seg selv. Hvis systemene dine har blitt forkrøpet av skadelig programvare eller gjennom en eller annen form for skade på de kjente OS-filene, kan en reparasjon på stedet reparere skadene. Slik løser du en ødelagt Windows 10-installasjon Slik løser du et korrupte Windows 10-installasjonssystem korrupsjon er det verste som kan skje med Windows-installasjonen. Vi viser deg hvordan du får Windows 10 tilbake på sporet når du lider av BSODer, driverfeil eller andre uforklarlige problemer. Les mer, gjenopprett datamaskinens ytelse til like nye nivåer.
For mer informasjon om prosessen, her er en video:
12. Debloating Windows 10 med Apps
Dessverre erstatter eller gjenoppretter en in-place-oppgradering alle Windows 10's bakte-in bloatware (hvis du fjernet dem). Heldigvis gjør noen få apps debloating Windows Tired of Bloatware? Slik rengjør du Windows 10 Store Apps Lei av Bloatware? Slik renser du Windows 10 Store Apps for Microsoft, Windows 10 er en minibank. Med fremtidige oppdateringer vil flere programmer forhåndsinstalleres og markedsføres på Start-menyen. La oss vise deg hvordan du enkelt fjerner forhåndsinstallerte Windows Store-apper. Les mer enklere enn noensinne.
De tre beste er 10AppsManager, Windows 10 App Remover og Windows X App Remover. Velg, alle jobber bra for å bli kvitt crapware. Jeg eksperimenterte med 10AppsManager og fant verktøyet ekstremt enkelt å bruke. På toppen av det er det også bærbart, noe som betyr at det ikke krever installasjon.

For å deaktivere datamaskinen din, klikker du bare på appen du vil fjerne. For eksempel, hvis Solitaire kommer på dine nerver, bare venstre-klikk på det i brukergrensesnittet, og du vil få en spørsmål om du har tenkt å fjerne appen. Bekrefter dette fjerner programmet. Det fantastiske er at 10AppsManager tillater brukere å installere fjernet programvare.
Det kan hende du merker at det er et alternativ for fjerning alt som er tilgjengelig nederst til venstre på skjermen. Jeg anbefaler ikke å bruke dette alternativet, men hvis du ikke bruker noen Micorsoft-produkter, er den der.
Hvordan lager du Windows 10 raskere?
Bortsett fra de vanlige anbefalingene om å avinstallere malware og bloatware eller stoppe autostarting-programmer, hjelper en RAM-disk Windows 10 til å kjøre mye raskere. Faktisk vil jeg si at det gjør den største forskjellen ut av alle alternativene der ute - spesielt hvis datamaskinen bruker en harddisk. På den annen side gir en RAM-disk det beste resultatet for de som bruker en nettleser eller videoredigerer. For de som stoler på sin datamaskin for relativt enkle oppgaver, vil du kanskje bruke en rekke metoder fra denne raundup av hastighetsforbedrende tips.
Noen har noen hastighet hacks for Windows 10? Gi oss beskjed i kommentarene.