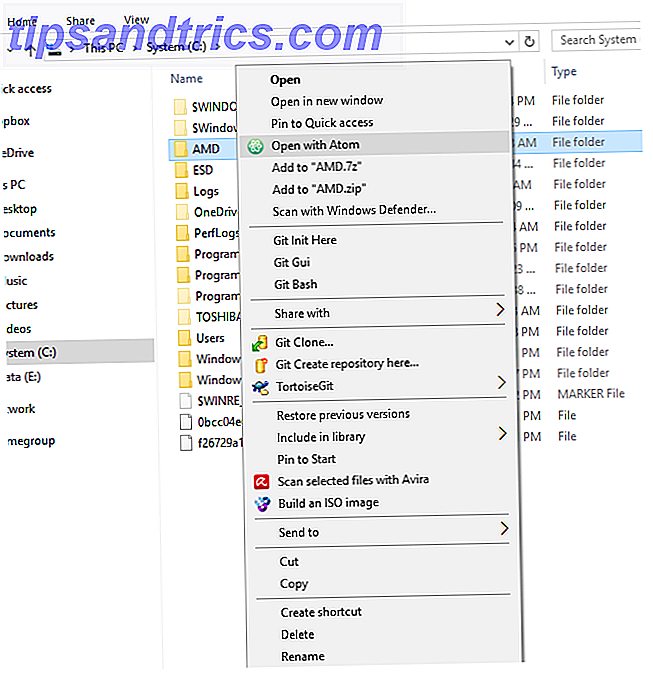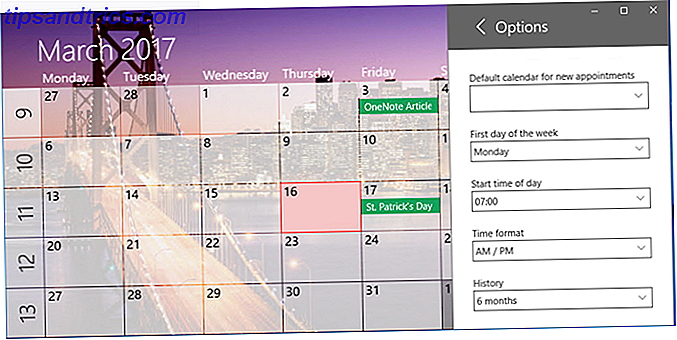Trenger du Skype på Chromebook? Mangler du ikke å ha tilgang til spill gjennom Steam? Trenger du å bruke VLC Media Player? Deretter begynner du å bruke Linux på Chromebook.
Installere et tradisjonelt Linux-miljø på Chromebooken din er en rask og enkel måte å låse opp maskinens sanne potensial og forbedre funksjonaliteten.
Chromebooks har nylig fått mye nyhetsdekning - deres markedsandel har vokst raskt, og mange tilskuere forutsier nå at de er satt til å bli en av de bestselgende gadgets 2014. De er ikke perfekte for alle, men deres innebygde onlinefunksjonalitet frustrer noen brukere Chromebooks - Nyttig eller Ubrukelig? Chromebooks - Nyttig eller Ubrukelig? Min kone ga meg et valg av gadgets til jul - en ny MP3-spiller, eller en Chromebook? Les mer, den pågående Google vs Microsoft-krigen betyr ingen innfødt Skype-app, og mediespilleren er ikke godt bevart med funksjoner.
Heldigvis, fordi Chrome OS er et Linux-basert operativsystem, kan brukerne installere et alternativt Linux-miljø og få et fullverdig Linux-skrivebord på Chromebooks. Før du begynner, vær oppmerksom på at hvis du har en ARM-basert maskin, vil det ikke fungere flere Linux-apper (inkludert Skype), da de bare er designet for å kjøre på Intel-arkitekturen.
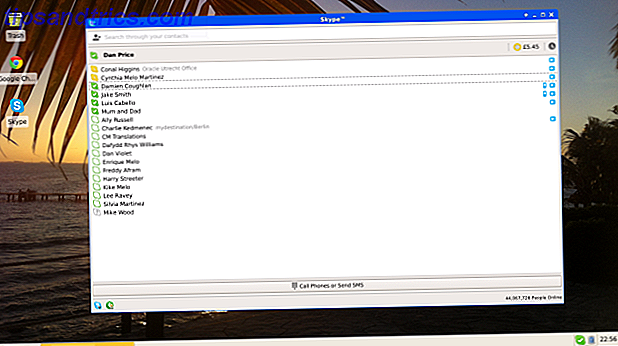
Det er to hovedveier for å installere et tradisjonelt Linux-miljø på enheten, enten i et dual-boot-miljø med ChrUbuntu, eller i et chroot-miljø som bruker Crouton. Begge metodene er relativt smertefri å gjennomføre, og denne artikkelen vil gi en enkel trinnvis veiledning om hvordan du installerer dem, samtidig som du ser på fordelene og ulempene.
Setter en Chromebook i utviklingsmodus
Begge metodene for installering krever først at du plasserer Chromebooken din i utviklingsmodus. Dette er en spesialfunksjon som er bygd inn i Chromebooks, som blant annet lar deg starte et uautorisert operativsystem.
Noen ord med forsiktighet før du går videre. For det første skal du slette alle lokalt lagrede data, slik at du har gjort tilstrekkelige sikkerhetskopier av alt viktig. For det andre fjerner du et viktig nivå av Chromebook-sikkerhet, da maskinen ikke lenger vil verifisere eller godkjenne Chrome OS ved oppstart, noe som kan la deg åpne for potensielle angrep. Til slutt, husk at eventuelle endringer du gjør ikke støttes av Google, og kan ugyldiggjøre garantien din.
Metoden for å sette Chromebooken din i utviklingsmodus varierer avhengig av maskinens merke og modell. Eldre Chromebooks har en enkel fysisk bryter under batteriet, men nyere versjoner har ikke et flyttbart batteri og krever derfor at du følger disse trinnene:
- Hold nede Esc + Refresh, og hold dem nede ved å trykke på av / på-knappen. Når datamaskinen har startet på nytt, vil du være i "Recovery Mode".
- Trykk Ctrl + D, som vil hente en spørring om du vil legge inn utviklermodus. Trykk Enter for å fortsette.
- Chromebooken begynner å initialisere utviklingsmodus - dette kan ta litt tid.
- Når oppsettet er fullført, vil du bli utsatt for en skjerm som viser et utropstegn og setningen "OS verifisering er AV". Fra nå av vil du se denne skjermen hver gang du slår på Chromebooken din. Hvis du venter i 30 sekunder, starter Chromebook automatisk, eller du kan trykke Ctrl + D for å starte opp umiddelbart.
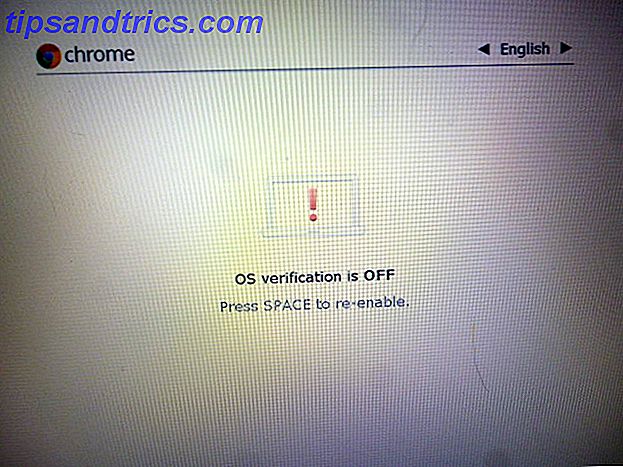
Slik dobbeltkvart en Chromebook ved hjelp av ChrUbuntu
ChrUbuntu kan installeres enten direkte på lokalminnet eller på en flyttbar disk, for eksempel en USB-pinne eller ekstern harddisk. Enkelte brukere har rapportert problemer med å installere den på en flyttbar disk, så i denne veiledningen vil vi fokusere på å omplassere den lokale harddisken og bruke ChrUbuntu til å installere et nytt Linux-miljø direkte på Chromebook. Hvis du vil prøve å installere ChrUbuntu på en ekstern disk, gå til utviklerens nettsted og følg instruksjonene hans.
Metoden nedenfor fungerer bare for de nyere Haswell-baserte Chromebook-modellene. Det er ikke tilrådelig å bruke ChrUbuntu hvis du har en ARM-basert maskin, selv om utvikleren tilbyr en løsning for ARM-baserte enheter. Imidlertid er ytelsen på disse modellene dårlig som følge av lavere prosessorhastigheter og begrenset RAM. Hvis du har en ARM-basert maskin Hva er en ARM-prosessor? Alt du trenger å vite Hva er en ARM-prosessor? Alt du trenger å vite Hvis du har betalt oppmerksomhet til smarttelefoner og nettbrett, har du sannsynligvis hørt om begrepet "ARM" som refererer til maskinvaren inni. Det kastes rundt til venstre og høyre, ofte som et punkt av differensiering ... Les mer, du vil se bedre resultater ved å bruke Crouton-metoden som beskrevet nærmere på siden.
Vær oppmerksom på at når du bruker ChrUbuntu, kan du ikke bytte mellom de to operativsystemene uten å starte maskinen på nytt, og hvis den installeres lokalt, vil fjerningen av det nye miljøet kreve full systemgjenoppretting.
La oss ta en titt på hvordan du installerer ChrUbuntu. Sørg for at du har aktivert utviklermodus, og du er koblet til et Wi-Fi-nettverk før du starter.
- Slå på Chromebook, men ikke skriv inn dine detaljer når de presenteres med påloggingsskjermen. I stedet trykker du på Ctrl + Alt + Forward.
- Skriv Kroner og trykk Enter
- Skriv krøll -L -O http://goo.gl/9sgchs; sudo bash 9sgchs og trykk Enter.
- Du vil se noen informasjon på skjermen om installasjonen som skal finne sted. Trykk enter.
- Du blir bedt om å bestemme hvor mye av Chromebooks lokale minne du vil bruke til Linux. Utvikleren anbefaler ikke mer enn 9 GB. Trykk enter.
- Omfordeling av harddisken din vil da finne sted. Når du er ferdig, vil du bli returnert til Chrome OS-innloggingsskjermen, igjen, ikke skriv inn dine opplysninger.
- Gjenta trinn 1 til 4.
- Installasjonen starter. Hver gang du ser en spørsmål på skjermen, velger du standardalternativet. Viktig - mot slutten av installasjonen blir du bedt om å velge hvor GRUB skal installeres, vær så snill å sørge for at du velger / dev / sda, hvis du ikke gjør det, vil det føre til at installasjonen mislykkes.
- Start på nytt når du blir bedt om å fullføre installasjonen.
Når installasjonen er ferdig, vil du bli returnert til skjermen, sier "OS Verification er AV". Bare trykk Ctrl + L for å starte Linux, eller Ctrl + D for å starte opp i Chrome.
Merk: Strømbrukere kan bruke skallet til å se hvilke andre versjoner av Ubuntu som er tilgjengelige ved å skrive inn krøll -L -O http://goo.gl/9sgchs; sudo bash 9sgchs -h i andre gang du skriver inn kommandoen.
Fjerning av ChrUbuntu
Hvis du har installert ChrUbuntu lokalt og da besluttet det ikke er for deg, er den eneste måten å fjerne operativsystemet og gjenopprette diskpartisjonene til fabrikkstatus, å utføre systemgjenoppretting.
Når du utfører en fullstendig systemgjenoppretting, vil alle dataene i skyen automatisk synkroniseres med maskinen din, men alle lokale data blir slettet, så vær sikker på at du har tilstrekkelig sikkerhetskopiering før du starter prosessen.
Den enkleste måten å gjenopprette systemet på, er å opprette en gjenopprettingsplate direkte fra Chromebook. Skriv inn krom: // imageburner i nettleserens adressefelt, og følg instruksjonene på skjermen. Du trenger en USB-pinne med minst 4 GB minne.
Når disken er opprettet, kan du gå inn i Recovery Mode ved å holde Esc + Refresh og trykke på strømknappen. En gang i gjenopprettingsmodus blir du bedt om å skrive inn USB-gjenopprettingsdisken, og prosessen vil begynne.
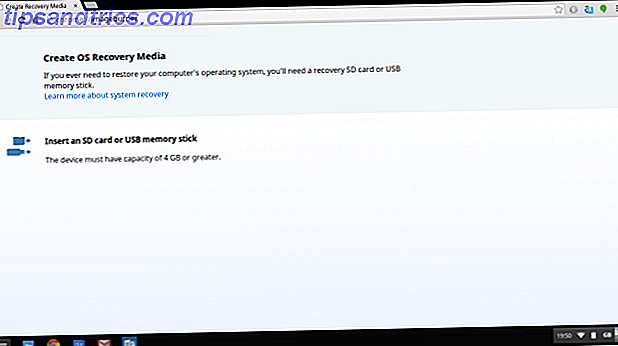
Slik installerer du Linux som en chroot ved hjelp av Crouton
Alternativet til å bruke ChrUbuntu er å bruke programvare kalt Crouton, som vil installere Linux i et chroot-miljø. I praksis betyr dette at du kan bytte mellom de to operativsystemene sømløst ved hjelp av en enkel tastaturkommando, og maskinen vil ikke kreve omstart.
Ytterligere fordeler inkluderer mappen / Nedlastinger som deles over begge systemene, noe som betyr at filer lett kan nås fra begge miljøer, mens fjerning av et Linux-operativsystem som er installert ved hjelp av Crouton, ikke krever full systemgjenoppretting.
Selve programvaren ble utviklet av en tidligere Google-ansatt og er derfor optimalisert for å kjøre ekstremt raskt, selv på eldre maskiner. Alle drivere deles også mellom de to miljøene, så de skal jobbe umiddelbart og uten problemer.
Prosessen med å installere Crouton er veldig enkel. Kontroller at du er koblet til et WiFi-nettverk, og du har utviklermodus aktivert, og følg deretter trinnene nedenfor.
- Last ned Crouton til enhetens lokale harddisk.
- Fra Chromebook-skrivebordet trykker du på Ctrl + Alt + T for å starte enhetens terminal.
- Skriv skall og trykk Enter.
- Skriv sudo sh -e ~ / Nedlastinger / crouton -t xfce og trykk Enter
- I slutten av installasjonen blir du bedt om å skrive inn et brukernavn og passord for det nye Linux-systemet. Velg noe som passer, trykk Enter, og installasjonen vil konkurrere.
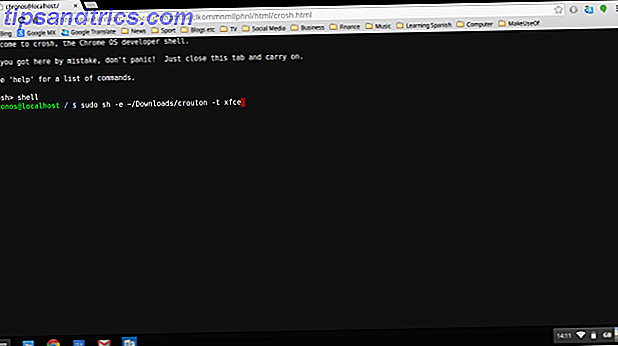
For å starte det nye operativsystemet, kontroller at du er i Chromebook-skjermen (fra skrivebordet trykker du på Ctrl + Alt + T, skriver skall, trykker Enter), skriver du sudo startxfce4 og trykker Enter. Når du har gjort dette en gang, vil det nye operativsystemet fortsette å løpe til du enten slår av datamaskinen eller logger deg ut av Linux-skrivebordsmiljøet.
Følgende tastatursnarveier lar deg bytte mellom det opprinnelige Chrome OS og ditt nye Linux-miljø:
- Armbaserte maskiner: Ctrl + Alt + Shift + Forward og Ctrl + Alt + Shift + Back
- Haswell / Intel-baserte maskiner: Ctrl + Alt + Back og Ctrl + Alt + Forward deretter Ctrl + Alt + Refresh
Når du har installert ditt nye miljø, er det et par tiltak du bør ta for å forbedre opplevelsen.
- Aktiver tastaturets lysstyrke og volumtaster for å fungere inne i det nye operativsystemet. For å gjøre dette, få tilgang til Chrome OS-skjermen (fra Chrome OS-skrivebordet, trykk Ctrl + Alt + T, skriv skall og trykk Enter), og skriv sudo sh -e ~ / Nedlastinger / crouton -r presis -t tastatur -u og trykk på Enter.
- Fjern det nye miljøets skjermsparer som det har vært kjent for å forårsake grafikkfeil. Du kan gjøre dette fra terminalen i Linux ved å skrive sudo apt-get fjerne xscreensaver og deretter trykke Enter.
- Installer Ubuntu Software Center og Synaptic (begge brukes til å installere flere apper). Gjør dette ved å skrive inn terminalen i den nye Linux-installasjonen din, skriv sudo apt-get install software-center synaptic og trykk Enter.
Merk: Strømbrukere kan se hvilke Linux-versjoner som støttes ved å kjøre sh-e ~ / nedlastinger / crouton -r listen før installasjonen starter.
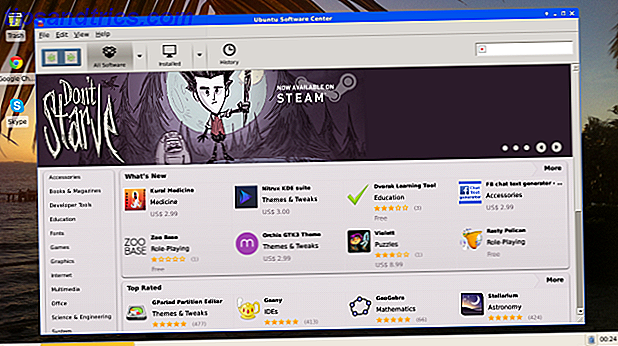
Fjerne en Crouton-installasjon
Det er to prinsipielle måter å fjerne et Linux-miljø som er installert ved hjelp av Crouton.
Den første er å legge inn skallet på Chrome OS (trykk Ctrl + Alt + T, skriv skall, trykk Enter) og gjør følgende.
- Skriv cd / usr / local / chroots og trykk Enter
- Skriv sudo delete-chroot * og trykk Enter
- Skriv rm -rf / usr / local / bin og trykk Enter
Det mye enklere alternativet er å starte din Chromebook på nytt og trykk Space når du ser den første OS-verifikasjonen er AV. Dette vil ta enheten ut av utviklingsmodus og tørke alle lokale data, inkludert eventuelle nye miljøer du har installert. Som alltid må du sørge for at du har sikkerhetskopiert viktige data før du tar dette trinnet.
Anbefalte apper til nedlasting
Som nevnt i begynnelsen av artikkelen, er en av de viktigste fordelene ved å installere et nytt Linux-miljø, å forbedre frakoblet funksjonalitet, få tilgang til en innfødt Skype-app, og få en alternativ mediespiller. Nedenfor er noen Linux-programmer du bør vurdere.
Linux kan være forvirrende for en første gangs bruker, men den allestedsnærværende VLC Media Player kan enkelt installeres ved å skrive inn terminalen i ditt nye miljø ved å skrive sudo apt-get install vlc og trykke Enter.
Skype er bare tilgjengelig på ikke-ARM-baserte maskiner, for å installere den kan du besøke Skype-nettstedet og laste ned 32-biters utgivelsen for Ubuntu 12.04+, etter instruksjonene på skjermen.
Ytterligere anbefalinger inkluderer OpenOffice-produktivitetspakken, Vin (for installering av Windows-programmer) og Steam for alle spillkravene. Disse pakkene kan alle installeres via Ubuntu Software Center eller Synaptic.
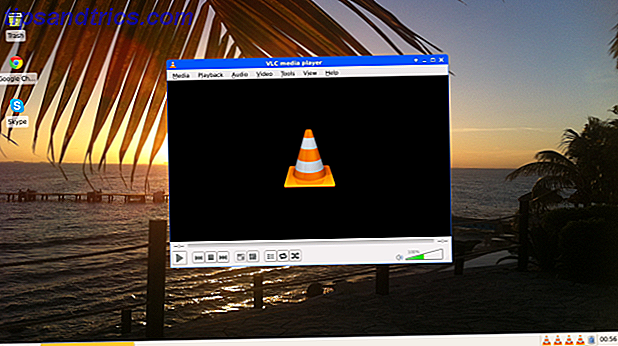
Hvilken er den beste metoden?
Jeg har prøvd begge metodene på Chromebook, og fant Crouton å være raskere, enklere å bruke, og mindre stress å fikse hvis noe går galt. Muligheten for å bytte mellom operativsystemer er en stor bonus, og integrering av mappen / nedlastinger gjør at arbeidet mellom de to miljøene er mye jevnere.
Vennligst legg inn eventuelle spørsmål om de beskrevne prosessene, og jeg vil prøve å hjelpe deg. Nyt din nyåpnede Chromebook!