
Å nei, noe ser ut til å gå galt med datamaskinen din! På Windows tar du opp oppgavebehandleren med Ctrl + Alt + Delete for å bekrefte mistankene dine. Deretter bruker du tett hvilket program som kjører amok.
Men nå bruker du Linux, og tastaturgenveien gjør ikke det du forventet. Ting er forskjellige i åpen kildepenguin. Men ikke bekymre deg, det er mange måter å overvåke systemet ditt og lukke renegade-programmer. Enten du foretrekker noe som Windows-oppgavebehandling 5 Kraftige alternativer til Windows Oppgavebehandling 5 Kraftige alternativer til oppgavebehandlingsoppgaven i Windows Task Killer ville være et bedre navn for den opprinnelige Windows Task Manager siden vi bare tar opp det for å drepe uresponsive prosesser. Alternative oppgavebehandlere lar deg faktisk administrere prosessene dine. Les mer eller rett dykk rett inn i kommandolinjen. 7 Ulike måter å drepe uforsvarlige programmer på Linux. 7 Ulike måter å drepe ikke-responsive programmer i Linux Når en Linux-app krasjer, har du mange måter å lukke den på, selv om den ikke reagerer. Hvis en app blir sittende fast, prøv en av disse 7 metodene. Les mer, det er et alternativ for deg.
Grafiske applikasjoner
Denne programvaren ligner mest Windows-oppgavebehandling. Funksjonaliteten er ikke en direkte kamp, da de to systemene ikke håndterer oppgaver på samme måte. Likevel bør du finne erfaringen kjent.
Linux har mange skrivebordsmiljøer, og mange skip med eget valg. Her er tre av de store.
1. GNOME System Monitor
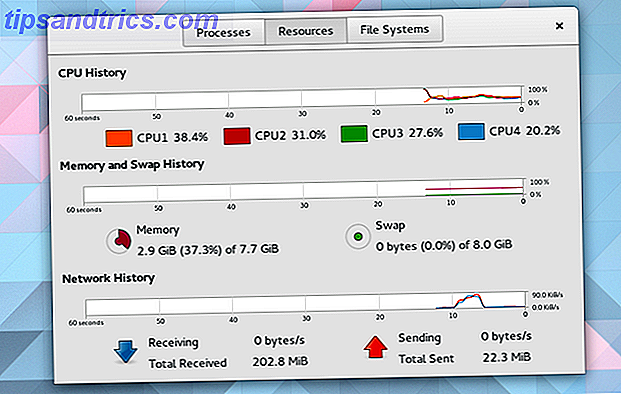
GNOMEs standard system overvåkingsprogram holder fokus på prosesser, ressurser og filsystemer. Den første kategorien viser hvilke prosesser som kjører, under hvilken bruker, ID-nummer og belastning på PCen. Når du velger en, vises en sluttprosess- knapp som kan tvinge lukkede apper. Dette virker ikke alltid. I slike tilfeller må du prøve noen av kommandoene som er forklart senere.
Den andre kategorien gir en levende visning av arbeidsbelastningen på hver av CPU-kjernene, hvor mye RAM eller bytte du bruker, og hvor mye aktivitet på nettverket ditt er. Den tredje kategorien er for å spore lagringen din. Her kan du se hvor mye data opptar hver av partisjonene dine.
2. KDE System Monitor
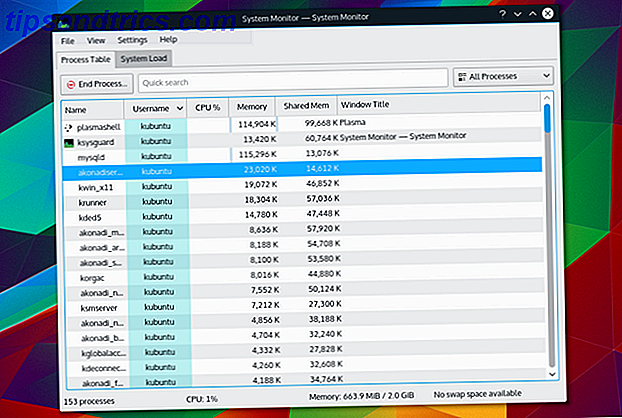
KDE System Monitor, også kjent som KSysGuard, har enda færre faner. Dette er prosessbord og systembelastning. Den første viser deg prosesser og minnebruk. Du kan lukke de ikke svare ved å høyreklikke og velge Avslutt prosess .
Den andre fanen viser en livevisning av CPU-belastningen, minnebruk og nettverksaktivitet. Det er nesten identisk med kategorien Ressurser i GNOME System Monitor.
Som du forventer fra KDE Slik forbedrer du arbeidsflyten din med KDE Dashboard og widgets Slik forbedrer du arbeidsflyten din med KDE Dashboard og widgets KDE-dashbordet inneholder en samling widgets som du kan bruke til å forbedre arbeidsflyten din. Gjør Linux-skrivebordet ditt til en produktivitet med disse tipsene og triksene. Les mer, du kan tilpasse aspekter som passer dine behov. Det er mulighet til å opprette nye faner som viser informasjon som partisjonsbruk og loggfiler.
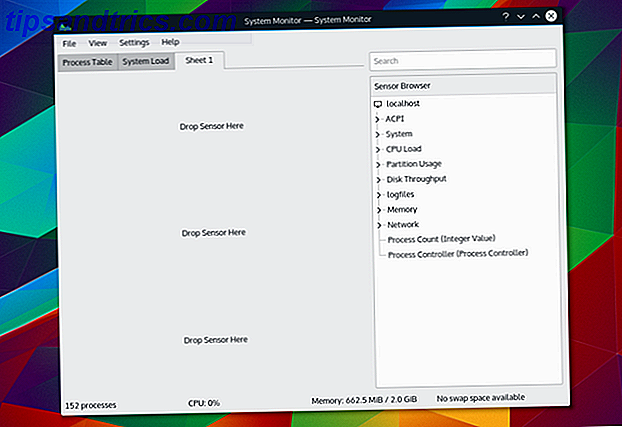
3. XFCE Oppgavebehandling
Den lette XFCE-skrivebordet er XFCE: Din lette, raske, fullverdige Linux-skrivebord XFCE: Din lette, raske, fullverdige Linux-skrivebord Så langt som Linux går, er tilpasning en konge. Ikke bare det, men tilpasningsalternativene er så gode at det kan gjøre hodet ditt snurrende. Jeg har tidligere nevnt forskjellene mellom de store skrivebordsmiljøene ... Les mer Oppgavebehandling gjør unna med det vanlige fanebladgrensesnittet. I stedet får du en grafisk visning av CPU og minnebelastning med en liste over prosesser under.
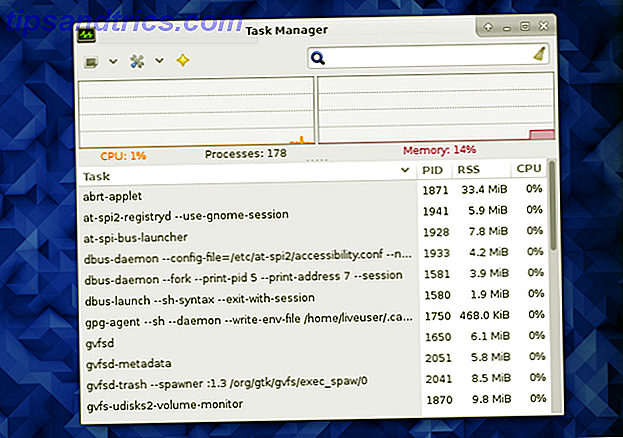
I motsetning til standard GNOME- og KDE-applikasjoner, kan du håndtere sakte prosesser på flere måter. Høyreklikk og velg Stopp, Avslutt eller Drep.
Trekk opp systemmonitor ved å bruke Ctrl + Alt + Delete
Under Linux, gjør Ctrl + Alt + Delete vanligvis ikke det du kan forvente det til. Hvis du trykker på hurtigtaster, får du ut loggmenyen, hvorfra du kan starte på nytt eller slå av. Det er et alternativ til å trykke på strømknappen.
Å endre dette er enkelt. Under GNOME, for eksempel, gå til Innstillinger> Tastatur .
Velg kategorien Snarveier. Deretter ser du etter egendefinerte snarveier i sidefeltet og klikker på + -knappen. Skriv inn et navn for snarveien og kommandoen som ble brukt til å starte oppgavebehandleren. For GNOME System Monitor, skriv inn gnome-system-monitor .
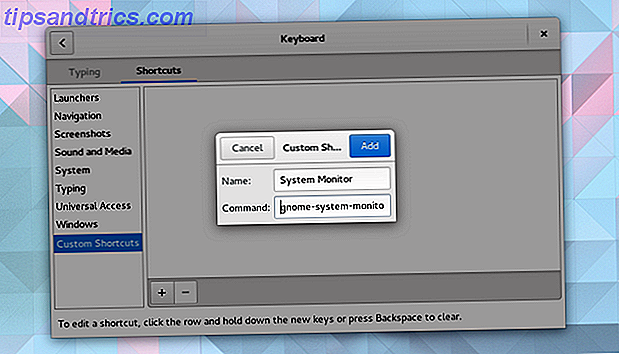
Når du er ferdig, kan du velge dette elementet i listen over egendefinerte snarveier. Deretter legger du inn en tastaturbinding ved å holde nede de ønskede tastene. I dette tilfellet ville de være ctrl + alt + delete .
Et varsel vil spørre om du vil erstatte den forrige funksjonen som er tildelt disse tastene. Bare bekreft at du gjør det.
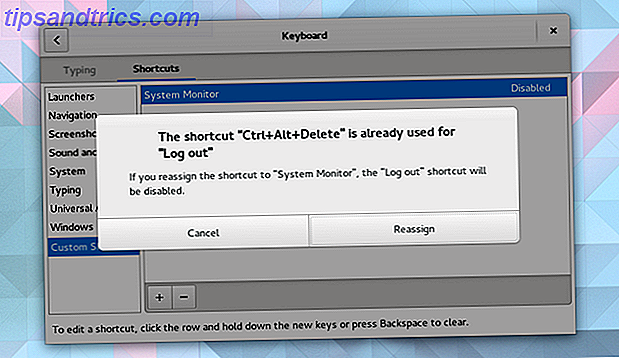
Det du trenger å gjøre, er ikke det samme på alle GNOME-baserte distribusjoner. Gnome-Based Desktop Environments Forklart: MATE vs Gnome Shell vs Unity vs Cinnamon Gnome-Based Desktop Miljøer Forklart: MATE vs Gnome Shell vs Unity vs . Kanel Siden gnome gikk videre med Gnome Shell-ideen, har Linux-fellesskapet vært i en frenesi for å finne et nytt skrivebordsmiljø som passer for dem. Et flertall av brukerne brukte Gnome ... Les mer. Men for de fleste av de store Linux-skrivebordsmiljøene er det ditt valg: Topp 10 Linux-skrivebordsmiljøer Det er ditt valg: Topp 10 Linux-skrivebordsmiljøer Fra Gnome til KDE, fra MATE til Unity, er det mye valg der ute. Hvor skal du begynne? Overveldet? Start her. Les mer, prosessen er lik.
Kommandolinjeverktøy
For mer kraft, vil du dykke inn i kommandolinjen. Her kan du trekke opp ekstra informasjon og utvide alternativene dine.
Nedenfor er noen av de viktige kommandoene.
ps
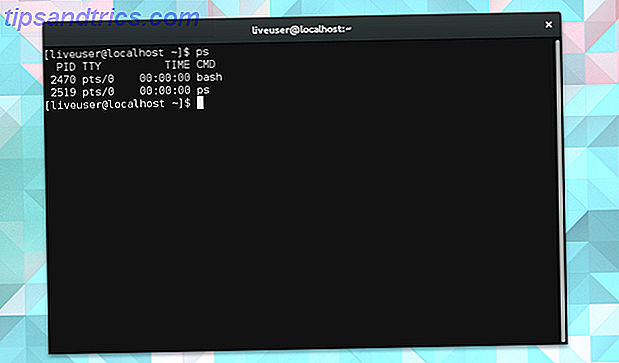
ps står for prosessstatus. Bruk dette til å vise en liste over prosesser som kjører under den gjeldende brukeren. Du vil se et navn og prosess ID-nummer (PID) som du kan bruke når du utsteder andre kommandoer.
drepe og killall
drep er en slik kommando. Følg dette opp med en PID for å avslutte prosessen. Hvis dette mislykkes, legger du til signalet 9 for å øke sjansene for suksess.
kill -9 2470 Som standard bruker drep signal 15, som heter SIGTERM. Signal 9 er SIGKILL. Sistnevnte feiler bare når en prosess gjør en forespørsel til kjernen. I en slik situasjon vil den ende etter å ha foretatt anropet.
Bruk kill -l for hele listen over signaler.
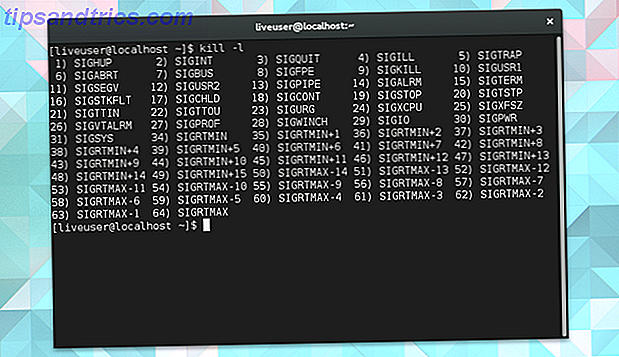
Killall- kommandoen lar deg avslutte en prosess med navn. Hvis Firefox fryser opp, kan du bruke følgende eksempel for å tvinge lukk programmet.
killall firefox xkill
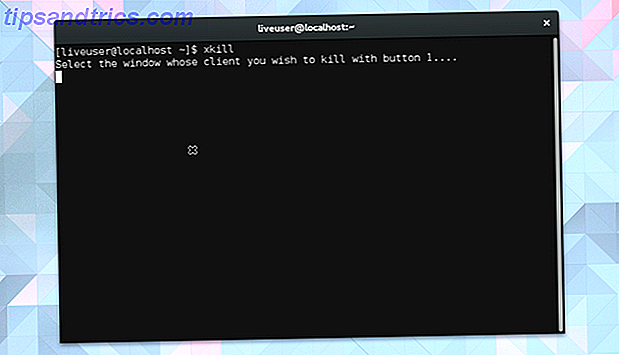
Noen ganger kjenner du ikke navnet på et program. I så fall kan du ta en mer grafisk tilnærming. Skriv xkill inn i terminalen for å vende markøren til en X. Deretter klikker du på vinduet som ikke reagerer og ser det forsvinne.
topp
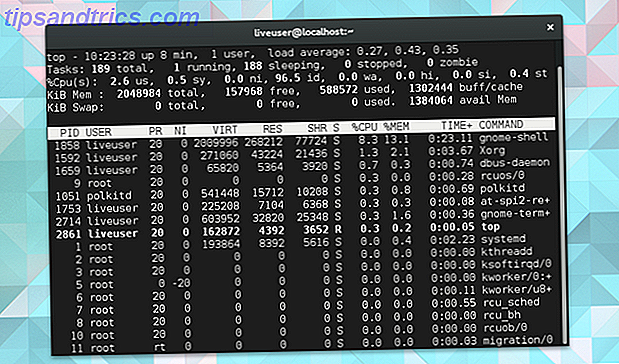
Den øverste kommandoen viser hvilke oppgaver som legger mest på din CPU. Du kan sortere listen ved hjelp av CPU eller RAM, hvor lenge programmet har kjørt, og andre faktorer.
vmstat
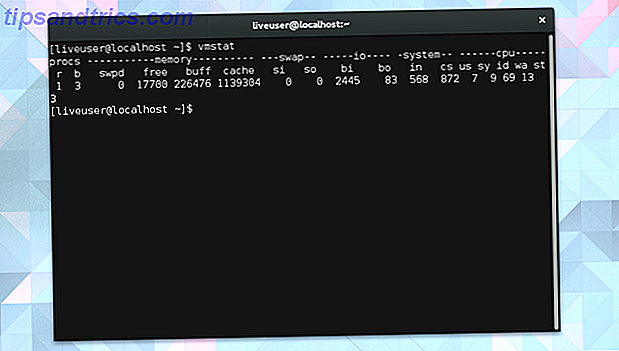
I stedet for å se denne informasjonen, kan du ta et øyeblikksbilde. vmstat gjør nettopp det. Du får et øyeblikkelig bilde av kjørerprosesser og hvor mye minne de bruker.
gratis
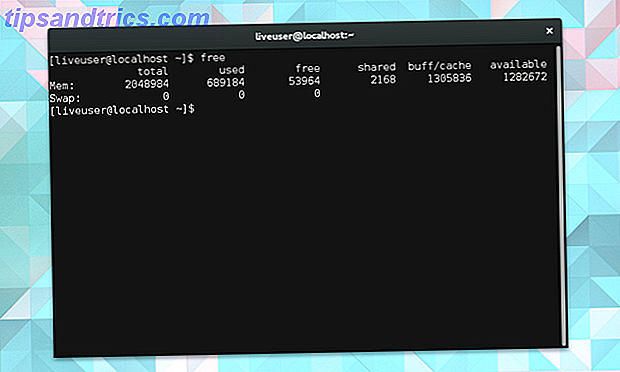
Denne kommandoen viser hvor mye minne som er tilgjengelig. Kolonner viser gratis og brukt fysisk og bytte minne. I tillegg kan du se buffere som brukes av kjernen.
lscpu
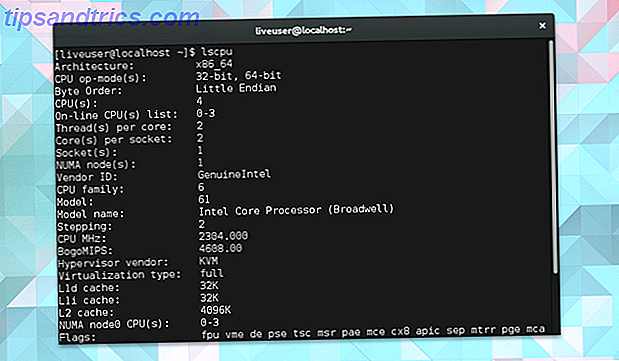
Noen av informasjonen du får fra kommandoene ovenfor, gir ikke mening uten sammenheng. Hvor mange CPUer har datamaskinen din? Hvilken type arkitektur bruker du? Bruk lscpu for å se denne informasjonen presentert på en måte som er fornuftig.
Føler du deg i kontroll?
Jeg håper det. Det er hva disse programmene og kommandoene er for, og gir deg kontroll over systemet ditt. En datas jobb er å hjelpe deg med å få ting gjort, og når programvaren fryser, gjør det ikke jobben sin.
Linux har et rykte for å være et stabilt operativsystem, men det betyr ikke at alle applikasjoner er rockfaste. Hvilke råd har du for nye brukere som håndterer uresponsive applikasjoner? Hva er din favoritt måte å slå opp systeminformasjon? Hva er rutinen for å holde datamaskinen din i optimal form? Ringe inn! Vi vil gjerne høre dine tanker.


![Slik får du Mac OS Xs "Natural Scrolling" i Ubuntu [Linux]](https://www.tipsandtrics.com/img/linux/950/how-get-mac-os-x-s-natural-scrolling-ubuntu.png)
