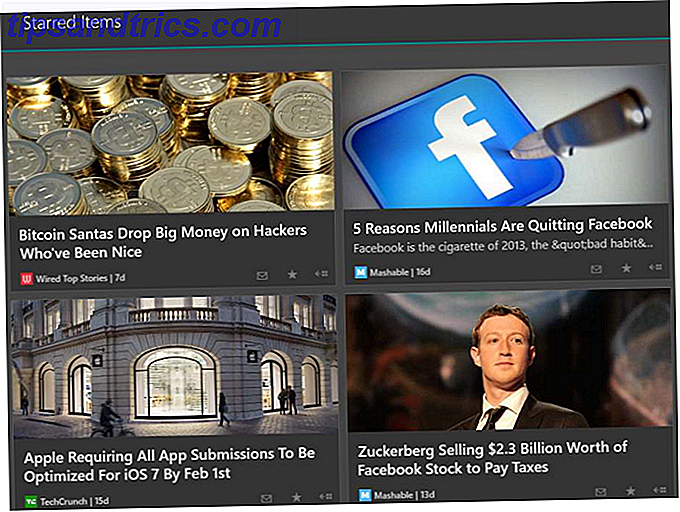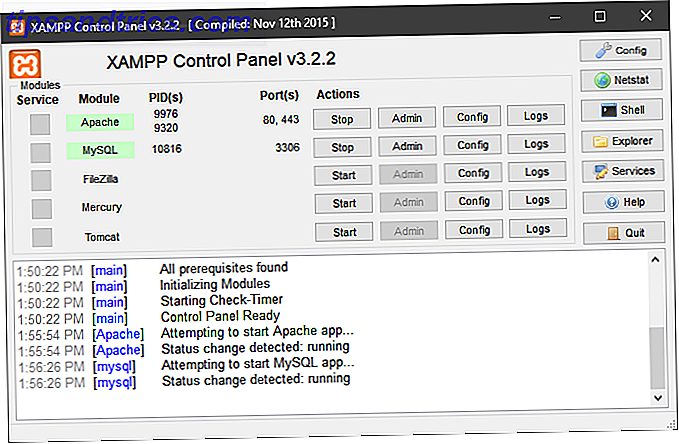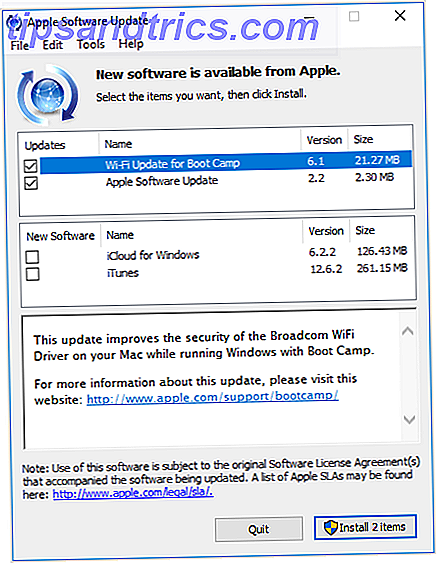Kompleks, stygg, kjedelig - det var det jeg tenkte på min Macs Mail-app hver gang jeg åpnet den. Nyt slik som Airmail og Kiwi 5 Apple Mail Alternativer for Mac OS X 5 Apple Mail Alternativer for Mac OS X Hver Mac leveres med et gratis e-postprogram, men det er ikke det beste og alle OS X-e-postløsninger. Her er fem av de beste alternativene. Les mer og vite fordelene ved å bruke en tredjeparts e-postprogram Velg en Tredjeparts Mac Mail App for alle disse fordelene Velg en Tredjeparts Mac Mail App for alle disse fordelene Leter du etter en ny Mac-e-postklient? Lei av Apple Mail? Mange tredjepartsklienter er verdt å vurdere, hver pakket med funksjoner som mangler eller mangler i Mail.app. Les mer kan ha hatt noe å gjøre med det.
Nylig bestemte jeg meg for å bytte til standard Mac-apper. Noen av de beste Mac-programvarene kommer forhåndsinstallert. Noen av de beste Mac-programvarene kommer forhåndsinstallert. Mens mange Windows-systemer kommer opp med crap, trenger du aldri eller vil, gir Mac OS X disse følgende edelstener. Les mer for å kutte ned på appelrør. Som en del av den bryteren satte jeg opp Mac Mail og bestemte meg for å prøve det i en uke. Jeg var sikker på at jeg ville gi det opp i to dager topper.
To måneder senere bruker jeg fortsatt Mac Mail, og har kommet til å elske den. Jeg tror det er fordi jeg tok deg tid til å sette opp det riktig. Jeg gjorde e-postbehandling så smertefritt som mulig med disse seks trinnene. Så kan du!
Tilpass verktøylinjen
Ønsker å håndtere e-post super fort? Sett opp verktøylinjen til din tilfredshet og bruk ett-klikk-knapper for å handle på e-post. Det er så mye bedre enn å fumle med menyvalg eller tastatursnarveier som du ikke kan huske.
For å konfigurere verktøylinjen, høyreklikk på den og velg Tilpass verktøylinje ... fra hurtigmenyen. Du ser nå en dialogboks med alle ikonene du kan dra og slippe inn på verktøylinjen der du vil at de skal dukke opp. Når denne dialogboksen er aktiv, kan du også dra ikoner av på verktøylinjen for å bli kvitt dem eller flytte dem rundt for å omorganisere dem.
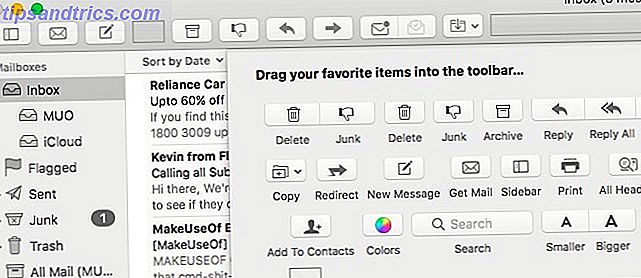
Her er ikonendringene jeg vil anbefale:
- Fjern Slett - Det er lettere å sveipe til venstre (på MacOS Sierra) eller treff slettasten for å slette en e-post.
- Fjern svar alle - Hold svarknappen Alle hvor du kanskje klikker på den uten å bety en er en oppskrift på katastrofe.
- Legg til ulest / Les - Dette er nyttig for å markere e-post som lest (eller ulest) i bulk.
- Legg til Flytte valgte meldinger - Dette sparer deg fra å måtte utvide / kollapse sidebarmapper for å dra og slippe e-post til. Stol på meg, å velge mapper for å flytte e-post er så mye enklere fra en nestet meny skjult bak et verktøylinjeikon.
- Legg til sidefelt - Hold sidebjelken ubeskyttet, men lett å få tilgang til med dette sidebjelke-ikonet for verktøylinjen.
Merk - Noen verktøylinje-ikoner kommer i par. Slett og søppel, for eksempel. Men du finner også enkelte ikoner for disse handlingene hvis du vil legge til eller slippe en av dem.

Skjul Distraherende visuelle elementer
Det første jeg gjør når jeg installerer en ny app, rydder opp grensesnittet. Jeg tømmer alle elementene som kommer i veien og holder bare de mest brukte i sikte. Jeg gjorde det samme for Apple Mail ved å gjemme:
- Listeoversikt - Dette er de første par linjene med e-posttekst du ser i meldings-kolonnen. Jeg foretrekker å holde dem skjult fordi jeg kan fortelle hva en e-post handler om fra emnelinjen - for de viktigste e-postene likevel. Sjansene er det du kan også. For å gjøre forhåndsvisning av liste forsvinner, under Mail> Innstillinger ...> Vise, velg Ingen fra listevisningsmenyen .

- Postboksmapper - For hver e-postkonto oppretter Mac Mail en dedikert postboks for å lagre e-postmeldinger som tilhører en bestemt mappe eller etikett. Skjul disse postboksene ved å klikke på Skjul lenken som vises når du svinger over navnet på en postboks i sidefeltet.
- Fanefelt - Skjul fanefeltet ved å fjerne merket for alternativet Vis fanefelt i Vis- menyen. Tappen vises igjen av seg selv når du oppretter en ny kategori, men holder seg ut av veien når du har en enkelt kategori aktiv.
- Favoritter Bar - Hvis du foretrekker å bytte mellom postkasser fra sidefeltet som jeg gjør, føles favorittfeltet overflødig. Gå videre og gjem det ved å klikke på Vis> Skjul favorittlinje .
- Sidebar - Jeg vet at jeg bare sa at jeg bytter postkasser fra sidepanelet, så hvorfor ville jeg gjemme det? Vel, jeg åpner kun innboksen postkassen eller den felles innboksen ofte. Så lenge jeg velger det før jeg skjuler sidebaret, er jeg bra. For å få tilgang til andre postkasser, kan jeg bytte sidefeltet når som helst ved hjelp av sidebjelikonet jeg la til mens du tilpasset verktøylinjen.
Slik ser Mac Mail ut etter at jeg har ryddet opp:

Forenkle e-postsøk
Du trenger ikke å søke for hardt for å finne noen viktig e-post hvis du har et system på plass for å lede e-post hvor de tilhører. Her er mine forslag til å gjøre det.
Bruk flagg
Flagg er Mac Mail-ekvivalent av stjerner / favoritter. Bruk dem til å markere e-postmeldinger som sier, du refererer til ofte eller de som du trenger å handle raskt. Disse e-postene vil da dukke opp under den merkede postkassen i sidefeltet. Velg flagg med forskjellige farger for å identifisere ulike typer viktige e-poster.

For å være ærlig bruker jeg ikke flagg meg selv, fordi jeg finner de fargerike flagg symbolene forstyrre. De ser ut til å si "Hvordan kunne du glemme dette?" Hele tiden i stedet for å si "Her er det du trenger!" Måten gule stjerneikoner gjør.
Sett opp smarte postkasser og postboksregler
Disse to Mac Mail-funksjonene virker mer eller mindre som filtre i Gmail. 4 Smart Gmail-filtre som hjelper deg med for mye e-post. 4 Smart Gmail-filtre som hjelper deg med å forholde deg for mye e-post Ved å slette og organisere Gmail-innboksen din, er det en daglig oppgave. Det er en smartere måte å gjøre det på. Opprett fire grunnleggende typer filtre i Gmail for å sortere e-postene dine riktig automatisk. Les mer . Både smarte postkasser og postboksregler isolerer e-postmeldinger som samsvarer med kriteriene du angir. Forskjellen er at reglene også tar oppfølging på e-postene.
For eksempel, la oss si at du vil beholde all kommunikasjon fra makeuseof.com i en hurtig tilgangsdel. Du vil også flytte innkommende MakeUseOf Deals-e-post til en egen mappe. I så fall kan du:
- Opprett en smart postkasse for alle e-poster fra MakeUseOf. Klikk på Postboks> Ny smart postkasse ... Neste, som vist på bildet nedenfor, angir at du vil isolere alle meldinger som inneholder @ makeuseof.com i Fra- feltet. Trykk OK for å lage postkassen. Denne nye smarte postkassen vises under Smart postkasser i sidefeltet. Hvis du sletter denne postboksen, slettes ikke innholdet fra innboksen.

- Opprett en postboksregel for å flytte MakeUseOf Deals til en mappe etter eget valg automatisk. Under Mail> Preferences> Rules, klikk på Add Rule- knappen. Du bør nå se en popup som den som kom opp da du opprettet en smart postkasse ovenfor. Du vil legge merke til at i denne nye popupen kan du ikke bare spesifisere hvilke e-postadresser du vil identifisere, men også hva du vil at Mail skal gjøre med dem. Sett opp denne regelen som vist på stillbildet nedenfor. Regler støtter flere handlinger, så du kan også si, fargekode disse e-postene hvis du ønsker det.

Du vil kanskje sette opp disse viktige smarte postkassene Fem viktige smarte postkasser for Apple Mail [Mac] Fem viktige smarte postkasser for Apple Mail [Mac] Les flere og enkle postkasseregler for Apple Mail 2 Simple Apple Mail Regler for bedre å håndtere innkommende e-post [Mac] 2 enkle Apple Mail-regler for bedre å håndtere innkommende e-poster [Mac] Les mer.
Når du bruker disse filtreringsfunksjonene i e-post sammen med søkefeltet, kan du hente e-post på bare noen få sekunder. Søkeboksen støtter naturlig språksøk, forresten.
Gjør det enklere å bekjempe e-postavhengighet
De fleste e-postprogrammene gjør sitt beste for å overbevise deg om at verden vil ende hvis du ikke sjekker e-posten din Hva skjedde da jeg gikk helt uten nett for en uke Hva skjedde da jeg gikk helt utenom for en uke? i en slik grad at ideen om å måtte leve helt uten nett selv om en liten stund lyder som en fengselsstraff. Men det er det egentlig ikke. Les mer akkurat dette øyeblikk. Du og jeg vet begge at det ikke er sant, og det er opp til oss å motvirke det argumentet, som tar form av påtrengende varsler.
Jeg har gjort følgende endringer for å gjøre e-post-følelsen mer praktisk og mindre forpliktet. Se om de kunne hjelpe deg:
- No Dock-ikonet - Ja, jeg ble kvitt dock-ikonet for Mail for å unngå å se den uleste tellingen, som jeg aldri klarer å ignorere. Så med mindre jeg har Mail-appen åpen, ser jeg ikke den uleste tellingen uansett hvor mange e-postmeldinger som har stappet opp i innboksen min.
- Banner stilvarsler for varsler - Under Systemvalg> Meldinger> Mail, velg Bannere under Mail Alert Style . I motsetning til varsler forsvinner bannervarsler automatisk.

- Tastaturgenvei for Meldingssentral er ikke forstyrr-modus - Under Systemvalg> Tastatur> Snarveier> Misjonskontroll, merk av i boksen for Slå ikke forstyrr På / Av . Husk også standard snarvei eller legg til en av dine egne (jeg bruker F10 ). Nå kan du forby alle meldinger når du arbeider og ta dem tilbake med et tastetrykk.
Sjekk postkartskartlegging
Har du opprettet en ny konto i Mac Mail? Hopp over til Mail> Innstillinger> Kontoer> Postkasseadferd for den kontoen. Kontroller at postkassene i Mac Mail samsvarer med de riktige i e-postkontoen din. De gjør det vanligvis, men det gjør ikke vondt for å sjekke. Og hvis postene dine blir blandet opp, vet du nå hvor problemet kunne lyve.

Oppheve abonnement fra mapper du ikke bruker ofte
Mac Mail abonnerer på alle mappene / etikettene i e-postkontoen din som standard. Hvis det er noen mappe som du trenger for organisasjonen, men nesten aldri sjekk, tenk på å abonnere fra den i Mac Mail.
Hvis du vil avmelde fra en mappe i Mail-appen, høyreklikker du først på den mappen i sidepanelet og velger Få kontoinformasjon . Dette gir deg Kontoinfo> Abonnementsliste, hvor du kan avmelde fra den valgte mappen.

Av en eller annen grunn kunne jeg ikke se noen av mine e-postmapper i abonnementslisten, selv om jeg hadde abonnert på dem. Jeg var fortsatt i stand til å abonnere på unødvendige mapper fra min webmail konto, som skjer med en Gmail-konto. Jeg fjernet avmerkingsboksen Vis i IMAP for den aktuelle mappen under Innstillinger> Etiketter i Gmail.
Få noen få Mac Mail-plugins
Apple Mail støtter plugins, så du vil installere noen for å legge til funksjoner du ønsker. Mail hadde eller for å forbedre Mail-opplevelsen din. Den populære MailButler-plugin er et godt sted å begynne.
MailButler legger til verktøy for oppgaver som snoozing, planlegging og sporing av e-post. Den grunnleggende versjonen er gratis, og pakker funksjoner som Angre send, vedlegg påminnelser og sky opplastinger. Du får også bruke 30 profesjonelle handlinger per måned - hver bruk av en Pro-funksjon utgjør en handling. Premieplanene begynner på 7, 95 euro per måned.

Installer Herald hvis du ønsker å behandle e-post direkte fra deres varslingsbannere.
Hvis du vil organisere e-postmeldinger bedre og identifisere dem raskere, få MailTags. Den lar deg legge til metadata som søkeord, notater og forfallsdato til e-post.
Det er også noen flere Mac Mail-plugins du vil sjekke ut.
Grav dypere inn i Apple Mail-funksjoner og innstillinger
Ja, det er mye mer du kan gjøre med Mac Mail. Annotere bilder, planlegge e-postmeldinger Slik planlegger du e-post på din Mac Hvordan planlegger e-post på din Mac Apples e-postprogram leveres ikke med en planlegger som standard, men du kan bruke Automator eller et tredjeparts plugin for å legge til "send senere" funksjonalitet . Les mer, og gjør e-postene penere med Skrivebordsmaler. Beautify dine e-postmeldinger med Apples brevpapir. Beautify dine e-postmeldinger med Apples brevpapir. Ta e-postene dine fra vanlig tekst til personlig. Apples Mail inneholder ofte overse attraktive brevpapirmaler for å gjøre meldingene dine skiller seg ut. Les mer, for startere. For nå skjønt har jeg fokusert på engangsendringer som vil sette scenen for stressfri e-postadministrasjon 6 enkle triks for å redusere e-poststress 6 enkle triks for å redusere e-poststress Å håndtere e-post er den beste delen av dagen min. Sa ingen noengang. Du trenger alle tipsene du kan få til å administrere din e-postboks? Vi kan hjelpe deg! Les mer . Når du har gjort disse endringene, går du gjennom de forskjellige fanene under Mail> Innstillinger for å konfigurere Mail akkurat slik . Det kan forandre oppfatningen av Mac Mail til det bedre.
Hva feiler deg om Macens innebygde e-postklient? Har du funnet en måte å fikse det på? Del Apple Mail tips og triks med oss!
Image Credits: NOBUHIRO ASADA / Shutterstock