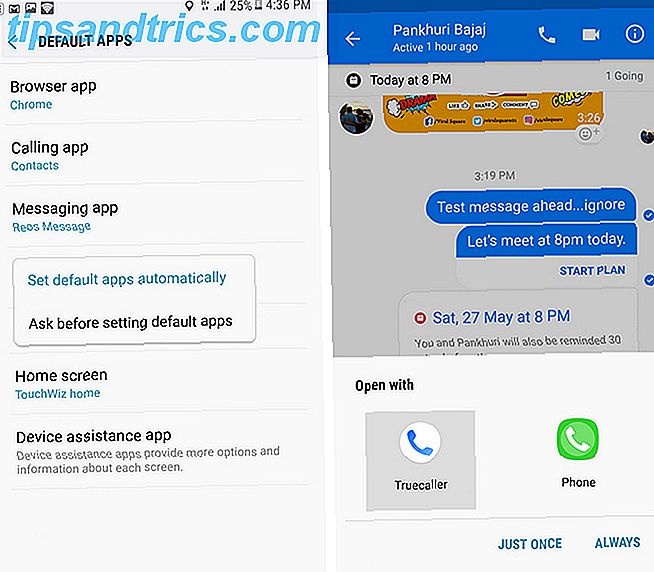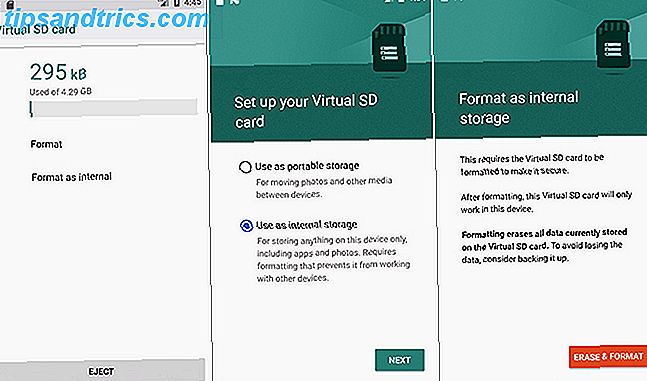Halloween kommer opp, så det er på tide å endre ditt Facebook-profilbilde til noe uhyggelig. I fjor viste jeg hvordan å legge til et spøkelse på ditt Facebook-profilbilde Legg til en ghost til din Facebook-profilbilde Legg til en ghost til din Facebook-profilbilde Med Halloween komme opp, er det nå den perfekte tiden til å freak ut dine venner ved å legge til et spøkelse til profilbildet ditt. Les mer . I år kommer jeg til å gå enda lenger og vise deg hvordan du kan slå deg inn i en skummel undead skapning.
Uansett ditt ferdighetsnivå i Photoshop, bør du kunne få noe fra denne artikkelen. Jeg har gjort prosessen så enkel å følge som mulig. Jeg gir også alle filene jeg brukte, inkludert den siste lagrede TIFF-filen, slik at du kan grave inn og utforske hva jeg gjorde. Du kan laste dem ned her. Hvis du bare starter, kan du bare bytte bildet av meg for et bilde av deg og endre nesten ingenting annet. Hvis du retter dem opp riktig, vil du ende opp med et fantastisk bilde.

På den annen side, hvis du har en anstendig forståelse av hva Photoshop-verktøyene gjør, men ikke helt sikker på hvordan du skal sette dem i bruk, så er denne artikkelen virkelig for deg. Min hele Photoshop-prosessen er innspilt som en skjermbilde. Jeg snakker gjennom blandingen av grunnleggende teknikker jeg bruker for å skape den endelige effekten. Alle med litt kunnskap om hvordan Photoshop fungerer, vil lett kunne følge med og sette teknikkene til handling.
Til slutt, hvis du er en dab-hånd på Photoshop, utfordrer jeg deg til å gjøre det bedre enn meg. Se hva jeg gjør så forbedrer arbeidet mitt og gloat i kommentarene.
Forutsetninger
For å jobbe sammen med denne artikkelen, trenger du en anstendig bildeeditor.
Jeg elsker Photoshop, så det er det jeg bruker, men du kan enkelt tilpasse prosessen til et annet bilderedigeringsprogram. Hvis du er på Windows, vil jeg anbefale Paint.NET som et godt alternativ. Paint.NET: Den beste bildeditoren Tilgjengelig at du skal laste ned Paint.NET: Den beste bildeditoren Tilgjengelig at du skal laste ned Vi rediger alle bilder til noen grad. Enten det er en enkel avling eller endring, eller kanskje bare å legge til litt tekst, er det fint å ha et bilderedigeringsprogram som er pålitelig, rask, enkel å navigere og ... Les mer mens du er på en Mac, er Pixelmator langt det beste alternativet. Med Linux har du noen muligheter 5 Photoshop-alternativer du kan kjøre på Linux 5 Photoshop-alternativer Du kan kjøre på Linux Det er tragisk at etter alle disse årene har den åpne plattformen til Linux fortsatt å produsere konkurrerende programvare som virkelig kan matche Photoshop head-to-head. Men kraftige alternativer er tilgjengelige ... Les mer selv om jeg aldri har brukt noen av dem.
Hvis du bruker Photoshop som meg, har det noen grunnleggende kunnskaper om hvordan du bruker programmet, virkelig å hjelpe deg med å følge med. Et flott sted å starte er med vår fire del Idiot's Guide to Photoshop:
- En Idiot's Guide to Photoshop, Del 1: Easy Photoshop En Idiot's Guide to Photoshop, Del 1: Easy Photoshop En Idiot's Guide to Photoshop, Del 1: Easy Photoshop Ved første øyekast er Photoshop forvirrende, men du kan raskt være på vei til å bli en Photoshop-guru. Dette er vår introduksjonsveiledning for hvordan du gjør grunnleggende funksjoner i Photoshop. Les mer
- En Idiot's Guide to Photoshop, Del 2: Nyttige verktøy og tips Dette kapitlet vil vi gå gjennom noen nyttige verktøy og tips. tips som ikke er nevnt i første del. Du lærer å bruke disse viktige verktøyene "på farten" og se dem i aksjon. Les mer
- En Idiot's Guide to Photoshop, Del 3: Pro Tips En Idiot's Guide to Photoshop, Del 3: Pro Tips En Idiot's Guide to Photoshop, Del 3: Pro Tips Det er alltid flere måter å gjøre noe på i Photoshop; Det viktigste er å lære det grunnleggende - resten er begrenset bare av fantasien din. Les mer
- En idiotens guide til Photoshop, del 4: Avanserte funksjoner og morsomme bildeeffekter. Jeg håper du har lastet ned og les de første tre delene (del I, II og III) allerede, siden du trenger den kunnskapen som du går gjennom denne Photoshop-opplæringen. Les mer
Til slutt trenger du også to bilder: et bilde av deg selv og et bilde av en skalleskalle.
Et bilde av deg selv er mye lettere å finne, så begynn å få et bilde av en skallle. Jeg brukte denne fra pixabay. Den er inkludert i ressurspakken, eller du kan laste den ned direkte fra dem.

Deretter trenger du et bilde av deg selv med hodet plassert på samme måte som skallen. Jo nærmere de matcher, jo lettere er Photoshop-arbeidet. Jeg er en fan av selfies generelt. Stop Hating On Selfies: 3 grunner til at du bør elske dem. Stopp Hating On Selfies: 3 grunner til at du skulle elske dem. Egenskaper blir altfor ofte skrevet ut som egoistisk onani av hjerneløse tenåringer, men det er overfladisk ta på dem. Her er hvorfor. Les mer og for noe som dette kan de fungere veldig bra. Ved å blande et tilfeldig bilde med noe ekte Photoshop-arbeid, kan det få hele tingene til å virke mer naturlig enn om du hadde brukt et profesjonelt skutt bilde. En selvtillit har også den fordelen at du kan fortsette å ta dem til du får en som passer til skallen du bruker perfekt.
Photoshop-prosessen
Ovennevnte screencast som følger med denne artikkelen viser min fulle Photoshop-prosess. For å virkelig forstå hva jeg gjør, bør du se det. For følgende skrive opp, antar jeg at du allerede har og vil ha en rask oppdatering av trinnene før du prøver dem på ditt eget bilde.
- Begynn med å laste de to basebildene til Photoshop eller ditt valgte bilderedigeringsprogram.
- Senk opaciteten til skallet laget og bruk Transform verktøyet for å få sine ansiktsfunksjoner til å justere seg med din egen.
- Bruk Hue / Saturation og Curves justeringslag kombinert med Clipping Masks for å justere fargen og eksponeringen av de to bildene, slik at de passer bedre.
- Legg en lagmaske i skallen og bruk penselverktøyet til lavt strømning, maler skallen slik at den bare er synlig hvor du vil ha den. Dette trinnet tar langt mest tid.
- Bruk et nytt lag som er satt til Soft Light- blandingstilstanden for å Dodge og Burn - Selektivt lysere og mørkere - skallen.
- Bruk kurvkurver og gradvis kartjusteringslag for å angi total kontrast og farge for bildet.
- Avslutt ved å lage to Stempel Synlig lag og sett dem til henholdsvis Soft Light og Overlay . På den første, senk Opacity slik at det legger litt kontrast til bildet. På den annen side senker du opaciteten og kjører et High Pass- filter for å legge til litt sliping.
Vis oss ditt arbeid
Hvis du jobber deg gjennom denne opplæringen, vil jeg gjerne se ditt endelige bilde. Hver gang du gjør noe slikt, får du litt forskjellige resultater, så det er alltid interessant å se hva andre mennesker kommer opp med. De tre ganger jeg jobbet gjennom prosessen for artikkelen, fikk jeg forskjellige bilder. Last opp det et sted og del en lenke i kommentarene.
Også, hvis du sitter fast i et hvilket som helst trinn eller vil ha tilbakemelding, spør deg bort i kommentarene. Jeg er glad for å hjelpe.