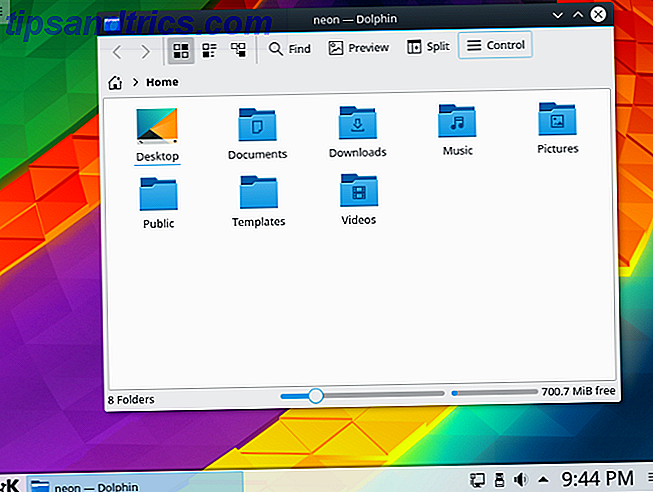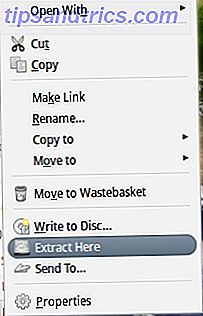Raspberry Pi er et flott, allsidig stykke kit, i stand til å prosjekter like forskjellige som å kjøre et mediasenter som kan brukes som kringkastingsradio. Men det har en skarp feil: manglende evne til å starte fra USB.
Vel, til nå, det er det.

Raspberry Pi 3: Raske, bedre, med Wi-Fi og Bluetooth Raspberry Pi 3: Raskere, bedre, med Wi-Fi og Bluetooth I dag annonserte Raspberry Pi-fundamentet utgivelsen av Raspberry Pi 3. Det er den viktigste oppdateringen til den populære linjen med rimelige datamaskiner ennå. Les mer, det er nå mulig å avstå fra oppstart fra microSD og i stedet starte datamaskinen fra en USB-enhet. Dette kan være en flash-pinne, en SSD med en USB-adapter, eller til og med en USB-harddisk i full størrelse. Dette er en betydelig utvikling, så la oss ta en titt på hvordan du kan sette opp Raspberry Pi 3 for å starte fra USB.
Kom i gang: Installer Raspbian og legg til nye filer
Det er best å starte dette prosjektet med en ny kopi av Raspbian, så last ned den nyeste versjonen (vi bruker Raspbian Jessie 5 måter. Ny Raspbian Jessie gjør Raspberry Pi enda enklere å bruke 5 måter. Ny Raspbian Jessie gjør Raspberry Pi enda enklere å bruke følgende Utgivelsen av Debian Jessie i juli har Raspberry Pi-fellesskapet blitt velsignet med en ny utgave av Raspbian-varianten, basert på "foreldre" distro. Les mer) og installer den på vanlig måte. Slik installerer du et operativsystem til din Raspberry Pi Slik installerer du et operativsystem til din Raspberry Pi Her er hvordan du får et nytt OS installert og kjører på din Pi - og hvordan du kloner ditt perfekte oppsett for rask katastrofeoppretting. Les mer . Så snart dette er gjort, må du fjerne kortet på PCen, sett det inn i den nedstrøms Raspberry Pi, og start opp, fjernkobling over SSH. Sette opp Raspberry Pi For Headless Bruk Med SSH Sette Opp Raspberry Pi For Headless Bruk Med SSH Raspberry Pi kan godta SSH-kommandoer når den er koblet til et lokalt nettverk (enten via Ethernet eller Wi-Fi), slik at du enkelt kan konfigurere det. Fordelene med SSH går utover å forstyrre den daglige screeningen ... Les mer så snart det laster opp.
Logg inn (med mindre du har endret standardopplysningene dine. Sikre din Raspberry Pi: Fra passord til brannmurer. Sikre Raspberry Pi: Fra passord til brannmurer. Alle kan bruke Google til å finne standard brukernavn og passord for Raspberry Pi. Ikke gi inntrengere den sjansen! Les mer) Kjør deretter følgende kommandoer, som erstatter standard start.elf og bootcode.bin filer med ferske nedlastede alternativer:
sudo apt-get update sudo BRANCH=next rpi-update Denne oppdateringen leverer de to filene til /boot katalogen. Med filene lastet ned, fortsett for å aktivere USB-oppstartsmodus med:
echo program_usb_boot_mode=1 | sudo tee -a /boot/config.txt Denne kommandoen legger til program_usb_boot_mode=1 instruksjonen til slutten av config.txt filen.

Du må reboot Pi når dette er gjort.
Neste trinn er å kontrollere at OTP - en gangs programmerbart minne - er endret. Sjekk dette med:
vcgencmd otp_dump | grep 17: Hvis resultatet er representativt for adressen 0x3020000a (for eksempel 17:3020000a ), så er alt bra så langt. På dette stadiet, bør du ønske å fjerne program_usb_boot_mode=1 linjen fra config.txt filen, kan du. Pi er nå USB boot-aktivert, og du vil kanskje bruke det samme microSD-kortet i en annen Raspberry Pi 3, med samme bilde, så det er en god ide å fjerne linjen.

Dette gjøres enkelt ved å redigere config.txt i nano:
sudo nano /boot/config.txt Slett eller kommentér den tilhørende linjen (med en foregående #).
Klargjør USB-oppstartsenheten
Deretter kobler du en formatert USB-pinne til en ekstra port på Raspberry Pi 3. Med dette satt inn, fortsetter vi å kopiere operativsystemet over.
Begynn med å identifisere USB-pinnen din, med lsblk kommandoen.

I dette eksemplet er SD-kortet mmcblk0 mens USB-pinnen er sda (den formaterte partisjonen er sda1 ). Hvis du har andre USB-lagringsenheter tilkoblet, kan USB-platen være sdb, sdc osv. Når navnet på USB-pinnen din er etablert, avmonterer du disken og bruker delt verktøyet til å lage en 100 MB-partisjon (FAT32) og en Linux-partisjon:
sudo umount /dev/sda sudo parted /dev/sda På (deled) prompt, skriv inn:
mktable msdos Du kan bli informert om at disken er ellers forlovet. I så fall velger du Ignorer, og merk deretter advarselen som instruerer deg om at dataene på disken vil bli ødelagt. Som forklart tidligere, bør dette være en disk som du er glad for å slette eller formatere, så godta dette.
Hvis du får problemer med dette, må du kanskje bytte til skrivebordet (enten manuelt eller over VNC. Slik kjører du et eksternt skrivebord på Raspberry Pi med VNC. Slik kjører du et eksternt skrivebord på Raspberry Pi med VNC Hva om du trenger tilgang til Raspberry Pi-skrivebordet fra din PC eller bærbar PC, uten å måtte koble til et tastatur, en mus og en skjerm? Dette er hvor VNC kommer inn. Les mer) og bekreft at disken er avmontert før du går inn i kommandoen mktable msdos i en windowed-kommando linje.
Fortsett i parted med følgende:
mkpart primary fat32 0% 100M mkpart primary ext4 100M 100% print Dette vil utgjøre litt informasjon om disk og de nye partisjonene. Fortsett å avslutte partisjonert med Ctrl + C, før du oppretter boot-filsystemet og rotfilsystemet:
sudo mkfs.vfat -n BOOT -F 32 /dev/sda1 sudo mkfs.ext4 /dev/sda2 Du må da montere målfilsystemene, før du kopierer ditt nåværende Raspbian OS til USB-enheten.
sudo mkdir /mnt/target sudo mount /dev/sda2 /mnt/target/ sudo mkdir /mnt/target/boot sudo mount /dev/sda1 /mnt/target/boot/ sudo apt-get update; sudo apt-get install rsync sudo rsync -ax --progress / /boot /mnt/target Den siste er den endelige kommandoen som kopierer alt over, og det vil ta en stund å fullføre. Tid til å lage en kaffe!

Deretter må du oppdatere SSH-vertsnøklene for å opprettholde forbindelsen med den omformede Raspberry Pi etter en forestående omstart:
cd /mnt/target sudo mount --bind /dev dev sudo mount --bind /sys sys sudo mount --bind /proc proc sudo chroot /mnt/target rm /etc/ssh/ssh_host* dpkg-reconfigure openssh-server exit sudo umount dev sudo umount sys sudo umount proc 
Legg merke til at etter sudo chroot (den femte kommandoen ovenfor) bytter du til rot, slik at brukeren vil skifte fra pi @ raspberrypi til root @ raspberrypi til du skriver inn exit på linje 8.
Forbered deg på å gjenopprette fra USB!
Bare noen få ting å sortere ut før Raspberry Pi er klar til å starte fra USB. Vi må redigere cmdline.txt igjen fra kommandolinjen med:
sudo sed -i "s, root=/dev/mmcblk0p2, root=/dev/sda2, " /mnt/target/boot/cmdline.txt Tilsvarende må følgende endring gjøres til fstab:
sudo sed -i "s, /dev/mmcblk0p, /dev/sda, " /mnt/target/etc/fstab Du er så klar til å avmontere filsystemene før du slår av Pi:
cd ~ sudo umount /mnt/target/boot sudo umount /mnt/target sudo poweroff Merk at dette bruker den nye poweroff kommandoen som et alternativ til shutdown .
Når pi-enheten har stengt, må du koble fra strømforsyningen før du fjerner SD-kortet. Neste, koble til strømforsyningen - Raspberry Pi skal nå starte opp fra USB-enheten!
Har du prøvd dette ut? Opptatt av mulighetene for en USB-oppstart i stedet for fra SD-kort? Planlegger å gi det en tur? Fortell oss i kommentarene!