
En av de mest populære typer YouTube-video 7 Mest populære typer YouTube-video du kan lage i dag 7 Mest populære typer YouTube-video du kan lage i dag Hvis du skulle starte en YouTube-kanal, hvilken av videotyper skal du først produsere? Vi ser på syv av de mest populære. Les mer er skjermbildet - skrivebordet opplæringen som viser deg hvordan du gjør nesten alt, fra å gjøre bedre bruk av Windows 10-skallet, til noe enkelt som å bytte skrivebordstema.
Hvis du noen gang har vurdert å lage en slik video, vil du gjerne vite at de er bemerkelsesverdig enkle å produsere, så mye at YouTube selv tilbyr et verktøy som hjelper deg med å få det til å skje. Men før du haster og treffer rekord, må du tilbringe noen øyeblikk for å få det du trenger sammen. "Make" er enkelt - forberedelsene kan ta litt lengre tid ...
Velg et skjermopptakerverktøy
Før du kommer i gang, må du finne en passende skjermopptaker. Hvilken du velger vil uten tvil være avhengig av operativsystemet som du lager skjermbildet veiledning på. For eksempel har Mac OS X et godt utvalg De 5 beste skjermopptakene for å fange Mac OS X De 5 beste skjermopptakene for å fange Mac OS X Fra Apples QuickTime til den brukte ScreenFlow, er skjermopptakere nyttige for undervisning og opplæring, kommunikasjon datamaskinproblemer og presentasjoner. Les mer av gratis og premium verktøy, mens iOS-enheter har sine egne muligheter. 3 måter å ta opp iPhone- eller iPad-skjermaktiviteten. 3 måter å ta opp iPhone- eller iPad-skjermaktiviteten. Har du noen gang ønsket å vise frem det iPad-spillet på den store skjermen, ta opp en demo for videobloggen din, eller ta opp en veiledning av hvordan du bruker en app mer effektivt? Outputting -... Les mer.
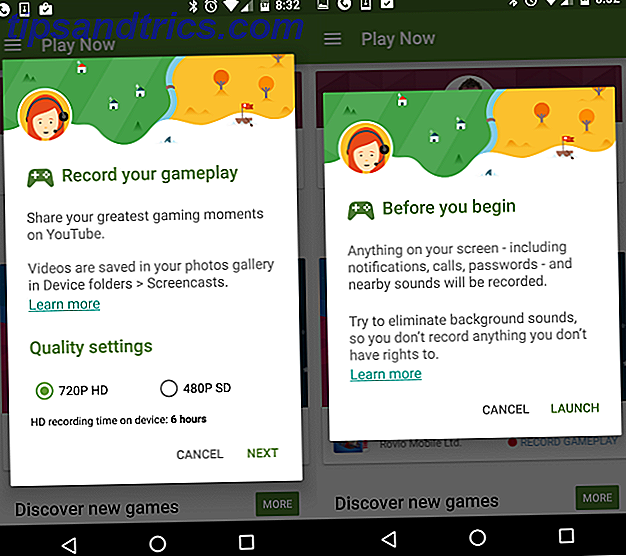
Andre steder har Android et innfødt alternativ nå, takket være Google Play Games, ta opp skjermen din på Android med Google Play Games Ta opp skjermen din på Android med Google Play Games Vil du spille inn spillene du spiller på Android-telefonen din eller nettbrettet? Heldigvis for deg er det nå en innebygd måte å gjøre det på. Les mer, og Windows-brukere kan også stole på det opprinnelige alternativet som tilbys av den integrerte Xbox Gaming-appens skjermopptaker, som kan brukes både til spill og programmer, som forklart tidligere. 6 Windows 10-funksjoner Du kan ha gått glipp av 6 Windows 10-funksjoner du kan Har savnet Windows 10 er chock full av nye ting. Vi hjelper deg med å oppdage noen av de mindre åpenbare funksjonene og alternativene som lett blir savnet. Les mer . Camtasia fra Techsmith (produsenter av Snagit screengrabbing programvare) er også et sterkt valg. Linux-brukere kan imidlertid bruke ScreenStudio Linux Screen Recording Bare blitt raskere og enklere med ScreenStudio Linux Screen Recording Bare blitt raskere og enklere med ScreenStudio Endelig er det et nytt Linux-skjermbilde som gir god ytelse, har mange innstillinger å velge mellom, og har et godt grensesnitt for å konfigurere alt. Ta en titt på ScreenStudio og se selv. Les mer .

Oh, og hvis du vil ha et kryssplattformalternativ som også er allsidig, kan vår gamle venn VLC konfigureres til å ta opp skrivebordet. 6 Flere VLC Media Player-funksjoner Du må prøve 6 Flere VLC Media Player-funksjoner Du må prøve VLC er en mediespiller kraftigere enn du kanskje skjønner. Bruker du det til sitt fulle potensial? Her er noen tips. Les mer . Alternativt, siden dette er en YouTube screencast-opplæringsprogram, kan du kanskje bruke YouTubes eget verktøy, som vi snart vil se på.
Planlegg din Screencast
Med emnet valgt og skjermopptakerverktøyet installert, er det på tide å bruke litt tid på å planlegge skjermbildet. For å få de beste resultatene må du være oppmerksom på hva du gjør, forstå det fulle settet av trinn, og kunne fullføre prosedyren jevnt.
Så mange YouTube-screencasts har presentatøren tapt eller forvirret, eller bytter mellom to skjermer fordi de er usikre ... du kan gjøre det bedre enn dette, og hvis du vil at videoen skal lykkes, tar du litt tid i planleggingen.
Som sådan planlegger du ting med litt detalj. Sørg for at du har en ide om hvordan du skal introdusere videoen og trene trinnene du vil ta flere ganger før du tar opptak. Hvis ting går galt, re-record, eller sett tid til side for redigering senere.
På dette stadiet trenger du ikke nødvendigvis å ha et skript, men du bør sikkert ha en før du registrerer noen dialog.
Ta opp Screencast med YouTube
Hvis du vil bruke YouTube som skjermbildesverktøy, logger du på, klikker på profilikonet øverst til høyre og velger Creator Studio . Deretter utvider du Live Streaming, klikker på Events og velger Opprett live-aktivitet . Merk at hvis dette er første gang du bruker denne funksjonen, må du bekrefte kontoen din.

Før du gjør noe annet, finn rullegardinmenyen Publisert i vinduet Opprett nytt arrangement og endre dette til Unotert eller Privat . Du bør også gi screencast en tittel. Når du er klar til å begynne, klikker du på Go live now- knappen.
Hangouts on Air-siden åpnes (hvis dette er første gang du har brukt Hangouts, må et plugin bli installert). Slå av webkameraet hvis du foretrekker det (det vil aktiveres, vil du vise opptak fra webkameraet - sannsynligvis hodet ditt - i den innspilte videoen) og hvis du spiller inn en voiceover senere, bør du også deaktivere mikrofonen.

I skjermbildet finner du i skjermbildet, og i vinduet som vises, velger du vinduet for den åpne appen du vil demonstrere i skjermbildet, etterfulgt av Start skjermdeling .

Klikk Start Broadcast for å begynne, flytt musen rundt skrivebordet og demonstrere som planlagt. Når du er ferdig, klikker du bare på Stopp kringkasting og bytter tilbake til YouTube. Du har da muligheten til å dele videoen direkte på YouTube (du vil kanskje endre personverninnstillingene fra Unotert / Privat tilbake til Offentlig ) eller laste den ned som en MP4 for å redigere den på PCen.
Tid til å ta opp en voiceover
For de beste resultatene bør du vurdere å legge til en voiceover senere, selv om du har spilt inn en kommentar sammen med handlingen på skrivebordet. Det er en enkel grunn til dette: det høres bedre ut.
Før du gjør det, må du sørge for at du løper gjennom skriptet høyt et par ganger først for å sikre at du er fornøyd med det, og det er ingenting der du kan teste deg over. Noen ord, alliterasjoner og tekniske termer kan vise seg å være vanskelig, så praksis er alltid nyttig.

Hvis du fortsatt er usikker på hvordan du bruker et skript, kan du vurdere dette: Alle videoene produsert av MakeUseOf-teamet har et skript, og jeg kan ikke uttrykke nok hvor nyttige de er, og hvor mye lettere det gjør opptak av en voiceover.
Med skriptet registrert (enten i skrivebordsbakgrunnen eller et verktøy som Audacity) er det på tide å redigere videoen og legge til voiceover.
Redigerer opplæringen
Flere verktøy er tilgjengelige for redigering av skjermbildet. Vi ser på YouTubes screencast-verktøy igjen snart, men hvis du ikke bruker det, trenger du en stasjonær videoredigeringspakke (eller faktisk en nettbasert videoredigeringspakke De 5 beste nettverktøy for å lage profesjonelle videoer De 5 beste online verktøyene for å lage profesjonelle videoer Det er mange web-baserte videoredigerere der ute, dessverre er noen ikke veldig bra. Ikke bekymre deg selv, her er vår liste over de fem beste. Les mer).

Hvis du bruker Windows, kan du velge Movie Maker, Lightworks eller VSDC Free Video Editor De beste gratis videoredigerere for Windows De beste gratis videoredigerere for Windows Alle tar videoer i disse dager. Likevel er kraftige gratis videoredigerere sjeldne. Vi presenterer de absolutt beste gratis videoredigeringsprogrammene som er tilgjengelige for Windows. Les mer, eller til og med Adobe Premier. Mac OS X-brukere vil sannsynligvis velge iMovie, Blender eller, vel, Adobe Premier Topp 8 gratis videoredigerere for macOS Topp 8 gratis videoredigerere for macOS De beste videoredigeringene for macOS koster mye penger, men hva hvis din budsjettet er $ 0? Les mer . I mellomtiden finnes det flere alternativer for Linux Videoredigering på Linux Bare blitt bedre med PiTiVi Videoredigering på Linux Bare blitt bedre med PiTiVi PiTiVi, en videoredigerer som historisk har vært i kategorien "enkel hjemme bruker", har fått flere funksjoner siden sin tidlige dager. Les mer, inkludert PiTiVi.
Polere Screencast-opplæringen
Hvordan du velger å redigere skjermbildet opplæringen din, avhenger av plattformen din og hvilke programmer du allerede har tilgang til. Hvis du har brukt YouTube Screencast-verktøyet, vil redigering begrenses til verktøyene som tilbys der; På den annen side, hvis du bruker et populært desktop videoredigeringsverktøy, vil du ha ganske mange funksjoner å falle tilbake på.
Ting som bildetekster og legge til en intro og outro til videoen din er bestemte alternativer du bør vurdere. Husk at hvis du har spilt inn en egen kommentar, bør dette legges til videoen, og timingen justeres slik at voiceover matcher handlingen på skjermen. Du må også trimme bort noen "døde" øyeblikk, for eksempel pauser i stemmeoverføringen eller handlingen der ingenting skjer.
Til slutt må du eksportere filen. Dette bør være i et passende format for både YouTube og båndbredden din. Hvis du er på en målingstilkobling, vær oppmerksom på at opplasting av noe omfattende kan overstige vilkårene i kontrakten din.
Har du laget en videoopplæring for å hjelpe venner og familie? Har du funnet ut hvor greit det kan være fristet til å prøve det? Fortell oss hva du synes i kommentarene.
Image Credit: videokamera med 12_Tribes via Shutterstock, Freedom Man via Shutterstock.com



