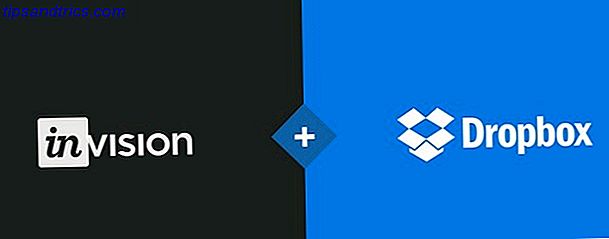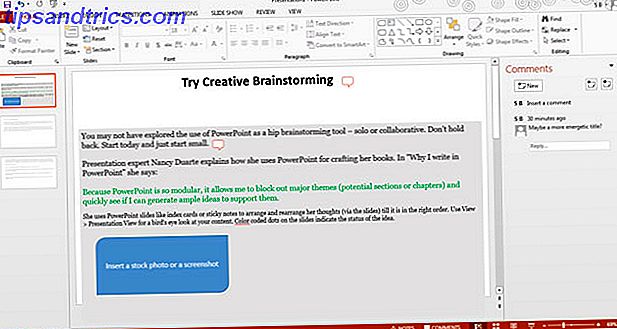Gamle ting er bare spøkere. Det er fakta.
Hvis du tar et bilde av et spøkelse med din iPhone Legg til en spøkelse på din Facebook profilbilde Legg til en spøkelse til din Facebook profilbilde Med Halloween kommer opp, er det nå den perfekte tiden til å freak ut dine venner ved å legge til et spøkelse i profilbildet ditt . Les mer, folk kommer egentlig bare til å anta at det er noe du pisket opp i Photoshop. Hvis du imidlertid produserer et gammelt, støvete bilde som du "fant" i Grans kjeller, så kanskje, kanskje bare, de kan gi det et øyeblikks tanke.
I dag kommer vi i utgangspunktet til å reversere prosessen jeg viste i min artikkel om gjenoppretting av gamle familiefotografier. Hvordan enkelt gjenopprette en gammel familie Foto ved hjelp av Photoshop. Hvordan enkelt gjenopprette en gammel familie Foto ved hjelp av Photoshop. Alle har gamle familiefotografier som ligger rundt. Dessverre vil de trolig bli misfarget, bleknet, skrapt eller bøyd. Med Photoshop kan du få dem til å se like godt som nytt. Les mer . Vi skal begynne med et moderne bilde og få det til å se ut som en vintageavl.
Forutsetninger
Å følge med, du kommer til å trenge ditt eget spooky bilde. Jeg bruker dette kule bildet fra Steven Leonti. Ideelt sett vil du velge et bilde som ser ut som det kunne vært tatt på 1920-tallet eller tidligere.

Hvis du vil bli seriøs, finn en uhyggelig plassering og noen gamle klær, og skyt ditt eget bilde. Jeg vil virkelig se at noen får en kostesøm og en heksedragt og kombinerer denne leksjonen med artikkelen min om hvordan du får noen til å leve i Photoshop. Hvordan få noen til å flyte ved hjelp av Photoshop. Hvordan få noen til å flyte ved hjelp av Photoshop. Alle drømmer om å fly og, med Photoshop, du kan få det til å skje. Å skape et levitasjonsbilde er nesten et passord for alle som lærer å bruke Photoshops kraftige verktøy. Les mer . Du kan også følge med bildet jeg bruker.
Jeg kommer til å bevege seg ganske fort i denne artikkelen. Noen bør kunne følge med, men litt kjent med Photoshop vil gå langs veien. Hvis du er ny i Photoshop, sjekk ut Idiot's Guide:
- En Idiot's Guide to Photoshop, Del 1: Easy Photoshop En Idiot's Guide to Photoshop, Del 1: Easy Photoshop En Idiot's Guide to Photoshop, Del 1: Easy Photoshop Ved første øyekast er Photoshop forvirrende, men du kan raskt være på vei til å bli en Photoshop-guru. Dette er vår introduksjonsveiledning for hvordan du gjør grunnleggende funksjoner i Photoshop. Les mer
- En Idiot's Guide to Photoshop, Del 2: Nyttige verktøy og tips Dette kapitlet vil vi gå gjennom noen nyttige verktøy og tips. tips som ikke er nevnt i første del. Du lærer å bruke disse viktige verktøyene "på farten" og se dem i aksjon. Les mer
- En Idiot's Guide to Photoshop, Del 3: Pro Tips En Idiot's Guide to Photoshop, Del 3: Pro Tips En Idiot's Guide to Photoshop, Del 3: Pro Tips Det er alltid flere måter å gjøre noe på i Photoshop; Det viktigste er å lære det grunnleggende - resten er begrenset bare av fantasien din. Les mer
- En idiotens guide til Photoshop, del 4: Avanserte funksjoner og morsomme bildeeffekter. Jeg håper du har lastet ned og les de første tre delene (del I, II og III) allerede, siden du trenger den kunnskapen som du går gjennom denne Photoshop-opplæringen. Les mer
For å se meg arbeide gjennom alle trinnene, se skjermbildet nedenfor.
1. Rengjør bildet
Åpne bildet ditt i Photoshop og dupliser bakgrunnen til et nytt lag. Det første trinnet i ethvert prosjekt som dette er å rydde opp bildet.
Ta tak i Healing Brush eller Spot Healing Brush med tastaturgenveien J (for mer om bruk av dem, sjekk artikkelen min om å gjenopprette et gammelt bilde. Slik kan du enkelt gjenopprette en gammel familie Foto ved hjelp av Photoshop. Slik kan du enkelt gjenopprette en gammel familie Foto ved hjelp av Photoshop. Alle har gamle familiefotografier ligger rundt. Dessverre vil de trolig være misfarget, bleknet, skrapt eller bøyd. Med Photoshop kan du få dem til å se like godt ut som nytt. Les mer) og rydde opp eventuelle distraherende elementer.
Hvis du ønsker å gå alt inn, bør du også fjerne eventuelle inkongruøse moderne detaljer også. Hvis noen har på seg en digital klokke eller det er en bil i bakgrunnen, bli kvitt det!

For meg trengte jeg å rydde opp tauet som holder det spooky skjelettet oppe.
Også, på dette punktet bør du beskjære bildet i sin endelige sammensetning. Jeg trakk tingene litt strammere og fjernet den lyse himmelen fra toppen av bildet.
2. Konverter den til svart og hvitt

Legg til et sort / hvitt- justeringslag til bildet og juster skyvekontrollene til du har en konvertering du liker. Vi skal håndtere kontrast i neste trinn, så ikke bruke for mye tid på dette.
3. Knuse svarte
Vintagebilder har en tendens til å mangle kontrast og har flate, falmede svarte. Vi skal gjenskape det ved hjelp av nivåer og kurver justeringslag. For mer om å bruke dem, sjekk ut artikkelen min om hvordan du lyser og legger til kontrast til et bilde. Slik lyser du og legger til kontrast til et bilde ved hjelp av Photoshop. Slik lyser du og legger til kontrast til et bilde ved hjelp av Photoshop. Hver gang du redigerer et bilde, vil du Jeg vil nesten absolutt nødt til å justere total lysstyrke og kontrast. Heldigvis har Photoshop noen fantastiske verktøy for å hjelpe deg. Les mer .
Legg til et kurvjusteringslag til bildet og finjuster eksponeringen av alle midtonene. Bruk dette laget for å få bildet et sted du vil ha hvis du ikke skulle få det til å se gammelt ut.
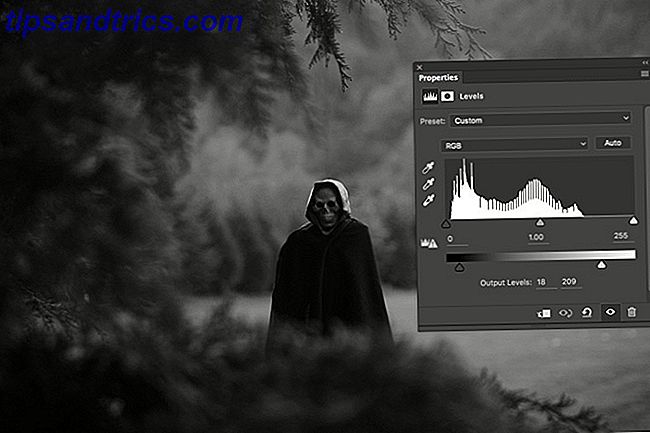
Legg til et nivå justeringslag. Dette kommer til å gjøre det meste av arbeidet med å skape vintage effekten. Ta tak i svarte utgangshåndtak og dra den til høyre til utgangsnivåene er ca. 20, 255. Ta tak i hvittuttaket, og dra det til venstre til de er ca. 20, 210.

Svarte og hvite skal nå se flat og uten detaljer eller kontrast, dette er effekten vi skal til. Disse verdiene er ikke absolutte; spill rundt og finn det som fungerer best for bildet ditt.
4. Opphev bildet
Hvis et bilde er satt i en kjeller i noen tiår, vil det bli misfarget. Svart-hvitt-bilder forblir ikke slik.
Vi skal bruke fargeklassifiseringsteknikken fra artikkelen min om å skape det kinografiske utseendet. Hvordan gjenopprette det kinematiske utseendet i Adobe Photoshop. Hvordan gjenopprette det kinematiske utseendet i Adobe Photoshop. Hollywood-filmer ser fantastiske ut - det er utallige timer brukt til å sørge for det. Men har du noen gang ønsket å dukke opp i en film? Med Photoshop er det enkelt å gjenskape det kinematiske utseendet fra en film. Les mer for å gi bildet et bleknet brunt utseende.
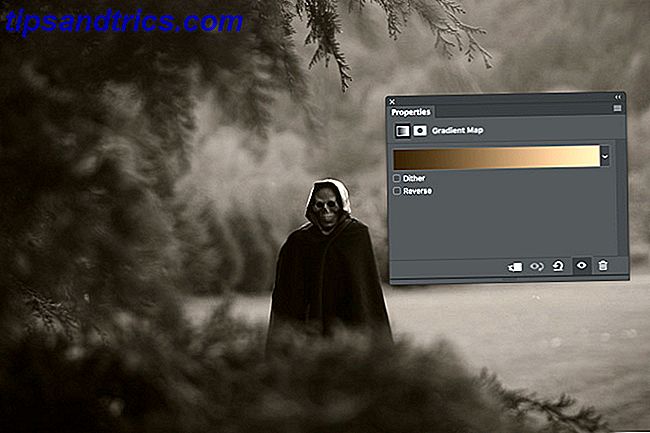
Legg til et nytt Gradient Map justeringslag til bildet. I stedet for å lage en filmisk toning som teal-oransje, skal vi gjøre en brun-kromatisk gradient. Mine eksakte verdier var:
- # 3e2d1a for den brune, og
- # e7bf95 for krem.
Du kan bruke dem eller finne ut ditt eget som jobber for bildet.
Endre blandingsmodusen til laget til Farge og reduser Opacity til et sted rundt 30% . Ikke bruk et ekstra mykt lyslag, vi vil ikke legge til for mye kontrast.
5. Legg til en Vignette
Eldre linser kunne ikke fokusere lys jevnt på bildeplanet, slik at de vanligvis forlot en vignett. La oss gjenskape dette i Photoshop.
Lag et nytt lag under lagjusteringen som reduserer kontrasten.

Ta tak i lassoverktøyet ( L ) og tegne en uregelmessig form rundt motivet; jo mer organisk det ser ut, desto bedre. Inverter ditt valg med tastaturgenveien Command-I eller Control-I og fyll det med svart.
Fravelg vignetten og gå til Filter> Blur> Gaussian Blur . Legg til en 250px uskarphet, og trykk OK . Dette vil forsvinne vignettets overgang.

Endre lagets blandingstilstand til Multiply og senk oppaktheten til ca. 30% .
6. Legg til eventuelle ekstra effekter
Bildet er nå ganske mye ferdig, men du er fri til å legge til eventuelle ekstra effekter du vil ha.
I skjermbildet brukte jeg Dodging and Burning teknikken jeg demonstrerte i min tidligere spooky skull artikkel Lag en skummel Facebook profilbilde med denne gratis Photoshop-malen Lag en skummel Facebook profilbilde med denne gratis Photoshop-malen Halloween kommer opp, så det er på tide å bytte Ditt Facebook-profilbilde til noe uhyggelig. Vi viser deg hvordan med en selfie, en skalle og Photoshop. Les mer for å få skallen til å se enda spøkere ut.

Jeg har også lagt denne tekstur fra Nacnud på Flickr på toppen av alt, desaturert det, forandret blendmodus til mykt lys og senket opaciteten til rundt 75% . Det legger til litt ekstra realisme.

Gå frem og skremme
Når du er ferdig, lagre bildet ditt ut. Hvis du virkelig vil gå alt inn, send en kopi til skriverne og legg den inn i en gammel, ødelagt fotoramme. La det ligge under sofaen i noen dager for å få noe støv på det og fortelle alle vennene dine at du fant det på loftet.
Jeg vil gjerne se hva du setter sammen. Hvis du følger denne leksjonen - spesielt hvis du lager et flygende heksebilde - vennligst del resultatene i kommentarene.