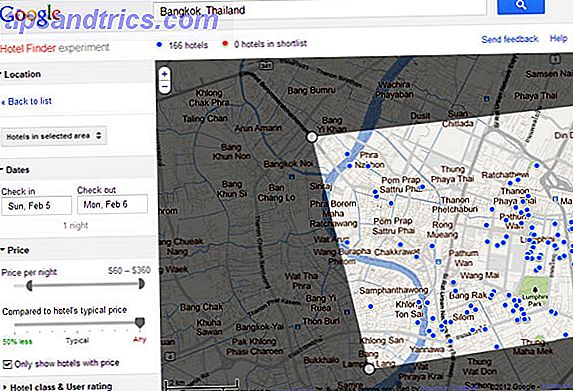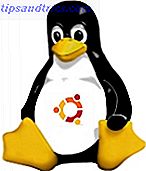 I motsetning til Windows har installasjon av programvare i Linux potensialet til å være litt mer komplisert. Med mindre din valgte programvare allerede finnes i pakkeformular eller ligger i et lager Din guide til Ubuntu Repositories og Package Management Guide til Ubuntu Repositories og Package Management Les mer og kan installeres med en enkel tekstlinje, er sjansene du skal å måtte kompilere og installere fra en .TAR.GZ eller .TAR.BZ2-fil.
I motsetning til Windows har installasjon av programvare i Linux potensialet til å være litt mer komplisert. Med mindre din valgte programvare allerede finnes i pakkeformular eller ligger i et lager Din guide til Ubuntu Repositories og Package Management Guide til Ubuntu Repositories og Package Management Les mer og kan installeres med en enkel tekstlinje, er sjansene du skal å måtte kompilere og installere fra en .TAR.GZ eller .TAR.BZ2-fil.
Dette kan være et mareritt, men hvis du holder deg til reglene, bør det ikke være det. Hvis du har et ukjent arkiv som trenger installasjon, vil følgende metode skape en pakke, installere pakken og gi en fin, ren måte å fjerne programvaren etterpå via pakkebehandleren. Kommandolinjer på klar, dypt pust, vennligst ...
Tarballs Of Steel
En .TAR.GZ / BZ2-fil er en komprimert tarball (den ukomprimerte utvidelsen er .TAR) som inneholder den rå kildekoden for det valgte programmet. Installasjon krever at disse filene blir kompilert, behandlet og koblet på en måte som Ubuntu kan deretter utføre programmet.
Tarball-formatet ble standardisert i 1988 (og igjen i 2001) og fortsetter å bli mye brukt på både Linux og Windows for distribusjon av programvare. Opprinnelig tarballs ble designet for å lette sikkerhetskopiering av data Den beste gratis backupprogramvaren for din PC Den beste gratis backupprogramvaren for PCen Les mer på kassett-enheter, ikke at du skal gjøre det.
Hvis du ikke har brukt Linux-kommandolinjen før du ikke trenger å bekymre deg, er kommandoene rett frem og sammenhengende.
Forbereder systemet
Du må installere en pakke kalt build-essential for å lage pakken fra kilde og checkinstallasjon for å legge den til i pakken din for enkel fjerning. Dette kan gjøres raskt via konsollen, bare åpne Terminal ( Programmer, Tilbehør, Terminal ) og skriv:
sudo apt-get install build-essential checkinstall

Tillat tid for disse å laste ned og installere, og når du har gjort det, kan du også installere versjonshåndteringsprogramvare for oppgraderinger, men du kan alltid gjøre dette senere. I alle fall vil disse treene gjøre trikset:
sudo apt-get installer subversion git-core mercurial
Deretter vil du ha en felles katalog som skal brukes når du bygger disse pakkene. Du kan teknisk sett sette dette overalt, så lenge det er skrivbart. Den offisielle Ubuntu-dokumentasjonen anbefaler
/ Usr / local / src
så vi holder fast ved det:
sudo chown $ USER / usr / local / src
Så sørg for at det er skrivbart:
sudo chmod u + rwx / usr / local / src
Endelig installerer vi også apt-fil, som brukes til å løse eventuelle avhengighetsproblemer du møter:
sudo apt-get install apt-fil

Du får sannsynligvis en popup som forteller deg at du må oppdatere apt-filen, hvis ikke kjør følgende kommando og la den være ferdig:
sudo apt-fil oppdatering
Når du har gjort dette, trenger du aldri å gjøre det igjen da systemet ditt vil være forberedt på noen tarballs du kaster på den.
Utdrag & Konfigurer
Forutsatt at du allerede har lastet ned en mystisk .TAR.GZ-fil, må du først flytte den til din utpekte byggemappe (jeg brukte
/ Usr / local / src
). Du kan gjøre dette med din normale filbrowser Nautilus Elementary forenkler filbrowsing på Linux Nautilus Elementary forenkler filbrowsing på Linux Les mer, og en gang ferdig, åpne en ny Terminal.

Bytt til byggemappen ved å skrive:
cd / usr / local / src
Neste pakke ut arkivet. For .TAR.GZ- filer type:
tar -xzvf .tar.gz
Og for .TAR.BZ2 filtype:
tar -xjvf .tar.bz2

Hvis alt gikk bra, vil du se en lang liste over hentede filer, som i skjermbildet ovenfor. Ikke lukk terminalen ennå, vi er ikke ferdige.
Det er på dette punktet jeg oppfordrer deg til å navigere til mappen ditt arkiv nettopp opprettet (med din vanlige filbrowser) og åpne enten README eller INSTALL hvis filene eksisterer. Hvis din spesielle programvare krever en annen metode til den jeg skal gå inn i, vil denne filen holde nøkkelen. Du kan spare mye trøbbel ved å gjøre dette.
Du kan også velge forskjellige installeringsalternativer avhengig av programvaren, og INSTALL eller README vil angi hva disse er. Filene kan ikke ha noen utvidelse, men er ren tekst og skal åpnes i Gedit eller en tekstredigerer du velger.
Som hovedregel vil følgende kommandoer installere programvaren din med standard installasjonsmetode.
Tarballen din vil bli hentet til en mappe med samme navn som filen, så bytt til denne mappen med cd-kommandoen du brukte tidligere, slik som:
cd / usr / local / src /

Erstatt med navnet på mappen arkivet opprettet. Deretter må du konfigurere kildefilene ved å skrive:
./configure
Merk: Hvis programvaren ikke har en konfigureringsfil, kan du prøve å hoppe rett over til Bygg og installer- delen i denne artikkelen, men du må først konsultere din INSTALL- eller README-dokumentasjon først.
Hvis du mottar en feilmelding relatert til autoconf, må du installere den ved å skrive:
sudo apt-get install autoconf
Kjør deretter
./configure
en gang til.

Denne kommandoen vil kontrollere om du har alle installerte pakker som kreves for å bruke programvaren. Du kan bruke apt-fil som du tidligere har installert for å fylle ut emnene.
Hvis du mottar en feil (noe som helst
konfigurer: feil: Bibliotekskrav ... ikke oppfylt
) Se etter filen som ikke ble funnet over feilmeldingen, og bruk deretter apt-filsøk ved å skrive:
apt-filsøk.
Dette vil fortelle hvilken pakke filen du trenger er inne, så du kan laste den ned ved hjelp av:
sudo apt-get install
Dette vil ikke nødvendigvis alltid skje, men det er veldig nyttig hvis du ikke har de nødvendige avhengighetene.
Når du er fornøyd, har du pakkene (hvis du trengte noen) kjører
./configure
kommandoen igjen.

Hvis alt gikk bra, vil du se
config.status: lage Makefile
- Gratulerer, du er veldig nesten der! Mange mennesker gir opp før de kommer til dette punktet, men du er bedre enn det.
Bygg og installer
Inn i samme Terminal vindu type:
gjøre
Sett deg tilbake, ta en kaffe og pust i et sekund. Avhengig av størrelsen på installasjonen kan det ta en stund.

Nå kan du installere programmet med følgende kommando:
sudo checkinstall
Følg instruksjonene på skjermen, legg til en beskrivelse for programvaren din og trykk Enter på denne skjermen:

Hvis alt gikk bra, ser du Installasjon Vellykket . Pat deg selv på ryggen. Du har gjort det bra.

Programvaren din skal nå installeres til
/ Usr / local / bin
og du vil kunne kjøre den derfra uten problemer.

Har du gjort det hele veien gjennom? Er det ikke lettere å bare vente på en pakke eller få den fra lageret? Kanskje du fant den ... lett? Gi oss beskjed i kommentarene.

![Hva er et sikkerhetsproblem i null dag? [MakeUseOf Forklarer]](https://www.tipsandtrics.com/img/internet/472/what-is-zero-day-vulnerability.jpg)