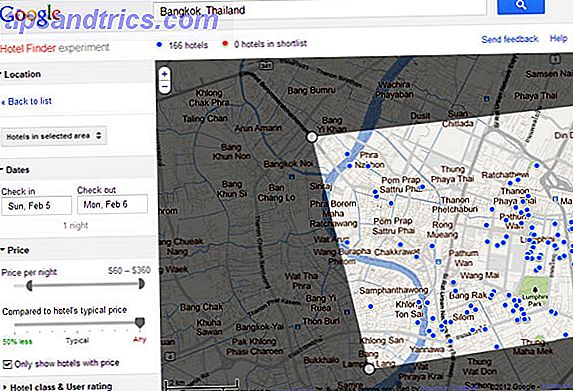Å ha flere e-postkontoer er vanlig i dag, og det å være i stand til å sjekke alle e-postkontoene på datamaskinen din, og mobile enheter er et must med dagens on-the-go livsstil.
Det er også viktig å vite hvordan du fjerner e-postadresser fra enhetene dine for kontoer du ikke lenger bruker. Hvis du for eksempel har en arbeids-e-post på telefonen din og du forlater den jobben, vil du sannsynligvis vil fjerne den e-postkontoen.
Hvis du ikke har vendt til Apple Mail-alternativer 5 Apple Mail Alternativer for Mac OS X 5 Apple Mail Alternativer for Mac OS X Hver Mac leveres med et gratis e-postprogram, men det er ikke det beste og alle OS X-e-postadresser løsninger. Her er fem av de beste alternativene. Les mer for e-posten din, og du fortsatt bruker Mail, vi viser deg hvordan du legger til og fjerner e-postkontoer i Mail på Mac og på iPhone og iPad. For Mail på Mac, viser vi to måter å legge til en e-postadresse på.
Legge til en e-postkonto automatisk eller manuelt
Hvis e-postkontoen du legger til, er fra en e-postleverandør som Google, Yahoo eller iCloud, vil Mail automatisk legge til din e-postkonto med bare din e-postadresse og passord.
Ellers, hvis du bruker en e-postadresse fra en Internett-leverandør (ISP), finner du den best-rated Internett-leverandøren i nærheten av deg. Hvordan finne den bestbedømte Internett-leverandøren i nærheten av deg. Søker etter en ny Internett-leverandør eller bekymret for at telefonen ikke har mottak etter at du har flyttet? Dette nettstedet legger ut viktig statistikk om internettjeneste over hele USA Les mer, du må kanskje angi e-postkontoinnstillingene manuelt.
Hvis du vil konfigurere e-postkontoen din manuelt, må du kjenne brukernavnet ditt (vanligvis din full e-postadresse), Innkommende e-postserver og Utgående e-postserver. Hvis du ikke kjenner disse, kan du enten slå dem opp eller kontakte e-postleverandøren din.
POP vs. IMAP
Du må også velge IMAP eller POP Hva er POP & IMAP og hvilken skal du bruke til e-posten din? Hva er POP & IMAP, og hvilken skal du bruke for e-posten din? Hvis du noen gang har satt opp en e-postklient eller en app, har du sikkert kommet over vilkårene POP og IMAP. Husker du hvilken du valgte og hvorfor? Hvis du ikke er ... Les mer for din e-postkonto. IMAP står for Internet Message Access Protocol, mens POP er kort for Post Office Protocol . Disse protokollene tillater deg å motta e-postmeldinger ved hjelp av et tredjepartsprogram som Mail.
Hvis du får tilgang til e-posten din på flere enheter, for eksempel datamaskinen, telefonen og nettbrettet, bør du bruke IMAP. E-post og mappestrukturer lagres på serveren, og bare kopier er lagret lokalt på enhetene dine. Bruk av IMAP sikrer at alle enhetene dine ser de samme e-postene og mappestrukturene.
POP er nyttig hvis du vil laste ned og lagre e-post (ikke kopier) lokalt på enheten din. E-post som er lastet ned med POP, er tilgjengelig, selv når du ikke er koblet til Internett.
https://t.co/I8kgrhSYXI
POP vs IMAP. For mine nekter og nerds, som liker tinkering med e-postserverinnstillinger.- Dman-2000 vs REW53 (@ internetfreak69) 6. mars 2017
POP er også en god måte å få en sikkerhetskopi av hele e-posten din. Men hvis du velger POP i en e-postklient på en mobilenhet, vil du sannsynligvis ikke kunne lage og bruke mapper for å organisere e-posten din.
Hvis du bruker POP i en e-postklient på datamaskinen din, må du passe på at du skal legge igjen en kopi av den nedlastede e-posten på serveren. På den måten kan du laste ned e-posten din til datamaskinen og fortsatt motta de samme e-postene på mobilenhetene dine.
Legge til en e-postkonto med tofaktorautentisering
Tofaktorautentisering (2FA) Hva er tofaktorautentisering, og hvorfor du bør bruke det Hva er tofaktorautentisering, og hvorfor du bør bruke det Tofaktorautentisering (2FA) er en sikkerhetsmetode som krever to forskjellige måter å bevise identiteten din. Det brukes vanligvis i hverdagen. For eksempel å betale med et kredittkort krever ikke bare kortet, ... Les mer er en sikkerhetsmetode som gir ekstra sikkerhet når du logger deg på nettkontoer. Du må bevise din identitet på to forskjellige måter. De fleste online kontoer bruker et passord, som kan hackes.
Tofaktorautentisering gir et andre sikkerhetsnivå på kontoen Tofaktorautentisering Hacked: Hvorfor bør du ikke Panic Two-Factor Authentication Hacked: Hvorfor bør du ikke Panic Read More, som krever at du ikke bare vet noe (et passord ), men å også ha noe, som telefonen din. Dette gjør det mye vanskeligere for noen å hacke inn på kontoen din.
Helt nøkkelen til identiteten din. Konfigurer tofaktorautentisering med en mobiltelefon når den er tilgjengelig. https://t.co/ydtuhAKAaW
- Darren Burgess (@linkedupcomms) 20. juli 2017
Hvis du legger til en e-postkonto, som har tofaktorautentisering aktivert, for eksempel en Gmail-konto, må du få et appspesifikt passord før du legger til din e-postkonto i Mail.
Et appspesifikt passord er en kode generert av e-posttjenesten eller leverandøren. Denne koden brukes i stedet for ditt vanlige passord når du legger til e-postkontoen i Mail, eller en annen tredjeparts e-postklient. Din e-postleverandør bør ha instruksjoner om hvordan du får et appspesifikt passord for din e-postkonto.
Legge til en e-postkonto i e-post på Mac
Du kan legge til en e-postkonto i Mail på din Mac Hvordan lage Apple Mail en bedre desktop e-postklient Hvordan gjøre Apple Mail en bedre desktop e-postklient Ta deg tid til å sette opp Apples kjedelige e-postklient akkurat og gjør e-postbehandling så smertefri som mulig. Les mer i selve appen eller i systeminnstillingene. Resultatet er det samme ved hjelp av begge metoder, og vi viser deg begge.
Bruke Mail App til å legge til en e-postkonto
For å legge til en e-postkonto ved hjelp av Mail-appen, åpne appen og gå til Mail> Legg til konto .
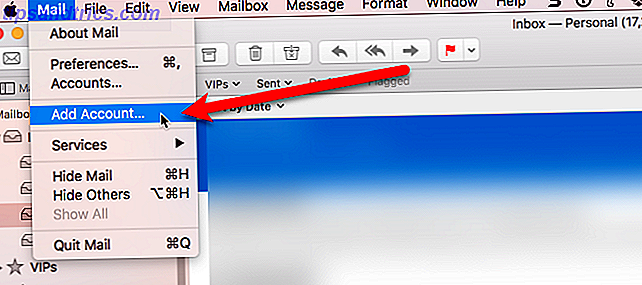
Velg typen e-postkonto du legger til. Hvis du ikke ser kontotypen din i listen, velger du annen postkonto .

Hvis du valgte annen postkonto, vil systemet fortsatt prøve å legge til e-postkontoen automatisk. Følgende dialogboks viser om kontonavnet og passordet ikke kan verifiseres.
Skriv inn tilleggsinformasjonen som omtalt i Legge til en e-postkonto automatisk eller manuelt ovenfor og velg IMAP eller POP. Deretter klikker du på Logg inn .

Hvis e-postkontoen din ble bekreftet, ble du spurt hvilke apper du vil bruke med den nye kontoen. Velg appene du vil bruke, og klikk på Ferdig .
Merk: Din e-postkonto støtter kanskje ikke alle appene som er oppført.

Endre e-postkonto Beskrivelse Bruke Mail App
Din e-postkonto vises under Innboks i Mail. Som standard vises e-postadressen som beskrivelse for kontoen. For å endre dette, høyreklikk på kontoen under Innboks og velg Rediger fra hurtigmenyen.

Velg e-postkontoen du vil endre navn på. Deretter skriver du inn en ny beskrivelse og lukker dialogboksen.

Bruke Systemvalg til å legge til en e-postkonto
Du kan også legge til e-postkontoer til din Mac i systeminnstillingene. Gå til Apple- menyen og velg Systemvalg . Klikk deretter på Internett-kontoer .

Velg typen e-postkonto du vil legge til. Velg Legg til annen konto hvis du ikke ser typen e-post i listen.

Dette legger også til e-postkontoen i Mail-appen på Mac-en, og oppsettet er det samme. Det spiller ingen rolle om du starter prosessen i Mail-appen eller i systeminnstillingene. E-postkontoen er lagt til i din Mac og i Mail-appen i begge tilfeller.
Endre e-postkontobeskrivelse Bruke Systemvalg
Som standard vises e-postadressen som beskrivelse for kontoen. Du kan imidlertid endre dette som du kan i Mail-appen. Gå til Apple> Systemvalg, og klikk på Internett-kontoer .
Deretter velger du kontoen du vil endre navn på, og klikker på Detaljer .

Skriv inn en ny beskrivelse og klikk OK .

Angi frekvensen for å sjekke nye e-postmeldinger
Du kan velge hvor ofte Mail sjekker for nye e-postmeldinger ved å gå til Mail- menyen i Mail-appen og velge Innstillinger .

Du kan velge å Automatisk sjekke etter nye meldinger når du åpner Mail.
Hvis du vil ha mer kontroll over når Mail sjekker for ny e-post, kan du velge en frekvens fra popup-menyen. Dette er nyttig hvis du bruker din Mac på batteri. Når du sjekker for e-post, bruker du litt mer batteristrøm.
Hvis du vil velge når du skal sjekke om ny e-post, selv om Mail er åpen, velger du Manuelt . For å få nye e-poster manuelt, velg Få all ny post fra postboks- menyen i Mail eller trykk på Kommando + Skift + N.

Fjerne eller deaktivere en e-postkonto fra Mac
Hvis du har en e-postkonto på din Mac, bruker du ikke lenger, kan du fjerne den. Gå til Apple- menyen, velg Systemvalg, og klikk på Internett-kontoer .
Velg kontoen du vil fjerne, og klikk på minustegnet under listen over kontoer.

Du har to valg. Du kan fjerne fra alle, som fjerner e-postkontoen, inkludert alle innstillinger for kontoen og alle tilknyttede e-poster.

Eller hvis du ikke vil slette innstillingene og e-postene for kontoen, kan du slå av kontoen . Dette vil bevare innstillingene og e-postene, men kontoen flyttes til bunnen av listen over kontoer og er merket som inaktiv . Inaktive e-postkontoer vises ikke i Mail.

Du kan også gjøre en konto inaktiv ved å fjerne merket for alle tilknyttede apper for kontoen.
Hvis du vil bruke noen av de tilgjengelige appene for kontoen, men du ikke vil legge til e-postkontoen i Mail, fjerner du merket av Mail i listen over apper mens du forlater appene du vil bruke sjekket.

Legge til en e-postkonto i post på iPhone eller iPad
Hvis du alltid er på farten, og du stoler på telefonen eller nettbrettet for å holde kontakten, kan du legge til dine e-postkontoer til Mail på din iPhone iOS Mail.app Tips og triks for e-post som et proff på iPhone iOS Mail.app Tips og triks for Emailing som et proff på iPhone Til tross for de første utseendet, er Mail for iOS mye kraftigere enn det pleide å være. Les mer og iPad.
Vi viser deg hvordan du legger til en e-postkonto på iPhone, men prosessen er lik på en iPad.
Åpne Innstillinger- appen og gå til Mail> Kontoer> Legg til konto .

Hvis du ser e-postleverandøren oppført, klikker du på den for å legge til kontoen din automatisk ved hjelp av e-postadressen og passordet ditt (eller appspesifikt passord). Hvis du ikke ser e-postleverandøren din, trykker du på Annet og deretter Legg til e-postkonto for å legge til din konto manuelt.

Hvis du legger til din konto manuelt, skriver du inn navn, e-post, passord (eller appspesifikt passord) og en beskrivelse på skjermbildet Ny konto . Klikk på Neste .

Trykk på IMAP eller POP øverst på neste skjermbilde. Igjen, vi anbefaler at du bruker IMAP på mobile enheter.

Enten du legger til kontoen din automatisk eller manuelt, velger du innholdet du vil synkronisere. Trykk på Lagre .

Endre beskrivelsen på e-postkontoen din
Som standard vises e-postadressen som beskrivelse for en ny e-postkonto. Du kan imidlertid endre dette ved å trykke på e-postkontoen i listen over kontoer .

På neste skjermbilde klikker du på Konto .

Skriv inn en ny beskrivelse og trykk på Ferdig .

Velge Hent eller Push for den nye e-postkontoen
Vilkårene Hent og Push er to forskjellige måter e-post kommer på mobilenheten din. Med Henting sjekker enheten din e-postserveren automatisk for nye e-poster og laster dem ned. Med Push, sender e-postserveren din e-postklient når det er nytt e-post å laste ned og klienten laster deretter ned de nye e-postene.
Hent er initiert av e-postklienten mens Push er initiert av e-postserveren. Hent skjer vanligvis på et tidsbestemt tidspunkt, mens Push skjer i sanntid. Derfor kommer e-post raskere med Push i stedet for Hent. Push bruker mindre batteristrøm enn Henting.
Merk: Push kan ikke støttes av e-postleverandøren din, men Fetch støttes av alle e-postleverandører.
Tips: Siden Gmail ikke støtter push med iOS Mail-appen, må du installere Gmail-appen bare for å få umiddelbare varsler mot henteintervall.
- John Scalo (@scalo) 16. september 2016
Hvis du vil endre Hent og Push-innstillingene for den nye e-postkontoen, går du til Mail> Kontoer> Legg til konto i Innstillinger- appen. Deretter klikker du på Hent ny data .

Hvis du vil ha e-post levert til enheten din så snart som mulig, må du kontrollere at Push er på (skyveknappen er grønn).
For hver e-postkonto kan du ha Mail hente e-post på en tidsplan eller bare laste ned e-post manuelt når du åpner Mail-appen. Henter ny e-post er standard.
Hvis du vil sjekke e-post manuelt for den nye e-postkontoen, trykker du på kontonavnet på skjermbildet Hent nye data, og klikker på Hent eller Manuell . Trykk på bakpilen øverst til venstre for å gå tilbake til skjermbildet Hente nye data .

Hent er bare brukt når Push er av, eller for e-postkontoer og programmer som ikke støtter Push. På skjermen nederst på Hent ny data velger du tidsintervallet for å hente nye e-poster.
Hvis du velger Manuelt, hentes e-post bare når du starter Mail. Dette kan spare batterilevetid Unngå disse iPhone-appene for bedre batterilevetid Unngå disse iPhone-appene for bedre batterilevetid. Drep bakgrunnsbilder vil ikke spare batteriet - i noen tilfeller må du helt unngå en app for å stoppe den fra drenering smarttelefonens energi. Les mer .

Fjerne en e-postkonto fra e-post på iPhone og iPad
Hvis du har en e-postkonto på iPhone eller iPad, bruker du ikke lenger, kan du fjerne den. Gå til Innstillinger> E-post> Kontoer og trykk på kontoen du vil fjerne.

Trykk på Slett konto og klikk på Slett konto igjen i popup-dialogboksen.
Din konto og alle e-postadresser og innstillinger blir fjernet fra enheten.

Hvor mange e-postkontoer har du lagt til Mac, iPhone og iPad? Bruker du IMAP eller POP? Foretrekker du Fetch eller Push for å motta e-post? Gi oss beskjed i kommentarene.

![Hva er et sikkerhetsproblem i null dag? [MakeUseOf Forklarer]](https://www.tipsandtrics.com/img/internet/472/what-is-zero-day-vulnerability.jpg)