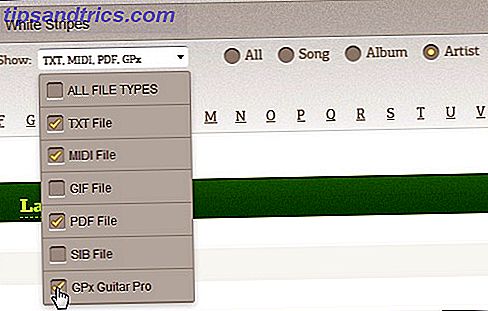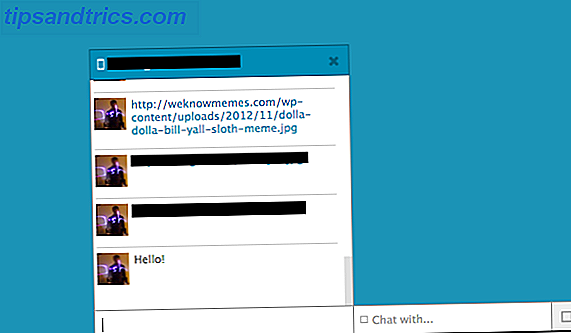Time-lapse-videoer er alltid fantastiske. Det spiller ingen rolle om det er et opptak av noe fantastisk eller helt dagligdags. Ser på staccato-bevegelsen og ser flere timer komprimert til noen få sekunder eller minutter ... det er litt som tidsreiser, ikke sant?
Å lage en time-lapse-video tar vanligvis mye tid. Du må ha et passende kamera, nok lagringsplass for bildene, en pålitelig stativ eller stativ og gode værforhold hvis du er ute. Time-lapse-videoer kan ta en stund for å få rett, og dette kan kreve flere forsøk.
Vil du lage en time-lapse-video, men ikke har tålmodighet eller maskinvare? Heldigvis finnes det flere verktøy du kan bruke til å gjøre jobben.
Post produksjonstid-Lapse vs True Time-Lapse
Du har i utgangspunktet to valg når det gjelder å ta opp en time-lapse-video.
- Bruk tid på å forberede og ta opp en time-lapse-video når hendelsene skjer.
- Konverter en standardvideo til en time-lapse-film.
Men er det noen forskjeller i kvalitet? Det avhenger av hva du bruker som kamera. Hvis du har brukt et dedikert time-lapse-kamera (eller en med tidsavbruddsmodus), så skal resultatet være bra, så lenge det er stabilt og motivet er godt opplyst. Bare vær sikker på at forsinkelsen mellom snaps er riktig for motivet!
I mellomtiden kan mobile enheter som brukes til opptak av tidsavbrudd (eller til og med innspille opptakene til å konvertere til tidsavbrudd) gi litt dårligere resultater. Dette kan skyldes et litt ustabilt stativ eller bare enhetens vekt. I mellomtiden kan problemer med autofokus påvirke kvaliteten på videoen.
Hvis ditt eneste valg er å konvertere videoen du har spilt inn i et tidsrom, har du to hovedalternativer: skrivebord og mobil.
Ikke bare Time-Lapse: Hyperlapse Too!
Det er ikke bare time-lapse videoer du kan produsere på denne måten. Hyperlapse, en lignende teknikk som har små kamerabevegelser, er et annet alternativ.
Det står til grunn: Hvis du konverterer video som inneholder kamerabevegelse til å begynne med, blir resultatene nærere enn hyppigere enn time-lapse. Kort sagt, du har to utgangsmuligheter, som begge vil levere slående resultater.
Bare vær sikker på at videoen du har øremerket som en hyperlapse ikke har for mye kamerabevegelse. Enhver bevegelse bør være ekstremt langsom og glatt nok til å være merkbar i den ferdige videoen.
Hyperlapse er i ferd med å bli populært, og det er flere og flere måter å lage videoer ved hjelp av denne visuelle teknikken. Du kan til og med skape et hyperlapse på Google Street View. Opprett fantastiske visualer med Hyperlapse Photography og Google Street View [oppdateringer] Lag fantastiske bilder med hyperlapse fotografi og Google Street View [oppdateringer] Vil du lage din egen fantastiske hyperlapse? Toronto-basert UX-designfirma Teehan + Lax eksperimenterer med hyperlapsefotografering på Google Street View, noe som gir oss noe ganske kult å leke med. Det kanadiske firmaet utformet en ... Les mer!
Konverter video til Time-Lapse på skrivebordet
Mange desktop video redigering suiter har innebygde verktøy som gjør konverteringen av et standardklipp til en time-lapse-film veldig enkel.
Som sådan vil metoden avvike noe avhengig av hvilken suite du bruker. Hvis du for eksempel bruker Adobe Premiere CC, viser denne videoen deg hvordan:
Hvis du leter etter gratis programvare for å lage time-lapse videoer, er det ikke noe bedre alternativ enn VLC.
Begynn med å starte VLC Media Player (hvis du ikke allerede har denne allsidige mediespilleren på datamaskinen din, bør du). Hvis du kjører Windows 10, må du sørge for at du starter VLC Media Player med forhøyede rettigheter. Høyreklikk bare på appikonet og velg Kjør som administrator .
Deretter åpner du Verktøy> Innstillinger, og nederst på skjermen finner du alternativknappene Vis innstillinger . Velg Alle (# 1 i bildet nedenfor), og se etter Video i den nye visningen som vises.
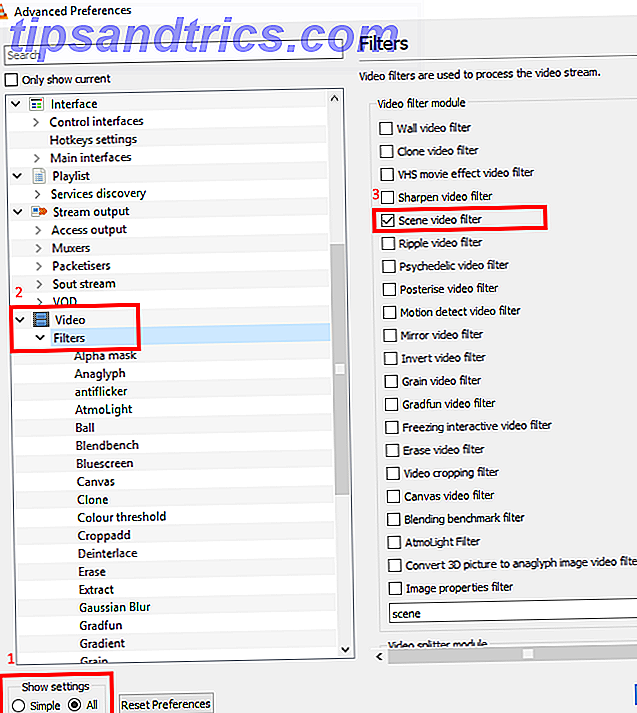
Utvid listen og klikk Filters (# 2). Her legger du merke til boksen Scenefilter (# 3) i høyre rute.
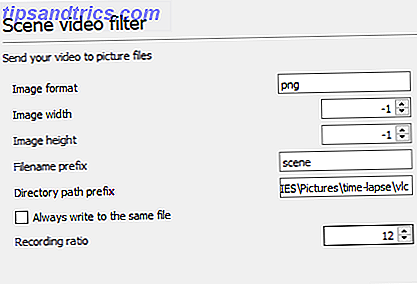
Flytt til venstrepanelet, og finn Scenefilter i den utvidede videolisten. Velg dette, og lim deretter inn destinasjonen (kanskje en ny mappe) i feltet Prefix for katalogvei . Se etter opptaksforholdet boksen neste, og skriv inn verdien du vil ha. For eksempel å eksportere en i hver ti ramme, skriv inn 10 .
Ved 30 eller flere bilder per sekund i den opprinnelige videoen er 10 et godt sted å starte og vil ikke fylle ut utdatakatalogen. For mange og tid-lapse video vil se ut til å glatte. For få, og det vil virke ganske rykkete. Du må kanskje eksperimentere her for å få de beste resultatene.
For å fullføre, klikk Lagre . Deretter går du til Media> Åpne fil og søker etter videoen du ønsker å konvertere. Velg, og se det gjennom fra begynnelse til slutt, uten å hoppe, slik at bildene kan trekkes ut.
Vent til videoen er ferdig med å spille, og gå tilbake til Verktøy> Innstillinger og finn visningen Video> Filtre . Fjern avkrysningsboksen for å deaktivere etterfølgende rammeutvinning hver gang du spiller en video i VLC!
Gjør et tidsrom: Kombiner rammene
Du bør nå ha en katalog full av rammer fra videoen du valgte. Du er halvveis for å konvertere videoen til et tidsrom - alt du trenger nå er å sy sammen rammene.
Dette kan enkelt gjøres i VLC Media Player ved hjelp av Konverter / Lagre-funksjonen. Åpne Medie- menyen og finn Konverter / Lagre . I kategorien Filer klikker du Legg til ... og deretter til stedet der videobilder ble utført. Trykk Ctrl + A for å velge alle filene, og deretter åpne .
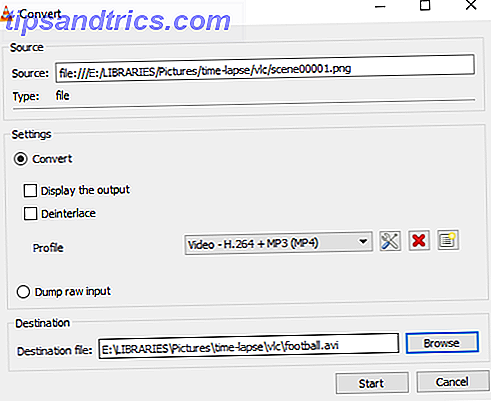
Neste trinn er å klikke på pilen ved siden av knappen Konverter / lagre, og velg Konverter . Den riktige profilen skal automatisk oppdage, men du kan endre dette om nødvendig. I feltet Destinasjonsfil klikker du Bla gjennom for å finne et sted for å lagre den kompilerte time-lapse-filmen til, og gi den et navn.
Klikk på Start når du er ferdig. Et par øyeblikk senere ser du en kompilert time-lapse-film, basert på bilder du har hentet fra videofilen! Du kan se den i en hvilken som helst videospiller, og dele den på nettet via YouTube, Facebook, Twitter, etc.
Slå en mobilvideo inn i en tidslapsefilm
Så mange time-lapse-apper er tilgjengelige for iOS og Android. Men hva om du vil ha en time-lapse-film fra noen opptak du allerede har tatt opp med en standard videokamera-modus? Svaret er selvfølgelig en dedikert app, designet for å konvertere opptakene til tidsavbrudd.
Android
Sannsynligvis er den beste mobile hyperlapse-appen, Microsoft Hyperlapse Mobile, tilgjengelig på Android. Klar til å registrere time-lapse og konvertere eksisterende videoer, kan denne gratis appen installeres via Google Play.
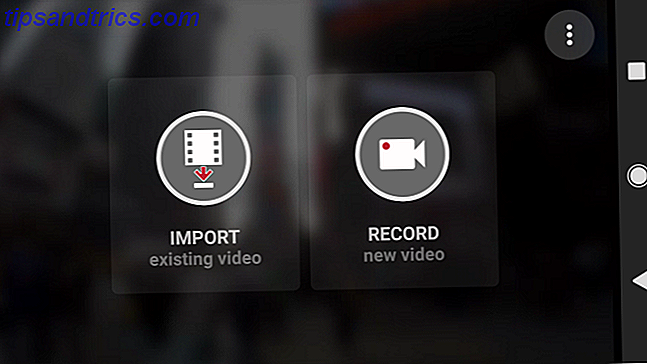
Ved lanseringen ser du to alternativer i denne appen som bare er landskapslett. Velg Importer eksisterende video, og søk etter videoen du vil bruke.
I neste skjermbilde får du en forhåndsvisning av videoen, med flere alternativer. Trykk på menyen øverst til høyre for å se innstillingene, der du kan velge å eksportere videoer ved 1080p og eksporter til SD-lagring . Disse alternativene er begge deaktivert som standard.

Øverst på skjermen ser du informasjon om varigheten og hastigheten på videoen. På bunnen, i mellomtiden, se etter håndtakene. Disse kan trekkes for å trimme lengden på videoen ned. Når du drar disse håndtakene, blir videoens varighet redusert.
Når du er glad, klikk på sjekkknappen og vent mens videoen importeres. Dette kan ta en stund, avhengig av lengden på videoen. Når det er klart, kan det se litt ut som dette:
En versjon av Microsoft Hyperlapse Mobile er også tilgjengelig for Windows 10 Mobile og Windows Phone 8.1.
iOS og macOS
Hvis du ikke har Adobe Premier, er det mulig å lage en time-lapse-film fra et vanlig videoklipp ved hjelp av denne metoden.
Kort sagt, det krever at du velger rammer fra videoen, eksporterer dem og kompilerer bildene til et helt nytt videoklipp. Det er litt rotete, for å være ærlig, men resultatene er like gode som du kan forvente.
Gjøre en tidsavbrudd uten oppsettet er enkelt!
Det kan være det dovne alternativet til en ekte time-lapse, men hvis du vil ha noe som en ettertanke, er det å bruke en av disse metodene. Du kan alltid gå tilbake til stedet og skyte de samme scenene med en app eller et dedikert kamera (eller kanskje en Raspberry Pi 5 måter å bruke Raspberry Pi-kameramodulen for Time-Lapse Photography 5 måter å bruke Raspberry Pi-kameramodulen for Time-Lapse Photography Når du er sammenkoblet med den populære kameramodulen og bærbar batteriet, kan Raspberry Pi brukes som et surreptitivt kamera. Med dette i tankene har jeg nylig tatt fem fantastiske time-lapse videoer. Les Mer), men konverterer videoen til en tidsforløp er raskere.
Og med verktøyene vi nevnte ovenfor (inkludert den ærverdige VLC, som er helt gratis), kan du gjøre det på bare noen få minutter!
Har du prøvd å lage en time-lapse-film ved å konvertere eksisterende opptak? Har du brukt et stasjonær videoredigeringsprogram eller en mobilapp? Kanskje du fant et verktøy som vi ikke har dekket? Fortell oss om det i kommentarene.

![Facebook Messenger for Windows 7 starter offisielt med endelig versjon [Nyheter]](https://www.tipsandtrics.com/img/internet/620/facebook-messenger-windows-7-officially-relaunches-with-final-version.jpg)