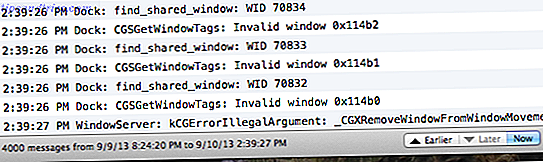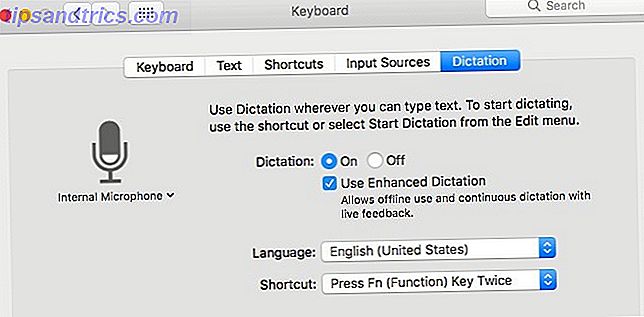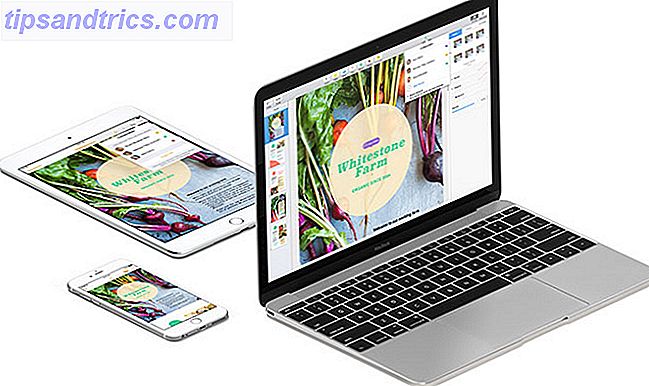Enten du har brukt en Mac så lenge du kan huske, eller har du nylig overført fra Windows eller Linux Bytt fra Windows? Viktige Tastatur Tips for Mac Newbies Bytte fra Windows? Viktige Tastatur Tips for Mac Newbies Flytting fra en Windows-PC til en Mac kan være et sjokk på mange måter for nye brukere, så her er en rask startguide for å justere til et Mac-tastaturlayout. Les mer, det er en funksjon av operativsystemet du absolutt trenger å vite: muligheten til å lage egendefinerte hurtigtaster for enhver app.
I Windows er for eksempel tastaturgenveier for apper bestemt av appene selv. Hvis du ikke liker de snarveiene, og appen ikke lar deg omfordele nøkler, må du stole på tredjeparts løsninger som AutoHotkey 10 + Cool AutoHotkey Scripts og hvordan du lager dine egne 10 + Cool AutoHotkey Scripts og hvordan Lag din egen AutoHotkey er en enkel måte å legge til snarveier til datamaskinen din. Du kan laste ned ferdige skript eller skrive din egen. Vi viser deg å bli mer produktive med automatiserte hurtigtastoppgaver. Les mer .
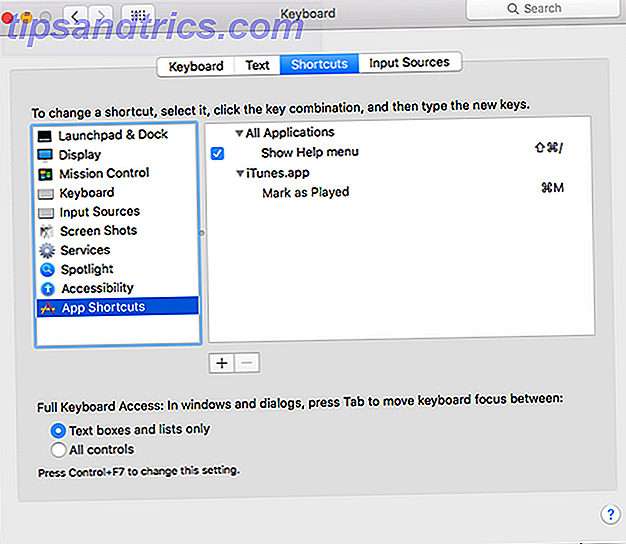
I Mac kan du overstyre nesten hvilken som helst tastekombinasjon med nesten alle handlinger som er tilgjengelige i appen, rett på OS-nivå. Du trenger ikke å installere noen tredjepartsverktøy eller noe.
Bruk Spotlight (Command + mellomromstasten) for å søke etter og start System Preferences, deretter navigere til Tastatur, deretter gå til snarveier fanen, og velg App Shortcuts i det venstre panelet.
For å legge til en ny hurtigtast, klikk på + -knappen.
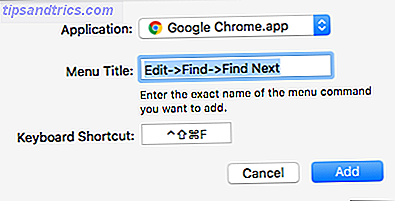
- Under applikasjonen velger du appen du vil bruke denne snarveien til å bruke.
- Under Menytittel skriver du inn handlingen du vil at denne snarveien skal utføre. Handlingen må være et menyelement, og det må staves nøyaktig som det vises i menyen.
- For nestede handlinger, bruk
Menu->Submenu->Action. For eksempel, i Chrome,Edit->Find->Find Next.
- For nestede handlinger, bruk
- Under tastaturgenveien skriver du inn ønsket kombinasjon.
- Klikk på Legg til, og du er ferdig.
Har problemer? Legg igjen en kommentar nedenfor, og vi vil prøve å hjelpe deg. Ellers, fortell oss om hvilke handlinger du opprettet snarveier til og hvorfor!