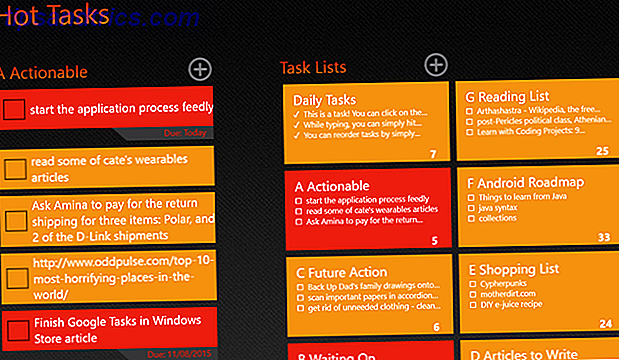For en førstefestsløsning fra Apple, er det sjokkerende hvor bra Apple Notes har blitt de siste par årene. Synkroniseringen er rockfast, appen er i aktiv utvikling, og vi får nye og interessante funksjoner hvert år. Hvis du ikke trenger å vise notater på Windows eller Android, bør Apple Notes være standard notatopptakssystem.
Apple Notes er full av fantastiske funksjoner, men fordi Apples design favoriserer enkelhet, er de fleste fylt bak menyene og skjult bak generiske knapper. Her er flere du bør vite om.
1. Legg til notater ved hjelp av Siri
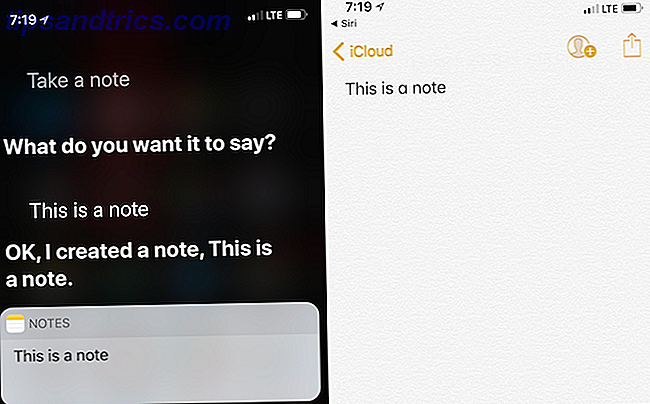
Mens Siri ikke er bra når det gjelder kunnskapsbaserte svar, er det overraskende bra når det gjelder å håndtere innfødte apps.
Neste gang du har en strålende ide når du kjører eller går på hunden din, bare si Hei Siri, ta et notat . Deretter diktere notatet. Neste gang du åpner Notes-appen, finner du dikteringen i tekstform.
2. Merker snarvei i kontrollsenter

Hvis du kjører iOS 11 på iPhone eller iPad, kan du legge til en liten snarvei til Apple Notes-appen i kontrollsenteret.
Gå til Innstillinger > Kontrollsenter > Tilpass kontroller for å aktivere Notes- kontrollen. Nå, når du klikker på Notes-kontrollen, blir du tatt til Notes-appen med et tomt notat klart for å gå. Du kan trykke og holde på Notes-bryteren for å starte en ny sjekkliste eller starte med et bilde.
3. Del en notat

App Store er fylt med apper som lar deg dele et notat eller en liste med flere personer. Men du trenger ikke noen av dem. Bare start et notat, kast inn en sjekkliste, og trykk på knappen Del notat fra verktøylinjen. Send en invitasjon ved hjelp av Meldingene eller Mail-appene. Når noen blir med, kan de redigere notater.
Dette kan være en fin måte å dele en dagligvarekatalog med din ektefelle med.
4. Lag et bord

Selv om dette ikke vil legge til et Excel-regneark i notatet, kommer tabellfunksjonaliteten til å være veldig nyttig når du vil organisere informasjonen visuelt. For eksempel, før min siste tur, endte jeg med å ringe et dusin eller så hoteller i området (det var den raskeste måten å få det gjort).
Jeg trengte et sted å registrere navnet på hotellet, tilgjengeligheten, telefonnummeret og kostnaden. I stedet for å gå til Google Sheets, opprettet jeg raskt et bord i Notes, utvidet det til fire kolonner, og begynte. Taler om hvilken, Notes-appen er en fin måte å organisere all reiseinformasjon på før du tar av. Lag en mappe og legg til PDF-er, bilder og bekreftelsesnummer for enkel tilgang.
På Mac finner du tabellikonet øverst på verktøylinjen. På iPhone og iPad er tabellikonet det første i verktøylinjen øverst på tastaturvisningen.
Når du har satt inn et bord, trykker du på den stiplede menyknappen ved siden av boksene for å legge til eller slette rader og kolonner.
5. Lås notater

La oss si at du har noen private oppføringer i Notes-appen som du heller ikke vil dele med verden. Du kan beskytte den ved hjelp av et passord, berør ID eller ansikts-ID.
Når du har åpnet notatet, klikker du på Del- knappen og velger Lås notat . Skriv inn et passord, eller aktiver berørings-ID eller ansikts-ID, og notatet ditt er beskyttet.
6. Del lenker og tekst til Notes App

Notat-appen har en solid delutvidelse på både iOS og macOS. Det er faktisk den beste måten å legge til tekst og koblinger til et notat når du forsker på nettet. Slik bruker du Apple Notes som et forskningsverktøy. Slik bruker du Apple Notes som et forskningsverktøy. Apples gratis Notes-app kan være et uunnværlig forskningsstøtte på både en datamaskin og en mobil enhet. Les mer . Når du møter noe interessant i en app som Safari, trykk på Del- knappen og velg Legg til i notater .
Fra popup-vinduet kan du velge å lage et nytt notat eller legge til et eksisterende notat. Hvis det er en kobling involvert, ser du en liten forhåndsvisning der, og du kan til og med legge til litt tekst før du sender den til Notes-appen ved å trykke på Lagre- knappen.
Hvis du har en iPad som kjører iOS 11, blir denne prosessen enda enklere. Dokk Notes-appen ved siden av Safari i delt skjermmodus og bare dra og slipp de beste dra og slipp-applikasjonene for iPads Kjører iOS 11 De beste dra og slipp-appene for iPads Kjører iOS 11 Dra og slipp apps har kommet på iPad, og dette tilsynelatende enkel funksjon fjerner noen av de største frustrasjonene og tar det nærmere til å være en "ekte" datamaskin. Les flere lenker, bilder eller tekst fra Safari til Notes-appen.
7. Organiser notater i mapper

Når du begynner å bruke Notes som hovednotat som tar app, vil du til slutt ende opp med altfor mange notater. Jeg har over 400 notater i iCloud-mappen. Og nei, jeg er ikke klar til å gi slipp på noen av dem.
I tider som dette hjelper litt oppmerksom organisasjon. Når du har åpnet Notes-appen, klikker du på Tilbake- knappen i notisevisningen for å komme til mappevisningen . Trykk på Ny mappe fra bunnen av skjermen, gi den en tittel, trykk på Lagre, og den vises i mappelisten.
Her er et tips : Hvis du bruker en Mac, kan du også lage undermapper (noe som ikke er tillatt i iOS, men en gang opprettet på Mac, synkroniseres det med alle enhetene dine). På Mac, bruk alternativet Ny mappe for å opprette en ny mappe.
Vi kaller dette barnemappen. Fra listen, finn mappen der du vil inkludere barnemappen. Vi kaller dette i overordnet mappe. Nå drar du bare barnemappen øverst på overordnet mappe. Den overordnede mappen vil nå ha et utvidelsesalternativ. På denne måten kan du ha flere undermapper for barn for en enkeltforelder-mappe.
Hvis du ikke vil arkivere eller slette gamle notater, men du fortsatt vil ha dem tilgjengelig på en organisert måte, kan dette være en god løsning.
8. Pin Note

Selv om du har hundrevis av notater, vil du nok ende opp med å tilbringe mesteparten av tiden i en håndfull av dem. Prøv å klemme dem så neste gang du åpner notatlisten eller en bestemt mappe, vil favorittnotatet ditt ligge rett øverst.
Bare sveip til høyre på et hvilket som helst notat fra listen og trykk på Pin- ikonet for å klemme det (prosessen for å unpinning notatet er det samme).
9. Formateringsalternativer og snarveier

Mens tekstområdet for Notes-apper er ganske sparsomt, er det et utvalg av formateringsverktøy som er skjult bak Aa- ikonet. Herfra kan du bytte til Overskriftsfont eller en Monospace- skrift.
Du kan raskt strekke inn eller utdanne tekst eller starte en punktliste. Hvis du bruker en Mac eller iPad med et smart tastatur, kan du bruke hurtigtastene for å formatere tekst raskt.
- Fet : Cmd + B
- Kursiv : Cmd + I
- Understreke : Cmd + U
- Tittel : Cmd + Shift + T
- Overskrift : Cmd + Shift + H
- Sjekkliste : Cmd + Shift + L
- Tabell : Cmd + Alternativ + T
- Indre Høyre : Cmd +] (høyre brakett)
- Finn i Merk : Cmd + F
- Ny notat : Cmd + N
10. Mac App Tricks

Notes er på mange måter et robust system, men det faller kort på noen spesifikke måter. For eksempel kan du ikke endre skriftstørrelsen på en iPhone eller iPad i Notes-appen. Men hvis du har økt skriftstørrelsen fra Innstillinger-appen, respekterer Notes det.
På Mac kan du gjøre skriftstørrelsen litt større, men den fungerer per notatbase. Åpne et notat, og fra menylinjen, gå til Vis og klikk på Zoom inn .

Det er også et skjult flytende vindu valg for et notat. Åpne et notat og fra menylinjen, gå til Vindu > Float Selected Note og gå igjen til Vindu-delen og velg Float on Top . Nå kan du gå om å surfe eller se på en video. Notatvinduet vil alltid være på toppen og klar for notatopptak.
Søk og sorter i notater
Notater-appen gjør det enkelt å søke i alle notatene dine. Selv om du har tatt håndskrevne notater ved hjelp av Apple-blyant, kan de søkes med Spotlight. Faktisk, hvis du gir unike navn til notatene dine, kan Spotlight-søk være en fin måte å raskt hoppe inn i et notat rett fra startskjermbildet.
Når du er inne i et notat, bruk bare Cmd + F- alternativet til å begynne å søke i et notat (på iPhone, bruk alternativet Finn i notat fra Del- menyen).
IOS 11 har også lagt til en mengde mektige iPad-spesifikke funksjoner. Slik bruker du Apples kraftige, nye notater Funksjoner i iOS 11. Slik bruker du Apples kraftige, nye notater Funksjoner i iOS 11 Notes har mottatt sin rettferdige andel av nyttige nye funksjoner i iOS 11, så her er hvordan du bruker dem Les mer til Notes-appen. Du kan åpne et notat direkte ved å berøre Apple-blyant på iPad Pro Lock-skjermbildet. Du kan endre notatbakgrunnen til noe som er mer egnet for håndskrevne notater, og mye mer.