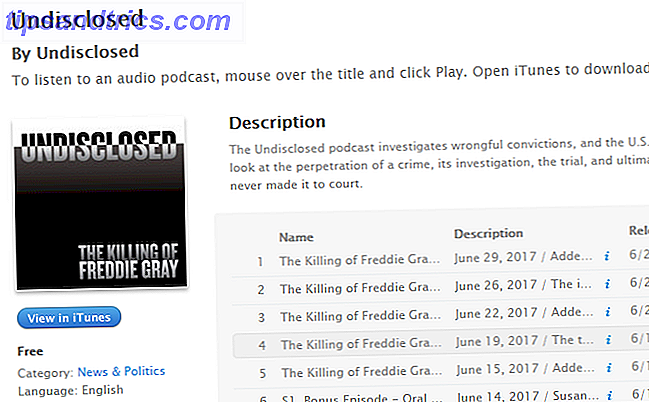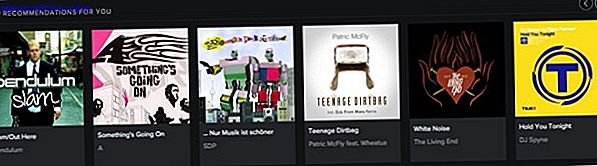Utskrift av hardt kopier av dokumenter er en av de mest grunnleggende oppgavene en datamaskin kan utføre. Men visste du at det er nesten like enkelt å gjøre fra en Android-telefon eller nettbrett?
Det kan være gjemt, men det er mulig på en hvilken som helst enhet og krever ingen spesiell maskinvare heller. Enten du bruker en produsentspesifikk app eller Google Cloud Print-tjenesten, kan du skrive ut dokumenter eller favorittbilder til nesten hvilken som helst skriver. Slik kommer du i gang.
Skriver ut direkte til skriveren
Når du vil skrive ut fra din Android-telefon eller nettbrett, er det første stedet å starte Play-butikken. De fleste store merkevarer har egne dedikerte apper som vil installere nødvendige drivere for at du skal skrive ut direkte til sine trådløse skrivere.
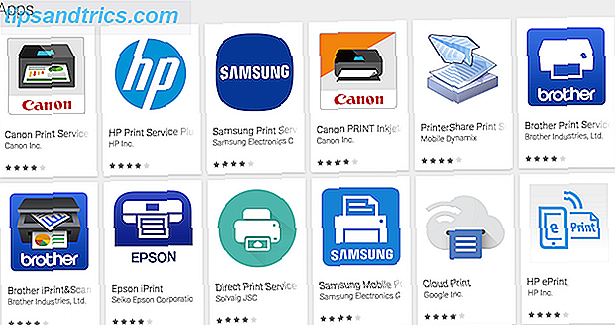
For å finne appene, søk i butikken, eller gå til Innstillinger> Skrive ut på telefonen, og trykk på Legg til tjeneste . Den resulterende skjermen vil vise alle tilgjengelige utskriftsapps, og du kan velge den som tilsvarer skriveren din.

Hver app fungerer på en annen måte, så følg instruksjonene på skjermen for den valgte appen og skriveren. Generelt må du forsikre deg om at skriveren din er koblet til det samme trådløse nettverket som telefonen, og det skal automatisk oppdages av appen. Du kan deretter velge skriveren og være klar til å gå.
Skriver ut med Google Cloud Print
Google Cloud Print tilbyr en måte å skrive ut fra hvilken som helst datamaskin eller mobilenhet til nesten alle skrivere - trådløst eller ikke - hvor som helst Slik deler du skriveren med noen på Internett Slik deler du skriveren med noen på Internett Windows 7s hjemmegruppe-funksjonen gjør at Det er enkelt å dele skrivere på det lokale nettverket ditt, men hva om du vil dele en skriver over Internett? Dette har tradisjonelt vært svært komplisert, med skriverdrivere, brannmurregler ... Les mer.
Det er et voksende utvalg av Cloud Ready-skrivere som er fullt opprettet for å fungere med tjenesten, men hvis du har en eldre eller ikke-kompatibel skriver, kan du fortsatt bruke den. Cloud Print-arbeider ved å koble til en skriver Slik installerer du en trådløs skriver på Windows og løsningsmuligheter Slik installerer du en trådløs skriver på Windows og løsningsmuligheter Har du problemer med å koble til den trådløse skriveren eller leter etter en måte å lage en kablet skriver tilgjengelig trådløst? Bruk disse tipsene og triksene for å oppnå trådløs utskrift Zen. Les mer til Google-kontoen din.
Registrer din Cloud Ready-skriver
Google opprettholder en fullstendig liste over Cloud ready-skrivere. Disse skriverne kobler seg direkte til nettet, og kan fungere uten PC.

Igjen vil instruksjonene variere for hver skrivermodell. Du finner dem for hver produsent på Googles Cloud Print-side. Prosessen krever at du registrerer skriveren din med Google-kontoen din, slik at du får tilgang til den eksternt. Her er et eksempel på hva du trenger å gjøre med Canon Cloud Ready-skriveren:
Registrer din klassiske skriver
Åpenbart, å ha en Cloud Ready-skriver er den enkleste måten å skrive ut fra Android. Men hvis skriveren din er eldre - som Google kaller en "klassisk" skriver - kan du fortsatt bruke den. For å gjøre dette trenger du en stasjonær datamaskin eller bærbar datamaskin som kjører Google Chrome (eller Chrome OS), og datamaskinen må slås på når du vil skrive ut til den.
Fordi Cloud Print kobles til via Google-kontoen, må du også kontrollere at du er logget på kontoen din i Chrome, som fungerer som utskriftsserver.

Å begynne å åpne Chrome på skrivebordet ditt og sørg for at du er logget på Google-kontoen din. Deretter går du til Innstillinger. I Innstillinger bla ned til bunnen av siden og klikk på Vis avanserte innstillinger .

Rull ned videre til delen merket Google Cloud Print, og klikk på Administrer . Under klassiske skrivere klikker du Legg til skrivere . Du bør nå se en liste over skriverne som er koblet til datamaskinen din. De bør velges automatisk, sammen med alternativet Automatisk registrering av nye skrivere . Hvis ikke, kryss dem og trykk på den blå knappen Legg til skriver (e) .

Og det er det. Skriveren din er nå registrert i Google-kontoen din og vil være tilgjengelig på Android-enheten din så lenge du er logget på samme konto.

For å administrere skriverne dine, utskriftsjobber, eller for å registrere nye enheter, gå til Google Cloud Print-nettstedet.
Konfigurer Cloud Print på telefonen
De fleste moderne Android-enheter trenger ikke noe ekstra oppsett for å jobbe med Google Cloud Print. Det er en Cloud Print-app, men den er forhåndsinstallert på enheter. Det du trenger å vite om å fjerne Android Bloatware. Hva du trenger å vite om å fjerne Android Bloatware. Mange telefoner kommer med irriterende forhåndsinstallert programvare, men du kan fjerne den. Dette er hvordan. Les mer som kjører Android 4.4 og nyere. Hvis din ikke har det, kan du laste den ned gratis fra Play-butikken.
Hvordan skrive ut dokumenter
Når du er klar til å skrive ut, er prosessen forskjellig avhengig av hvilke apper du bruker. Noen apper, inkludert Google-apper og tredjeparts filbehandlere og bildevisere, har et dedikert utskriftsalternativ i menyen.

Trykk på dette, og velg skriveren din fra rullegardinmenyen (det kan være standard for Save as PDF-alternativet). Sveip ned fra toppen for å endre utskriftsinnstillingene, for eksempel antall kopier, sideorientering, papirstørrelse og så videre. Når du er ferdig, trykker du på skriverikonet for å skrive ut. Det er i det vesentlige det samme som å skrive ut fra skrivebordet. Hvordan skrive ut Microsoft Office-dokumenter på riktig måte. Hvordan skrive ut Microsoft Office-dokumenter på riktig måte. Det virker som om det er umulig å skrive ut dokumenter akkurat slik du vil? Vi kan hjelpe! Vi viser deg alle dine utskriftsalternativer, og hjelper deg med å velge de riktige innstillingene for trykte dokumenter. Les mer .
Ikke alle appene har et utskriftsalternativ. Hvis du vil skrive ut fra en som ikke, kan du installere PrinterShare Print Service-appen fra Play Store. Når du har installert og aktivert denne gratisappen, finner du et nytt PrinterShare-alternativ vises under Del-menyen i mange apper.

Trykk på dette, og du kan få tilgang til alle skriveroppsett på Android-enheten din, inkludert de du har registrert som Cloud Print-skrivere. Trykk på de forskjellige skjermbildene, inkludert valg av Google-kontoen, skriverne dine er registrert hos, og velg den spesifikke skriveren, og til slutt kommer du til slutt på standard utskriftsskjerm. Du kan nå skrive ut dokumentet ditt.
Skriv ut til PDF
En av standardalternativene du vil se på skjermbildet for utskriftsinnstillinger, er Skriv ut som PDF . Dette lagrer ditt valgte dokument som en PDF-fil, og er veldig nyttig for å dele dokumenter i et format som er lett å lese på nesten hvilken som helst enhet.
Skriv ut til hvilken som helst skriver
Det kan ikke være så viktig å skrive ut filer som det pleide å være, men når du trenger å gjøre det, er det ikke noe annet valg. Google Cloud Print evne til å skrive ut til en hvilken som helst skriver, og hvor som helst, gjør den til en viktig tjeneste. Hvis du trenger å skrive ut PDF-filer Hvordan skrive ut til PDF fra hvilken som helst plattform Hvordan skrive ut til PDF fra hvilken som helst plattform Trenger du å skrive ut en fil til PDF? Det er enklere enn du kanskje tror, uansett hvilken enhet du bruker. Vi har oppsummert alle dine valg. Les mer, viktige e-postmeldinger eller bare dine feriefotografier. 6 Tips for å aldri miste bildene dine mens du reiser. 6 tips for aldri å miste bildene dine mens du reiser. Du bør ivareta følgende tips før du går på neste tur, spesielt hvis de resulterende bildene er en din hovedgrunnene til å ta turen i utgangspunktet! Les mer, det er enkelt å gjøre det rett fra din Android-telefon.
Skriver du ut fra din Android-telefon eller nettbrett? Har du brukt Google Cloud Print? Gi oss beskjed om dine erfaringer med tjenesten i kommentarene.