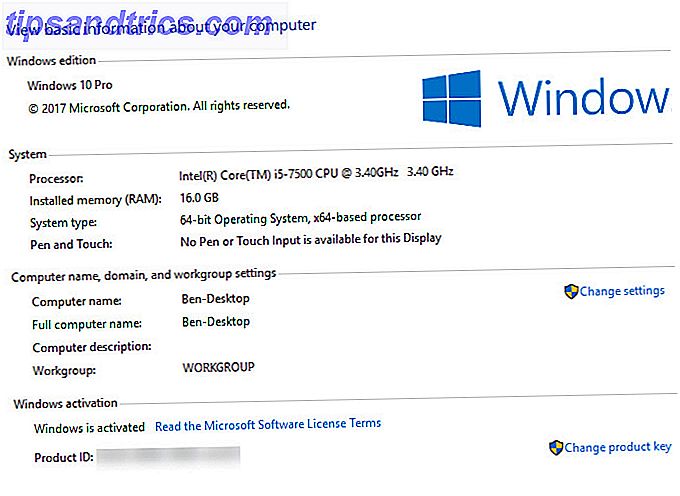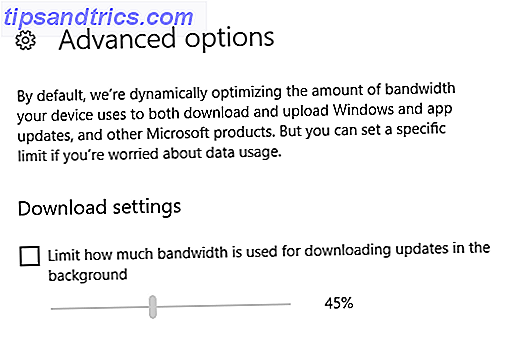Oppdatert av Dan Price 27. april 2017
YouTube har presset oppgraderinger til nettstedet i sakte doser (i form av en grei, grunnleggende redaktør Slik bruker du den nye YouTube-videoredigeren Slik bruker du den nye YouTube-videoredigeren Les mer, for eksempel). Nå kan du til og med be om automatisk undertekster av YouTube-videoene dine for å nå et større publikum (noen som snakker et annet språk, ønsker å lære engelsk eller opplever noe slags hørselshemmede).
Det er faktisk ikke så vanskelig å manuelt sette undertekster i videoene dine. Det tar ofte litt tid, men snart vil du kunne oversette videoer for å forbedre tilgjengeligheten (spesielt når teksting på språket ditt ikke er tilgjengelig på nettet), eller når du bare vil være morsom
Enhver tekstredigerer du har vil være nok til å lage grunnleggende teksting. For mer tilpassede teksting, kan du sjekke ut den andre delen av denne artikkelen. Filmen i skjermbildene du ser her er fra Elephants Dream, den første åpen kildekode generert, animert kortfilmen som er laget.
Lag grunnleggende undertekster i en tekstredigerer
For denne artikkelen bruker vi den innebygde Notisblokkteksteditoren i Windows for å lage grunnleggende teksting uten ekstra farge- eller skrifttilpasning. Åpne Notisblokk og lagre filen med .SRT-utvidelsen og i UTF-8 (spesielt hvis du skriver inn spesialtegn).

Vi vil gå over hvordan du lager undertekster i SubRip-formatet (.SRT), som følger dette enkle å lære mønsteret:
1 00: 00: 20, 000 -> 00: 00: 24, 400 Howdy!
2 00: 00: 24 600 -> 00: 00: 27 800 Hvorfor hei der! Hva heter du?
Skriv inn tidene for start og slutt på undertekst / bildetekst. 00: 00: 20 000 er i timer: minutter: sekunder, millisekunder format. Du kan vanligvis se på videoen med millisekunder i Windows Movie Maker mens du har Notisblokk åpen også.

Sørg for å vise begge vinduene for enklere arbeid ved å trykke på begge programmene i oppgavelinjen mens du trykker på Ctrl og høyreklikker på enten programfanen og velger Vis Windows Side ved side .
Legg bare plass mellom hver linje. Gjenta trinnene til du er ferdig med alle linjene. Husk å lagre ofte.

Når du er ferdig, kan du se undertekstene i en hvilken som helst større mediespiller så lenge videoen og underteksten har de samme navnene, men forskjellige filutvidelser selvsagt og ligger i samme mappe. Dette er kjent som "softsubbing", som etterlater den raske videofilen intakt.

Du kan også laste opp SRT-filene til videoene dine allerede på YouTube som bildetekster.

Gjør bedre utseende undertitler i Aegisub
Kanskje du er interessert i mer profesjonelle undertekster eller bildetekster. I verden av åpen kildekode noe, er Aegisub en tverrplattforms tekstredigerer som er full av avanserte funksjoner for denne oppgaven.
Tilgjengelig som et bærbart program, gir programmet tilsynelatende uendelige muligheter for å tilpasse skriftstørrelsen, størrelsen, fargen og plasseringen av undertekstene. Det lar deg også lettere visualisere hvor du kan sette undertekstene.
Start med å laste inn videoen (i AVI, MP4, MPG-format) du vil undertekst ved å gå til Video> Åpne video .

Hvis du ikke har videoen (men har lyden og vil flytte undertekstposisjonen, for eksempel), kan du bruke en dummyvideo og angi nærmeste samsvarende oppløsning.

Du kan også laste lyden i videoen og visualisere timingen bedre (hodet til Lyd> Åpne lyd fra video ).
For å endre skrift, størrelse og farge på tekstene dine, gå til Teksting i menylinjen og velg Stilbehandling . I dialogboksen som vises, ser du to bokser, lagring og nåværende skript .

Du kan velge å lage en ny stil etter din smak i Lagrings- delen (som sikrer at du alltid vil ha denne stilen lagret) og kopiere den til gjeldende skript- boksen (slik at du kan bruke den til å undertekste videoen du åpnet tidligere).

Klikk deretter OK for å gå tilbake til hoved Aegisub-vinduet.
I lydboksen klikker du på starten av lydklippet og høyreklikker på slutten av klippet. Trykk på S- tasten eller mellomromstasten for å høre lydklippet før du legger inn underteksten i Rediger boksen (du kan også kopiere og lime inn start- og sluttrammer som du ser dem i videoen).

Dobbeltklikk hvor du vil at undertekstene skal vises i videoboksen for å angi posisjonen. Noen ganger kan det være lurt å legge til notater av regionale ord, for eksempel øverst på videoen din.

Skriv inn undertekst og trykk Enter (eller trykk på Commit ). Merk at for å vise to linjer, må du bruke termen
\ N
i redigeringsboksen.

Trykk også på Lagre (Ctrl + S) for å lagre hele tekstfilen din (standardfilutvidelsen er .ASS for Advanced SubStation Alpha.)
Nå gjenta trinnene ovenfor til du er ferdig med teksting (husk denne kombinasjonen: klikk> høyreklikk> mellomrom> skriv underteksten> Enter ). Eventuelle endringer du gjør, må du huske å lagre ved å trykke på Commit og lagre hele tekstfilen din ofte.
Det er ganske mye det. Vær advart: Subtitling et helt klipp kan være svært tidkrevende. Når du er ferdig skjønt, kan det være givende å se din tekstede video i ...
- Datamaskinen din bruker VirtualDub Slik legger du til undertekster til en film- eller tv-serie Slik legger du til undertekster til en film- eller tv-serie Dessverre inneholder innhold som du laster ned fra Internett, ikke med teksting. Heldigvis er det enkelt å legge til undertekster i en film eller TV-serie. Slik leser du ... Les mer eller håndbremse Slik bruker du håndbremse til å legge undertekster til en filmfil Slik bruker du håndbremse til å legge undertekster til en filmfil Les mer for permanent undertekster og store mediespillere, for eksempel VLC for myke undertekster,
- Spillkonsoll,
- iPhone / iPod Touch,
Selvfølgelig, hvis du hellere bare laster ned disse og ser dem med videoene dine, er det noen svært nyttige teksting søkemotorer De 3 beste undertitelsites for din film og TV-serie De 3 beste undertitelsites for dine filmer og TV-serier Undertitler heiser seeropplevelsen. Det eneste problemet er, hvor kan du få kvalitet undertekster? Mange steder er tilgjengelige, men vi anbefaler de tre her. Les mer, samt automatisk søking og nedlasting av undertekster for undertekster, for eksempel Sublight (for Windows Sublight - En problemfri undertekst nedlasting og avspillingsoppløsning Sublight - En problemfri undertekst nedlasting og avspillingsløsning Les mer) og FileBot ( kryssplattform og åpen kildekode).
Legger du vanligvis til dine egne teksting, eller foretrekker du bare å laste dem ned?
Bilde Kreditt: TungCheung via Shutterstock.com