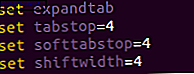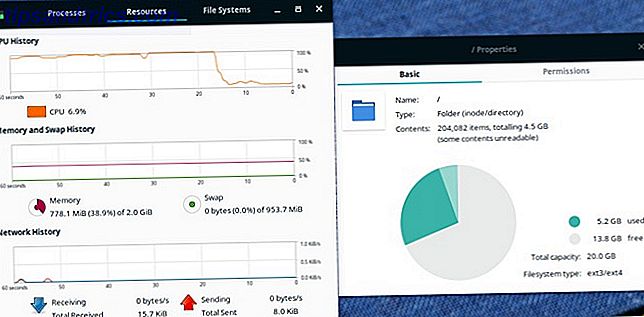Hvis du lærer hvordan du bruker Excel 8 Tips for hvordan du lærer Excel raskt 8 tips for hvordan du lærer Excel raskt, ikke like behagelig med Excel som du vil? Start med enkle tips for å legge til formler og administrere data. Følg denne veiledningen, og du blir raskere på kort tid. Les mer, du vet sannsynligvis allerede at du kan justere radhøyden og kolonnebredden i Excel ved hjelp av musen, men det kan være en uklar metode. Hvis du vet nøyaktige målinger du vil bruke, kan du skrive det manuelt i stedet.
Det er to måter du kan få tilgang til innstillingen for å justere kolonnebredden og radhøyden.
Metode 1
Sørg for at du er på rad eller kolonne du vil formatere - å velge bare én celle, vil være tilstrekkelig. Gå til Hjem > Celler > Format på fanebladet øverst på Excel . Under celleformat kan du enten velge radhøyde eller kolonnebredde . Hvis du vil justere høyden eller bredden på flere rader eller kolonner, må du kontrollere at du har valgt minst én celle i hver rad eller kolonne.
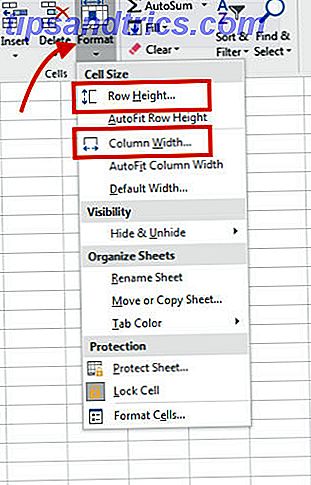
Når du har valgt et valg, vil et vindu dukke opp der du kan skrive inn figuren manuelt. Standard måleenhet i Excel er poeng.

Klikk på OK, og hele raden eller kolonnen blir justert.
Metode 2
Velg hele raden eller kolonnen du vil redigere, og høyreklikk for å få opp menyen. Hvis du har valgt en hel kolonne, klikker du på Kolonne bredde.

Hvis du har valgt en hel rad, klikker du på Råhøyde.

Samme dialogboks vises hvor du kan taste inn figuren manuelt. Hvis du vil justere bredden på flere kolonner eller høyden på flere rader, velg du dem alle og deretter høyreklikk for å få opp menyen.
Hvis du foretrekker å bruke tommer som måleenhet, går du til Vis > Arbeidsbøker Vis > Sideoppsett . Når du er i denne visningsmodus, kan du også endre måleenheten til sentimeter ved å klikke på Microsoft Office Button-bildet> Excelalternativer > Avansert > Skjerm . Velg enheten du ønsker i listen Linjalitetsenheter.
Har du tips eller triks som du bruker med Excel for å strømlinjeforme arbeidsflyten din? Gi oss beskjed i kommentarene.