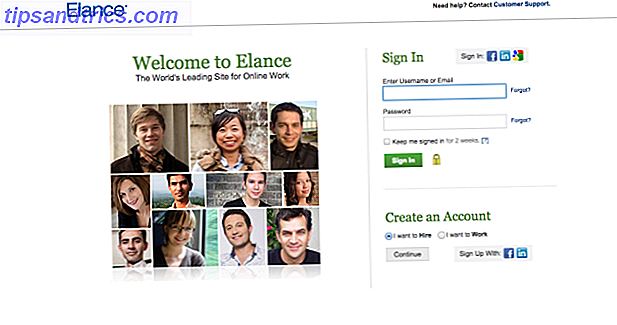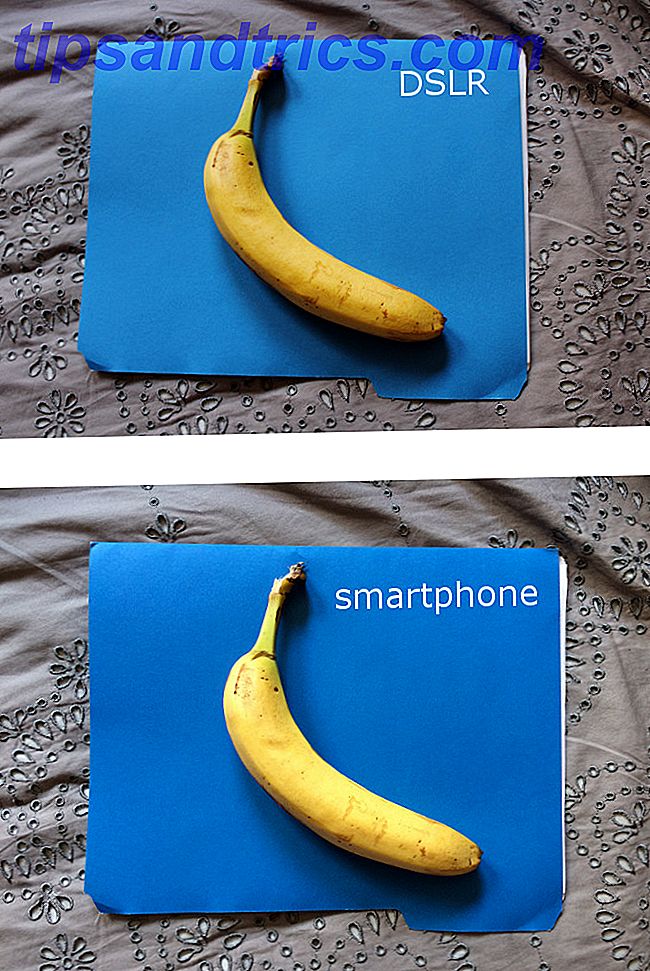Så mange e-postmeldinger, så lite tid. Føler du på denne måten når det gjelder å administrere Gmail-innboksen din 3 Hurtige Gmail-tips for å gjøre innboksen din enklere å bruke 3 Hurtige Gmail-tips for å gjøre innboksen din enklere å bruke Gmail er enkel nok til å bruke, men disse tipsene hjelper deg med å gjøre ting du visste ikke var mulig. Les mer ?
Det kan være vanskelig å finne de viktige meldingene når innboksen din er oversvømmet. Men med enkle innstillingsjusteringer og nyttige verktøy kan du unngå Gmail-innboksangst.
Velg en stil
Gmail tilbyr flere forskjellige typer innboksvisninger, og hver kan tilpasses. Uansett om du vil se de viktigste meldingene først eller de som er uleste, har innbokstype- innstillingen dekket deg.
Standard innboks typen sorterer e-postene dine etter kategori i faner. Dette er en praktisk måte å holde sosiale, promote-, oppdaterings- og forummeldinger skilt fra dine primære. Du kan også aktivere eller deaktivere fanene.
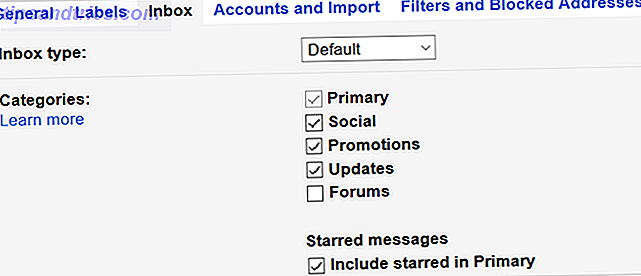
Den viktigste første typen er perfekt for å se de mest kritiske meldingene først. Dette skaper to seksjoner; en med de viktige meldingene på toppen og en med alt annet under. Du kan også velge å ha fra 5-50 elementer i hvert område.
De uleste første og stjernede første typene fungerer som den viktigste første typen med to seksjoner hver.

For å gjøre ditt valg, klikk på tannhjulikonet > Innstillinger > Innboks . Velg deretter fra rullegardinmenyen Innbokstype.
Hvis du blir engstelig ventet på en e-post eller jakt etter en som du trenger, er det kanskje riktig å endre innboksen din.
Fortsett med prioriteringer
Med Gmail kan du enkelt prioritere viktige meldinger. Og hvis du gjør noen enkle justeringer, blir fremtidige innkommende e-poster sortert og merket tilsvarende.
Prioriterte innboks
En annen stil som bruker seksjoner, er Prioritert innboks . Denne typen legger dine viktige og uleste meldinger først, stjernemerket ditt, og så alt annet nederst som standard. Men hva er fint med denne typen er at du kan justere delene slik at de passer dine behov.

For eksempel, hvis du foretrekker å ha uleste meldinger først, etterfulgt av viktige, er det en enkel endring. En annen flott funksjon av Prioritert innboks er at du kan legge til en del basert på en av etikettene dine. Dette er nyttig hvis du vil vise bestemte merkede e-poster raskt.
Viktighetsmarkører
Viktighetsmarkør-delen kan være nyttig for å bestemme hvilke meldinger som skal merkes som sådan. Og hvis du bruker Prioriterte innboks eller Viktige første stiler, må du kontrollere at du sjekker ut disse alternativene.

Gmail analyserer dine innkommende e-poster og markerer dem som viktig i henhold til dette. Bestemmelsen inkluderer flere faktorer, inkludert aktiviteten din på lignende meldinger og vanlige søkeord i de du leser. Hvis du foretrekker å ikke bruke denne prediksjonsfunksjonen, kan du deaktivere den i innstillingene.
Begge alternativene kan settes ved å velge tannhjulikonet > Innstillinger > Innboks .
Så hvis prioritert e-post er din største bekymring, så vurder disse alternativene. Når du bruker Prioritet Innboks-typen og justerer viktige markører, har du alltid de mest avgjørende meldingene på fingertuppene.
Bly med etiketter
Gmail-etiketter Gjenoppdag Gmail-etiketter og avslør endelig innboksen din Gjenoppdag Gmail-etiketter og avslør endelig innboksen din Det er mange triks å håndtere e-postoverbelastning, men det er en rett under nesen du kanskje ikke bruker: gode gamle Gmail-etiketter. Les mer er nøkkelen til en organisert innboks. Hvis du setter opp etiketter, blir meldingene dine automatisk merket med dine tildelte titler og farger. Dette gjør det enkelt for deg å se bestemte e-postmeldinger samtidig, og få dem gruppert.
Du kan tenke på etiketter som mapper på en måte. Når en etikett er opprettet, vises den i innboksen din og inneholder alle meldinger som gjelder for den. Du kan også hekke etiketter under andre, som ligner på undermappe konseptet.

Du kan opprette, redigere, vise, skjule og fjerne etiketter ved å velge tannhjulikonet > Innstillinger > Etiketter . Du kan søke og opprette nye etiketter mens du har en e-post åpen ved å klikke på etikettikonet. Du kan også gjøre dette fra hovedskjermbildet hvis du har en eller flere meldinger merket.
Fyll ut filtrene
Filtreringsfunksjonen i Gmail 5 Gmail-filtre til hjelp Prioritere og organisere innboksen 5 Gmail-filtre til hjelp Prioritere og organisere innboksen Hvilke filtre skal hver person ha i deres arsenal slik at innboksen deres er så ordentlig som min? Jeg er her for å hjelpe deg med å komme i gang med å sette opp de fem første filtre, eller ... Les mer kan være et kraftig våpen mot å føle seg overveldet. I likhet med reglerfunksjonen i Outlook kan du sette opp utløsere for e-postmeldinger som skal flagges, merkes, arkiveres, stjernemerket og mer. Dette lar deg se en mer organisert innboks rett når du åpner den.
Du kan opprette, redigere og slette filtre ved å velge tannhjulikonet > Innstillinger > Filtre og blokkerte adresser . Hvis du har en e-post åpen som du vil sette opp et filter for, velger du bare pilen ved siden av svarknappen og velger Filtrer meldinger som dette . Du kan også gjøre dette fra hovedinnboksskjermen ved å bruke avmerkingsboksene for å markere e-postene.

Når filtervinduet vises, velger du filtreringsalternativene. Først vil du velge hvilke typer meldinger du vil filtrere. Som eksempler kan du velge å ha alle meldinger fra en bestemt mottaker, med et bestemt ord i emnelinjen eller meldingslegemet, eller de som har vedlegg.

Du klikker deretter Opprett filter med dette søket, og velg handlingene som skal tas. Du kan velge mer enn én handling, for eksempel å bruke en etikett, merke den så viktig og kategorisere den.
Flytt raskt med snarveier
For å zippe gjennom innboksen din 15 Nyttige Gmail-snarveier Du kan ha glemt om 15 Nyttige Gmail-snarveier Du kan ha glemt om For de som bruker Gmails nettgrensesnitt, vil disse hurtigtastene øke produktiviteten din umiddelbart. Les mer og ta hurtig på handling på meldinger, hurtigtastene kan komme til nytte. Først må du kontrollere at du har muligheten aktivert ved å velge tannhjulikonet > Innstillinger > Generelt > Tastaturgenveier .
Du kan bruke mange hurtigtaster for å skrive meldinger, formatere tekst, ta handlinger og navigere. Dette gjør det mulig å administrere og håndtere innboksen din raskere. Her er bare noen av de vanlige snarveiene som kan hjelpe deg, men du kan også besøke Gmail Hjelp for en komplett liste:
- Skriv en epost: C
- Svar på en e-post: R
- Videresend en e-post: F
- Slett en e-post: #
- Merk som lest: Skift + I
- Merk som viktig: + eller =
- Gå til en etikett: G + L
- Gå til innboksen: G + I
Sikt for applikasjoner
Mens Gmail har nyttige funksjoner for å hjelpe deg med å gjøre det gjennom innboksen din jevnt, kan du også bruke et praktisk program.
Boomerang for Gmail
For planlegging av e-postmeldinger for å sende senere Planlegg meldingene dine inne i Gmail med Boomerang Planlegg meldingene dine inne i Gmail Med Boomerang Baydin (firmaet bak Boomerang) har nettopp annonsert at brukerne kan omordne meldinger i Gmail når de allerede er planlagt. Les mer og motta nyttige påminnelser, Boomerang for Gmail er et kjempefint verktøy. Når du har tid til å sette deg ned og skrive en epost, men ikke vil sende den umiddelbart, er denne appen praktisk. Og hvis du trenger å følge opp en melding på et annet tidspunkt, må du sette opp en smidig påminnelse.
Boomerang for Gmail har også en funksjon for å minne deg om en melding hvis du ikke hører tilbake fra mottakeren. Denne funksjonen gjør det enklere å følge opp med e-post og lindrer at du prøver å huske på egen hånd.
Innboks av Gmail
Innboks av Gmail er et annet program som kan hjelpe deg med innboksen. 10 Supereffektive måter, innboks av Gmail, sparer tid 10 Supereffektive måter Innboks av Gmail Sparer deg tid Innboks av Gmail er Googles nyeste tilnærming til e-postorganisasjon og -administrasjon. Det kan gi deg en enklere e-post arbeidsflyt. Finn ut om Innboks av Gmail kan være det beste valget for deg. Les mer . Dette frittstående verktøyet stammer fra Googles Gmail for å gi enklere meldingsbehandling. Du kan slå e-postmeldinger i to-dos, bruke forhåndsdefinerte svar, opprette påminnelser og snooze meldinger til senere.
Når du logger deg først inn i Innboks av Gmail, ser du at alle etikettene du opprettet i Gmail, vil være der. Og du vil legge merke til en flott funksjon for å sortere dine innkommende meldinger, kalt Bundles.
I likhet med kategoriene i Gmail for sosiale, salgsfremmende og forummeldinger, gir programmet noen få flere. Dine reiser, kjøp og finans e-post vil også falle i kategorier. Alt dette gjør at innboksen din ser en bris.
Så, hvis du er interessert i litt ekstra hjelp med å organisere, planlegge og huske, prøv et nyttig verktøy.
Hvordan håndterer du innboksen angst?
Du trenger ikke å bruke tid på å prøve å få Gmail-innboksen din under kontroll. Få kontroll over innboksen din med disse 5 tipsene for å administrere Gmail Gjenopprett kontroll over innboksen din med disse 5 tipsene for å administrere Gmail. Alle vet at det i disse dager er ganske vanskelig å overleve eller å administrere dine saker uten e-post. Faktisk har de fleste to eller tre e-poster for å administrere, så uten et godt håndtak på e-post ... Les mer. Og i disse dager, hvem har tid til å kaste bort? Disse nyttige tipsene kan lindre stresset i en oversvømmet innboks.
Har du en effektiv prosess eller praktisk verktøy som du bruker til å administrere Gmail-innboksen din? I så fall, gi oss beskjed i kommentarene nedenfor!
Image Credit: alphaspirit via Shutterstock.com