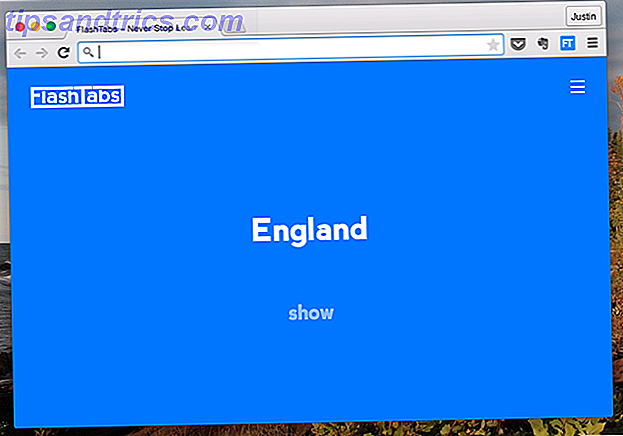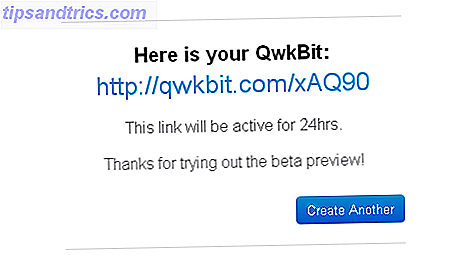Selv om Microsoft Word nå støtter multi-person-samarbeid 3 Microsoft Office Online Teamwork og samarbeidsprosjekter som imponerer på 3 Microsoft Office Online Teamwork og samarbeidsprodukter som imponerer med Office 2016 og den gratis online motparten, Office Online, har Microsoft rullet ut nye verktøy for lag å samarbeide eksternt og i sanntid. Vi viser deg hva du ikke kan gå glipp av. Les mer om dokumenter (enten via webapps eller et Office 365-abonnement), det er fortsatt tidspunkter når du må slå sammen flere Word-dokumenter sammen.
Selvfølgelig kan du bare kopiere og lime inn innholdet i ett dokument til et annet, men det er ikke den mest praktiske måten å oppnå ønsket resultat på. Heldigvis tilbyr Word noen få måter å slå sammen flere dokumenter. Bruk PDFSam å enkelt splitte, slå sammen og omordne PDF-sider Bruk PDFSam for enkelt å splitte, slå sammen og omordne PDF-sider PDFSam, kort for "PDF Split and Merge", er et flott verktøy for rask PDF redigering. Du kan kombinere flere PDF-dokumenter til et enkelt PDF-dokument, dele en PDF i flere filer, pakke ut sider fra ... Les mer sammen.
I denne artikkelen skal jeg forklare fire metoder:
- Slå sammen to versjoner av det samme dokumentet.
- Slå sammen flere versjoner av det samme dokumentet.
- Slå sammen kommentarer, formatering og mer.
- Slå sammen teksten til flere forskjellige dokumenter.
Slå sammen to versjoner av samme dokument
Hvis du har to svakt forskjellige versjoner av samme dokument, kan det være kjedelig - om ikke umulig - å finne de små variantene.
Word gir en måte å sammenligne forskjellene mellom de to, og deretter slå dem sammen i en enkelt fil.
Å sammenligne de to versjonene
Før du slår sammen, er det forsiktig å studere forskjellene mellom de to filene. Du kan bestemme at du ikke vil kombinere dem når alt kommer til alt. Jeg skal gå gjennom prosessen ved å bruke to versjoner av en BBC News-rapport om en Mars-sonde.
Her er originalen:
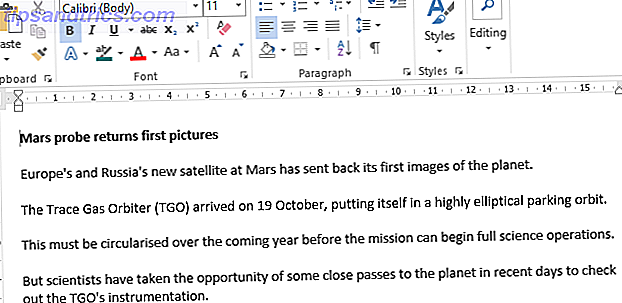
Og her er min litt endrede versjon:
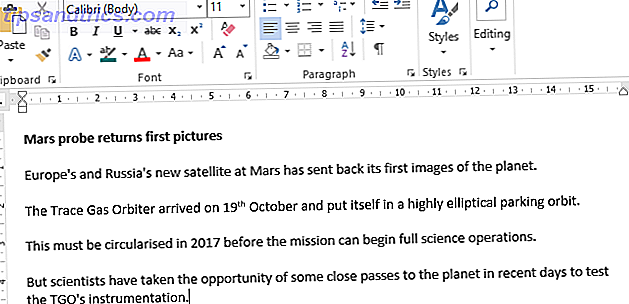
For å begynne, åpne originaldokumentet og hør til Review> Sammenlign> Sammenlign . Hvis alternativet Sammenlign dokumenter ikke er tilgjengelig, er dokumentet ditt sannsynligvis beskyttet. For å beskytte det, gå til Arkiv> Info> Beskytt dokument og fjern eventuelle begrensninger.
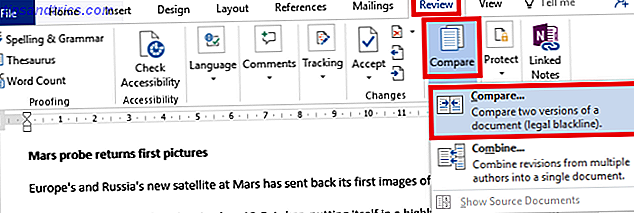
I det nye vinduet fyller du opp den originale dokumentboksen med en fil og boksen Revidert dokument med en annen. Du kan også legge til en egendefinert etikett for endringene.
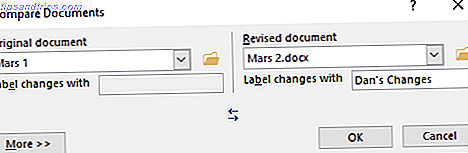
Word åpner automatisk et nytt dokument. Revisjoner vises i en kolonne til venstre (1), de sammenlignede dokumentene vises i midtpanelet (2), og de to originalene vises i høyre kolonne (3). Du kan skjule kildedokumenter ved å følge Sammenlign> Vis Kilde Dokumenter> Skjul Kilde Dokument .
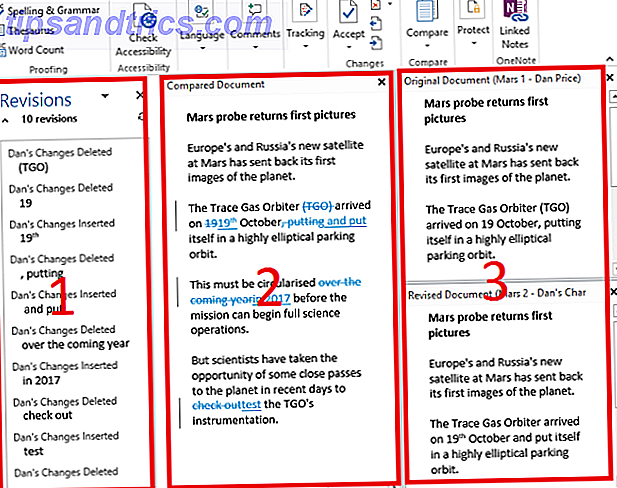
Å slå sammen de to versjonene
Nå har du alle forskjellene pent utgitt i en enkelt fil, men det er fortsatt et rot. Hvordan bestemmer du hvilke endringer du vil beholde og som du vil kaste bort?
Du har to alternativer. Du kan manuelt gå gjennom dokumentet og redigere hver endring til din smak. (Husk at lagt tekst er understreket, fjernet tekst er vist med gjennomstrøk). Redigering av dokumentet som dette er bra for kortere dokumenter, men du er fortsatt utsatt for å savne ting hvis du jobber med et langt dokument som en bok.
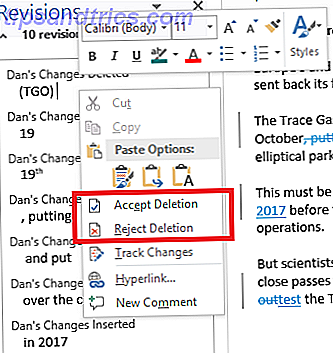
En mer effektiv metode er å bruke revisjonslisten i venstre kolonne. Du kan enten høyreklikke på hver endring og velge Godta eller Avvise, eller du kan plassere markøren på teksten under hver oppført revisjon og endre deretter. Word oppdaterer automatisk teksten 5 ting Microsoft Word kan oppdateres automatisk for deg 5 ting Microsoft Word kan oppdateres automatisk for deg Microsoft Word kan hjelpe deg med å bli mer effektiv. Det kan automatisere mange tidkrevende prosesser, slik at du bruker mindre tid på å rote rundt og mer tid på å skrive. Ta noen minutter nå for å lagre timer senere. Les mer i hoveddokumentet mens du jobber.
I bildet nedenfor kan du se at jeg har gjennomgått alle endringene. Antall revisjoner viser nå null, og jeg har et dokument der jeg enten aksepterte eller avviste alle mine endringer. Lagre det endelige dokumentet på vanlig måte.
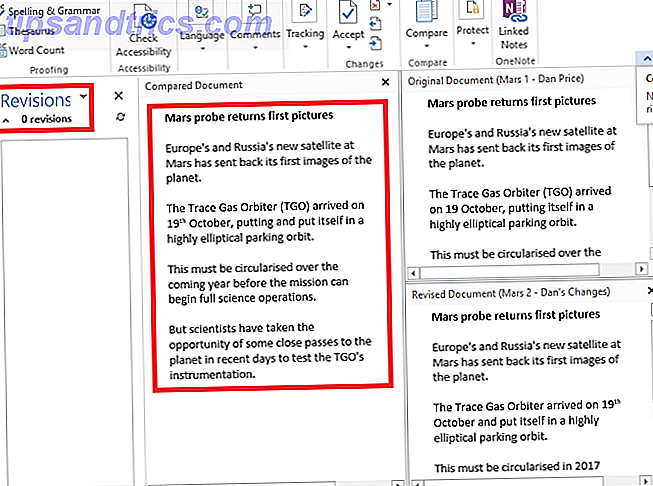
Slå sammen flere versjoner av samme dokument
Det er enkelt å sammenligne to og fusjonere to versjoner av ett dokument. Men hva med om du har flere versjoner av samme fil, kanskje fordi du sendte det ut til flere personer for deres innspill?
Igjen åpner du opprinnelig dokument og leder til Review> Sammenlign . Denne gangen må du velge Kombiner i stedet.
Sett det første dokumentet du vil slå sammen i feltet Revidert dokument, og gi endringene en etikett. Klikk på OK .
Når du har kombinert dokument, går du til gjennomgang> Sammenlign> Kombiner igjen. Sett nykombinert fil i originalversjon- feltet og legg til neste dokument til revidert versjon . Fortsett å gjenta prosessen for hver kopi av filen, og sørg for at du gir hvert revidert dokument en unik etikett.
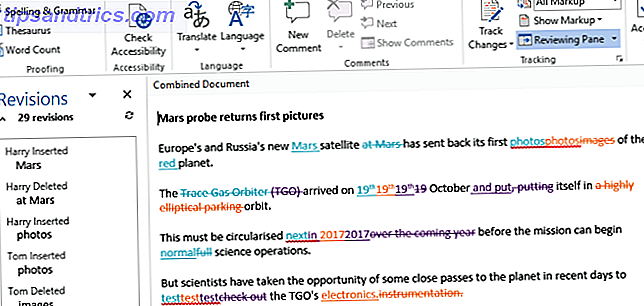
Når du er ferdig, vil du ende opp med et kombinert dokument som viser hver persons endringer i en annen farge. Som før, høyreklikk på hver endring, og velg Godta eller Avvis for å opprette din endelige kopi.
Slå sammen kommentarer, formatering og mer
Sammenslåing av dokumenter kan strekke seg utover enkle endringer i teksten. Du vil kanskje slå sammen og beholde kommentarer, formatering, overskrifter, footers og mye mer.
Word gjør prosessen smertefri. Metoden for å sammenligne og / eller kombinere dokumentet er det samme, men når du har navigert til Review> Sammenlign> Sammenlign, klikker du på Mer >> -knappen.
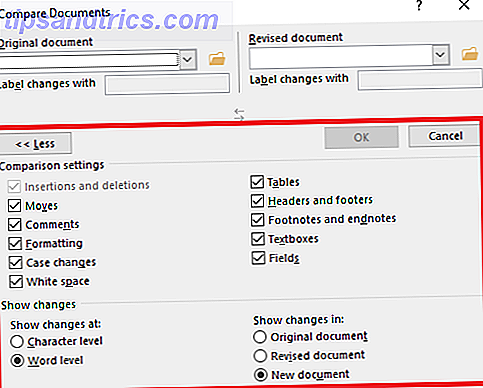
Du vil bli presentert med en omfattende liste over alternativer. Når du har valgt dine preferanser, klikker du OK . Du kan fortsette med å godta eller avvise endringer på samme måte som før.
Slå sammen teksten til flere forskjellige dokumenter
Den siste delen av denne opplæringen vil se på hvordan du kan slå sammen teksten fra helt forskjellige dokumenter.
Som nevnt i starten kan du kopiere og lime inn teksten, men det er ikke alltid praktisk, spesielt på lange dokumenter. En bedre metode er å bruke Words innebygde verktøy 7 Underbrukte Microsoft Word-funksjoner og hvordan du bruker dem 7 Ubrukte Microsoft Word-funksjoner og hvordan du bruker dem Har du utsikt over noen av Microsoft Words mest nyttige funksjoner? Denne applikasjonen har et overraskende antall underutnyttede verktøy og alternativer. Vi har tatt opp syv og vil vise deg hvordan du bruker dem. Les mer .
Jeg kommer til å slå sammen BBC-artikkelen om Mars-sonden med Space.com's versjon av den samme historien.
Åpne det første dokumentet. Dette er filen du vil legge til alle fremtidige filer til. Gå til Sett inn> Objekt> Tekst fra fil og finn dokumentet du vil slå sammen.
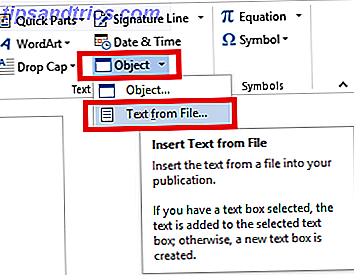
Teksten blir satt inn der du er markøren, så sørg for at den er på ønsket sted før du fortsetter. Word vil beholde all formatering av originaldokumentet Slik tilpasser du innstillinger for Microsoft Word Layout Slik tilpasser du innstillinger for Microsoft Word Layout Microsoft Office leveres med mange nyttige maler, stiler og temaer. Vi viser alle innstillingene du trenger for å lage din egen tilpassede layout i Word 2013 og Word 2016. Les mer. I eksemplet nedenfor har jeg satt Space.coms historie i en annen farge og skrift for å illustrere poenget.
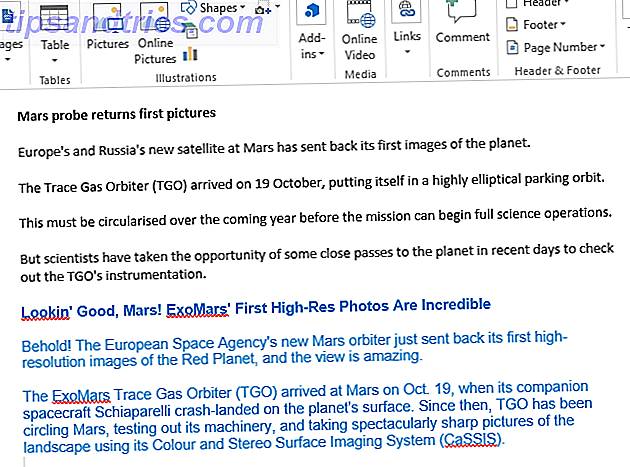
Gjenta prosessen for hvert dokument du vil legge til og lagre det når du er ferdig.
Noen problemer?
Jeg har gitt deg en trinnvis veiledning som dekker de fire vanligste måtene for fusjonering av dokumenter, og jeg håper det har gjort ditt Microsoft Office-liv lettere. 10 Skjulte Microsoft Word-funksjoner som vil gjøre livet enklere 10 Skjulte Microsoft Word-funksjoner som vil Gjør ditt liv enklere Microsoft Word er villedende enkelt. Du har det bra så lenge du brenner opp et dokument og skriver bare. Men Microsoft Word ville ikke være sveitsisk kniv det er uten sine produktive funksjoner. Les mer .
Men jeg setter pris på komplikasjoner kan oppstå. Har du snublet inn i noen vanskeligheter? Vi er alltid glade for å hjelpe.
Legg igjen dine problemer og spørsmål i kommentarene nedenfor, og vi vil gjøre vårt beste for å hjelpe deg.