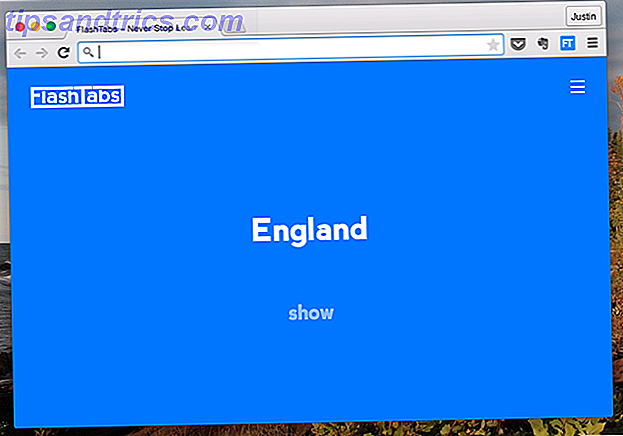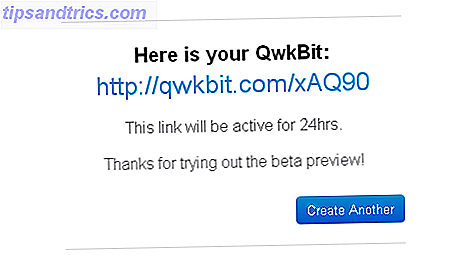Det er et vanlig syn. Du prøver å installere en ny app og Advarsel om ikke nok plassering. Hvordan frigjøre lagringsplass på Android-enheten. Hvordan frigjøre lagringsplass på Android-enheten din Hvis du har gått tom for lagringsplass på Android-telefonen eller nettbrettet, kan vi hjelpe du frigjør det. Les mer popper opp. Alle de spillene, bildene og 4K-videoene har endelig tatt sine toll.
Hvis telefonen har et minnekortspor Din neste telefon trenger et MicroSD-kortspor - Her er hvorfor din neste telefon trenger en MicroSD-kortspor - Her er hvorfor Noen populære telefoner har ikke microSD-kortspor - men mye gjør det fortsatt, og du trenger en! Les mer, og løsningen er lett. Et Micro SD-kort er en praktisk og billig måte å utvide telefonens lagring på, og i de fleste versjoner av Android kan du flytte appene dine til kortet for å frigjøre plass.
Hvordan du gjør det, avhenger av hvilken versjon du bruker. Vi tar en titt på dem alle i denne veiledningen.
Bruke et Micro SD-kort
Før du kommer i gang, er det noen poeng å vurdere. Minnekort er langsommere enn intern lagring, slik at du kanskje merker litt dårligere ytelse for mer ressursintensive apper. Når du plukker et kort, går du etter den raskeste og største telefonen din kan støtte - kontroller telefonens spesifikasjoner for å se hvilke kort det er kompatibelt med. Slik velger du og kjøper det beste SD-kortet for dine behov. Hvordan velge og kjøpe det beste SD-kortet for Dine behov Hvilken type SD-kort er riktig for deg? Ikke alle er de samme, tross alt. Her er minimumspesifikasjonene du bør sikte på, avhengig av hvilken aktivitet eller behov du har. Les mer .
Det er ikke mulig å flytte forhåndsinstallerte apper uten rot, og til og med noen tredjepartsprogrammer støtter kanskje ikke den. På eldre versjoner av Android kan du kanskje ikke bruke widgets som er tilknyttet apper du har flyttet til minnekortet ditt.
Med alt dette i tankene, la oss se hvordan du flytter apper til et Micro SD-kort.
Bruk et Micro SD-kort som intern lagring
Android 6.0 Marshmallow introduserte endringer i måten telefonene kan håndtere minnekort på 3 måter å få mer lagring på Android Bruke et microSD-kort 3 måter å få mer lagring på Android Ved hjelp av microSD-kort microSD-kort er en fin måte å legge til lagring på Android-enheten din - men du trenger å vite disse triksene! Les mer, og disse endringene fortsatte i Android 7.0 Nougat og 8.0 Oreo.
Du kan nå sette Micro SD-kort til å fungere som intern lagring. I stedet for å ha internt og eksternt lager som finnes som separate mellomrom, viser Android kortet som en utvidelse av det innebygde minnet. Data og programmer kan skrives til enten etter behov, og alt skjer sømløst. Som et resultat har du mindre grunn til å bekymre deg for hvor appene dine er lagret.
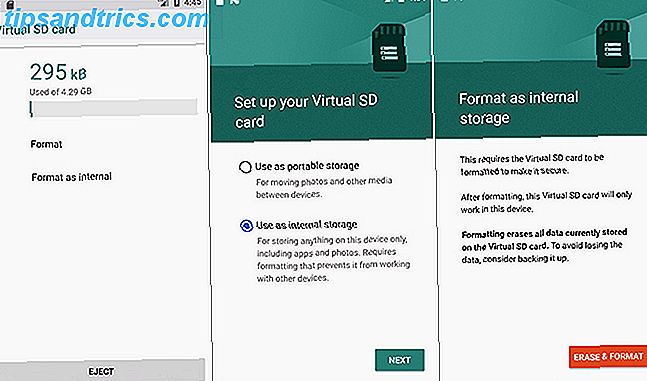
Du må sette opp først. Kortet ditt blir slettet i prosessen, så sørg for at du har sikkerhetskopiert data du trenger:
- Sett inn kortet i telefonen. I det nye SD-kortet registrerte varselet som vises, klikker du på Oppsett og velger Bruk som intern lagring .
- Alternativt, gå til Innstillinger> Lagring, trykk på kortet, trykk på menyknappen og velg Lagringsinnstillinger . Trykk på Format som internt .
- På neste skjermbilde klikker du på Slett og formater . Dette vil tørke kortet ditt.
Denne funksjonen kalles Adoptable Storage, og det er avhengig av antagelsen om at du skal forlate kortet ditt i telefonen permanent. Hvis du fjerner kortet, har du åpenbart ikke tilgang til appene og dataene den inneholder. Men kortet er også kryptert, så du kan ikke sette det i en annen enhet for å kopiere data av den.
Den store ulempen for adopterbar lagring er at noen produsenter velger å ikke tilby det. Hvordan Android Avviker Avhengig av maskinvareprodusenten. Hvordan Android Avviker Avhengig av maskinvareprodusenten Ikke alle Android-enheter er opprettet like. Se hvordan din skiller seg ut fra mengden med vår omfattende guide. Les mer på deres enheter. Hvis du ikke har det på deg, må du fortsette å flytte appene dine til SD-kortet manuelt.
Flytt Apps til et SD-kort på Android 8.0 Oreo
Flytte programmer til et minnekort er raskt og enkelt på Oreo. Alternativet er ikke tilgjengelig for alle apper, og ikke i det hele tatt for forhåndsinstallerte apper.

- Gå til Innstillinger> Apper og varsler> App info .
- Rull ned for å finne appen du vil flytte til kortet, og trykk på den.
- Velg Lagring . Hvis appen støtter flytting til et kort, ser du en seksjon som er merket Lagring som brukes . Trykk på knappen merket Endre .
- Velg kortet du vil flytte appen til, etterfulgt av Flytt .
For å flytte appen tilbake til intern lagring, gjenta trinnene ovenfor, men velg Intern i det siste trinnet. Du bør gjøre dette, spesielt hvis du vil endre eller fjerne minnekortet.
Flytt Apps til et SD-kort på Android 7.0 Nougat
Du kan flytte apps til et minnekort på Android 7.0 Nougat gjennom Innstillinger . Ikke alle appene kan flyttes, og hvor de ikke støtter det, vil du ikke se knappen Endre i trinn 3.

- Gå til Innstillinger> Apper .
- Finn appen du vil flytte til Micro SD-kortet, og trykk på den.
- Gå til Lagring> Endre, og velg kortet ditt fra hurtigboksen som åpnes.
- Trykk på Flytt for å fullføre prosessen.
Avhengig av størrelsen på appen kan det ta noen øyeblikk å fullføre (spesielt når det gjelder store spill), så rør ikke telefonen til den er ferdig. For å flytte appen tilbake, velg Intern delt lagring i trinn 3.
Flytt Apps til et SD-kort på Android 6.0 Marshmallow
Flytte programmer til et Micro SD-kort er det samme på Marshmallow som det er på Nougat.
- Gå til Innstillinger> Apper og klikk deretter på den valgte appen din.
- Trykk på Lagring> Endre, og velg deretter kortet når du blir bedt om det.
- Hit Flytt for å fullføre prosessen.
Flytt Apps til et SD-kort på Android 5.0 Lollipop
Lollipop har mindre robust støtte for minnekort enn nyere versjoner av Android, men du kan fortsatt flytte apper fra Innstillinger .

Du er begrenset til hvilke apper du kan plassere i ekstern lagring; Det avhenger av at utvikleren støtter alternativet. Også hele appen beveger seg heller ikke over på kortet - bare en del av det gjør det. Du kan se hvilke apper du har på kortet ved å sveipe til høyre side i App-skjermen. Dette gjør det enkelt å identifisere noe som du kanskje ønsker å flytte tilbake i fremtiden.
- Gå til Innstillinger> Apper og trykk på appen du vil flytte til SD-kortet ditt.
- Deretter klikker du på Flytt til SD-kort under Lagrings- delen. Knappen blir gråtonet mens appen beveger seg, så ikke forstyrre før den er ferdig.
- Hvis det ikke er noen Flytt til SD-kort, kan ikke appen flyttes.
Når det er gjort, oppdateres lagringsdelen for å vise hvor mye appen er lagret på kortet (og hvor mye er fortsatt i intern lagring). Flytt-knappen vil nå lese Flytt til telefon eller Flytt til Enhetslagring . Ved å trykke på dette kan du fjerne appen fra kortet.
Flytt Apps til et SD-kort på Android 4.0 KitKat
Støtte for Micro SD-kort var ekstremt begrenset i alle Android 4.x-versjoner. Aksjeversjonen inneholdt ikke muligheten til å flytte apps til et eksternt kort, da Google syntes å intensivere dem helt. Noen produsenter valgte imidlertid å inkludere alternativet i sine egne versjoner av operativsystemet.

Hvis din har den i KitKat, eller i eldre versjoner, er prosessen enkel:
- Gå til Innstillinger> Apper .
- Deretter finner du og klikker på appen du vil flytte til kortet.
- Velg Flytt til SD-kort . Hvis denne knappen ikke er tilgjengelig, kan ikke appen flyttes (eller telefonen støtter ikke den).
I det usannsynlige tilfelle at du fortsatt bruker en Android 2.x-enhet, er disse trinnene omtrent det samme som du vil støte på. Hjemmeskjerm widgets støttes ikke i disse gamle versjonene - du må beholde en app i intern lagring hvis du vil bruke en widget.
Hvis du ikke har muligheten på telefonen din, må du se på en tredjepartsprogram.
Link2SD
Hvis telefonen din ikke støtter flytting av apper til SD-kortet, eller hvis du vil flytte en app som ikke støtter den individuelt, finnes det noen få tredjepartsprogrammer du kan utforske for å hjelpe deg. Apps2SD er et populært alternativ, som det er FolderMount, og begge krever at telefonen din blir rotfestet. Den komplette guiden for å rote din Android-telefon eller -tablet. Den komplette guiden for å rote din Android-telefon eller -tablet. Så vil du rote din Android-enhet? Her er alt du trenger å vite. Les mer .
Vi skal se på et annet valg, Link2SD, som har både roten og ikke-rot-funksjoner. Du kan bruke den til å flytte apps til kortet ditt i bulk, for å "tvinge flytte" apper som normalt ikke tillater det, og å laste ut datalapper for større apper og spill til ekstern lagring.

Først starter du appen og gir root-tillatelser hvis telefonen din er rotfestet. Trykk så på appen du vil flytte, og velg enten:
- Link til SD-kort. Dette krever root og flytter hele appen og dataene til kortet ditt
- Flytt til SD-kort. Dette krever ikke rot og virker bare hvis telefonen din støtter flytting av apper til ekstern lagring. Hvis du har rot, kan du også tvinge flytte apper som ellers ikke støtter det.
- Link til SD-kort (Data og Cache). Flytter datafiler, og krever rot
Hvis du vil flytte mer enn en app om gangen, trykker du på menyknappen øverst til høyre og velger Flervalg . Trykk nå på alle appene du vil flytte, og trykk deretter på menyknappen igjen, og velg enten Koble til SD-kort eller Flytt til SD-kort . Disse er de samme alternativene som beskrevet ovenfor.
Link2SD er gratis, med en betalt oppgradering. Den fungerer på Android 2.3 og oppover.
Den beste måten å flytte apper på
Den beste måten å flytte en app til Micro SD-kortet av, avhenger av hvilken versjon av Android du bruker, om telefonens produsent har implementert alle funksjonene og hvilken app du vil flytte. Oppsummert:
- På telefoner som støtter adopterbar lagring, er det det beste å bruke. Det fjerner ethvert behov for å administrere kortet ditt.
- Hvis telefonen din støtter å flytte apps til kortet på annen måte, er den metoden best og reneste.
- Hvis telefonen ikke støtter noe av dette, eller hvis du har spesifikke krav, bør du vurdere å rote og bruke Link2SD.
Bruker du godkjent lagringsplass, eller har du prøvd Link2SD? Del dine erfaringer og tips med oss i kommentarene nedenfor .