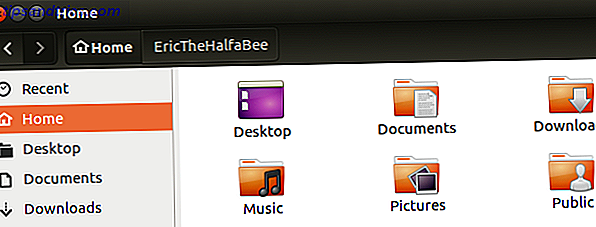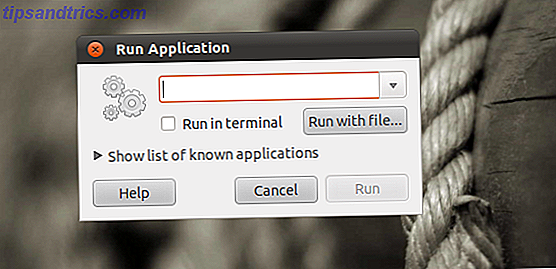Din Raspberry Pi er en utrolig liten datamaskin, men det kan være litt upraktisk. Under normal bruk, må du koble til et tastatur og en mus og koble den til en HDMI-skjerm VNC, SSH og HDMI: Tre alternativer for visning av Raspberry Pi VNC, SSH og HDMI: Tre alternativer for å se din Raspberry Pi Raspberry Pi er en bemerkelsesverdig liten datamaskin, men det kan være tidkrevende å sette opp det og koble det til skjermen. Les mer (selv om andre skjermer kan brukes) for å vise kommandolinjen eller skrivebordet.
Dette er imidlertid ikke alltid praktisk. Du bruker sannsynligvis skjermen til hovedmaskinen din. Eller det kan være din viktigste TV. Uansett situasjonen kommer det en tid da du finner ut at det bare ville være mye enklere å eksternt koble til Raspberry Pi.
Vi har tidligere forklart hvordan du kobler til ved hjelp av SSH Sette opp Raspberry Pi For Headless Bruk Med SSH Sette Opp Raspberry Pi For Headless Bruk Med SSH Raspberry Pi kan godta SSH-kommandoer når de er koblet til et lokalt nettverk (enten via Ethernet eller Wi- Fi), slik at du enkelt kan konfigurere den. Fordelene med SSH går utover å forstyrre den daglige screeningen ... Les mer, som gir ekstern kommandolinje tilgang. Men hva om du trenger tilgang til Raspberry Pi-skrivebordet fra din PC eller laptop?
Det er her VNC kommer inn.
Hva er VNC?
Virtual Network Computing bruker den eksterne rammebuffertprotokollen for å gi deg kontroll over en annen datamaskin, overføre tastatur og musinngang til den eksterne datamaskinen og sende utgang tilbake på tvers av nettverket til skjermen.
Dette betyr at du kan starte programmer på din Raspberry Pi, justere innstillingene i Raspbian GUI og bruk generelt skrivebordsmiljøet mye som du ville med Pi plugget inn i skjermen.
Inntil nylig var min egen foretrukne VNC-løsning for Windows til Pi-tilkoblinger via TightVNC, en VNC-løsning som er lett. Er TightVNC virkelig mer stram enn andre VNC-klienter? Er TightVNC virkelig mer stram enn andre VNC-klienter? Når det gjelder ekstern tilkobling til en stasjonær PC eller en server, velger de fleste raskt å installere en VNC-server. Det er raskt, enkelt å konfigurere, og best av alt er det helt gratis. En gang ... Les mer, hvis litt trist.
Bruke TightVNC til ekstern tilkobling til Raspberry Pi
Det er enkelt å sette opp fjerntilgang til Raspberry Pi med TightVNC. Begynn med å kjøre en pakkeoppdatering:
sudo apt-get update ... før du fortsetter å installere TightVNC-serveren for Linux:
sudo apt-get install tightvncserver Vær oppmerksom på at du kan gjøre dette enten med skjermen plugget inn eller eksternt ved hjelp av kommandolinjen via SSH.
Med serverprogrammet installert, kjør det:
tightvncserver Fullfør ved å starte VNC-serveren:
vncserver :0 -geometry 1920x1080 -depth 24 Dette skaper en økt på displayet 0 - Vær oppmerksom på dette som du trenger når du kobler til.
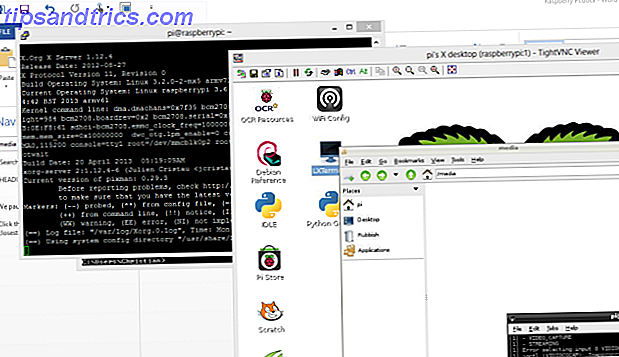
For å koble til denne serverøkten må du først installere TightVNC på stasjonær datamaskinen. Linux-brukere bør ganske enkelt installere TightVNC-visningsprogrammet:
sudo apt-get install xtightvncviewer I mellomtiden kan brukere av Windows og Mac OS X laste ned klienten fra www.tightvnc.com/download.php. Pass på at du starter TightVNC Viewer på datamaskinen, da nedlastingspakken også vil installere TightVNC Server på PCen.
Når TightVNC Viewer kjører, skriv inn IP-adressen eller enhetsnavnet til Raspberry Pi, etterfulgt av et kolon og nummeret på øktene. For eksempel å koble til økt 0, opprettet ovenfor, skriv inn MyRaspberryPi: 0, erstatt "MyRaspberryPi" med ditt eget navn eller IP-adresse.
Kjør VNC på Boot
Som ting står, vil dette bare fungere hvis du kjører tightvncserver hver gang du starter opp Raspberry Pi, som betyr at du først oppretter en SSH-forbindelse - ikke ideell! Du kan imidlertid overvinne dette ved å opprette et oppstartsskript.
Begynn med å lage en ny fil i nano:
sudo nano vnc.sh og skriver inn følgende skript:
#!/bin/sh vncserver :0 -geometry 1920x1080 -depth 24 -dpi 96 Med dette inntastet, trykk CTRL + X for å gå ut av tekstredigeringsprogrammet, velg Y for å lagre. Deretter angir du tillatelsene:
sudo chmod +x vnc.sh Du kan kjøre dette ved å skrive inn
./vnc.sh Et annet skript er nå påkrevd, men først må du logge inn som rot, og navigere til riktig katalog:
sudo su cd /etc/init.d/ Opprett en annen fil i nano, denne gangen heter vncboot:
sudo nano vncboot Skriv inn følgende (kopi og lim skal fungere, men kontroller at det ikke har klistret flere ganger).
#! /bin/sh # /etc/init.d/vncboot ### BEGIN INIT INFO # Provides: vncboot # Required-Start: $remote_fs $syslog # Required-Stop: $remote_fs $syslog # Default-Start: 2 3 4 5 # Default-Stop: 0 1 6 # Short-Description: Start VNC Server at boot time # Description: Start VNC Server at boot time. ### END INIT INFO USER=pi HOME=/home/pi export USER HOME case "$1" in start) echo "Starting VNC Server" #Insert your favoured settings for a VNC session su - pi -c "/usr/bin/vncserver :0 -geometry 1280x800 -depth 16 -pixelformat rgb565" ;; stop) echo "Stopping VNC Server" /usr/bin/vncserver -kill :0 ;; *) echo "Usage: /etc/init.d/vncboot {start|stop}" exit 1 ;; esac exit 0 Deretter gjør filen kjørbar:
chmod 755 vncboot Avslutte med
update-rc.d /etc/init.d/vncboot defaults ... eller hvis dette ikke virker ...
update-rc.d vncboot defaults Du kan teste dette fungerer ved å starte din Raspberry Pi, og forsøke en VNC-tilkobling fra din PC.
Når du er oppe, bør du kunne kommunisere med de fleste stasjonære apper og innstillinger. Noen brukere finner TightVNC sakte, imidlertid. Heldigvis finnes det et alternativ - en slags VNC over SSH-løsning.
VNC over SSH med Xming
Hvis du har fulgt vår guide til SSH, eller tidligere har brukt tjenesten, vil du vite at slike tilkoblinger drives via en SSH-klient. På Windows, dette er trolig PuTTY, som du burde ha installert allerede.
Windows-brukere kan dra nytte av Xming, en VNC-stilløsning som gir raskere ytelse og ekstra pålitelighet. Som standard SSH, avhenger dette imidlertid av at SSH blir aktivert på Raspberry Pi, som du kan gjøre ved hjelp av raspi-config. Hva du trenger å vite om å komme i gang med Raspberry Pi. Hva du trenger å vite om å komme i gang med Raspberry Pi The Raspberry Pi Datamaskinen er den siste i en serie med kompakte, multifunksjonsenheter, som leveres som en barebones-pakke, slik at sluttbrukere kan bruke maskinvaren til stort sett alle databehandlingsprosjekter som kommer til ... Les mer (det er aktivert som standard).
Kom i gang ved å laste ned Xming fra Sourceforge og installere, bekrefter at PuTTY-lenken er valgt i installasjonsveiviseren.
Når Xming er installert, finn skrivebordssnarveien, høyreklikk og velg Egenskaper. I Mål- feltet , kontroller at filadressen er vedlagt som følger:
"C: \ Program Files (x86) \ Xming \ Xming.exe" : 0 -clipboard -multiwindow

Hvis teksten i fet skrift ikke er til stede, legg den inn og klikk på Bruk .
Når du er ferdig, start Xming. Windows-brannmur vil forsøke å blokkere programmet, så vent på at denne boksen vises, og klikk Tillat .

Vi er nesten der. I PuTTY, utvid meny treet til venstre og gå til Tilkobling> SSH> X11 . Her kontrollerer du Aktiver X11 videresending . Gå tilbake til sesjonsvisningen, og skriv deretter inn IP-adressen eller enhetsnavnet til Raspberry Pi, og kanskje lagre økten hvis du planlegger å bruke disse innstillingene på nytt.
Klikk Koble til sekunder senere, du vil glede deg over en virtuell desktopopplevelse over SSH!
Fjernkontakt ved hjelp av Microsoft RDP
Et annet alternativ for eksterne forbindelser mellom stasjonære PCer og Raspberry Pi er Microsoft RDP. Dette er innebygd i Windows Vista og senere, slik at det ikke kreves ekstra programvare på PCen.
På din Raspberry Pi, åpne et Terminal-vindu og installer xrdp.
sudo apt-get install xrdp Når dette er installert, vil dette kjøre når en godkjent tilkobling er laget fra PCen din, da xrdp kjører som en tjeneste. Start Remote Desktop Connection i Windows (W8.x og senere kan du enkelt søke etter "rdp" for å finne dette) og i datafeltet, skriv inn IP-adressen til Pi. Når du klikker på tilkobling, bør Windows be deg om å bekrefte tilkobling, da identiteten til måldatamaskinen ikke vil være klar. Som du vet at det er din Raspberry Pi, og på nettverket ditt, er det trygt å fortsette.

Når du blir spurt, skriv inn brukernavnet og passordet til din Pi-konto. Hvis du for eksempel ikke har endret standardinnstillingene Sikre din Raspberry Pi: Fra passord til brannmurer Sikre din Raspberry Pi: Fra passord til brannmurer Alle kan bruke Google til å finne standard brukernavn og passord for Raspberry Pi. Ikke gi inntrengere den sjansen! Les mer, dette ville være brukernavn: pi og passord: bringebær .
I et øyeblikk bør du være eksternt koblet til Raspberry Pi!
Vi ser på tre fjernstyrte skrivebordsløsninger for Raspberry Pi. Hvilken er din favoritt? Bruker du forskjellige eksterne desktopverktøy? Fortell oss om det i kommentarene.