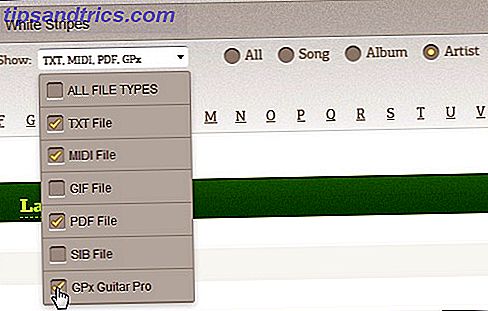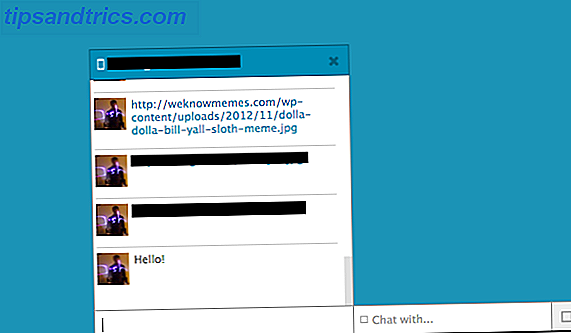OneNote er et ekstremt allsidig verktøy, og det er nå gratis for alle. Enten du bruker OneNote til å ta notater i klassen, hold deg på toppen av prosjekter. Slik bruker du Microsoft OneNote for prosjektledelse. Slik bruker du Microsoft OneNote for prosjektledelse. OneNote er det ideelle samarbeidsverktøyet for å administrere enkle prosjekter i små lag. Og det er helt gratis. Se hvordan OneNote kan hjelpe prosjektene dine med å ta av! Les mer, eller lage en utklippsbok, du vil finne noe å elske om det.
Avhengig av din bruk for OneNote, kan du være interessert i å holde innholdet i en notat sikkert. Heldigvis inkluderer OneNote muligheten til å passordbeskytte enkelte deler av en bærbar PC. Forhåpentligvis lagrer du ikke passordene dine i OneNote, fordi passordadministratorer er mye sikrere. Hvordan passordadministratorer holder passordene dine trygge Hvordan passordadministratorer holder passordene dine? Passord som er vanskelig å knekke, er også vanskelig å huske. Vil du være trygg? Du trenger en passordbehandling. Slik fungerer de og hvordan de holder deg trygge. Les mer og utstyrt for dette formålet. For noe annet du vil holde følsom, her er hvordan du begrenser tilgangen.
Åpne OneNote på skrivebordet ditt og åpne notisboken du vil beskytte. Høyreklikk på en seksjon og velg Passordbeskytt denne seksjonen ... for å starte passordets sidelinje. Du kan klikke på Angi passord for å velge et nytt passord for delen, eller Fjern kodeord for å ta den av hvis du har forandret deg.
Du må skrive inn passordet to ganger som vanlig for å legge det til, men vær forsiktig her. Det er ingen måte å gjenopprette notatboksdataene dine hvis du glemmer dette passordet, så vær sikker på å forplikte deg til minnet eller legge det til i passordbehandleren. Mens du konfigurerer dette, er det også en god ide å vurdere passordalternativene.
Klikk på Passordalternativer ... nederst i sidefeltet for å åpne dem. Her kan du endre tiden som en seksjon må være inaktiv, slik at den kan låses automatisk, eller angi alle seksjoner for å låse så snart du forlater dem. Du kan når som helst trykke snarveien CTRL + ALT + L for å umiddelbart låse alle passordbeskyttede seksjoner.
OneNote Android har endelig passordbeskyttet seksjonskompatibilitet! Dette burde ikke ha meg så super pumpet som jeg er akkurat nå.
- Whistle (@ChibiWhistle) 19. september 2016
Ønsker du å grave dypere inn i OneNote? Sjekk ut de lite kjente funksjonene du vil elske. 7 Lite kjente OneNote-funksjoner du vil elske 7 lite kjente OneNote-funksjoner du vil elske OneNote er 100% fri og fullpakket med avanserte funksjoner. La oss sjekke ut noen av de du kanskje har savnet. Hvis du ikke bruker OneNote, kan disse vinne deg over. Les mer .
Holder du sensitive OneNote-dokumenter? Gi oss beskjed hvis du setter pris på å bruke et passord på notatbøkene dine!
Image Credit: ett bilde via Shutterstock

![Facebook Messenger for Windows 7 starter offisielt med endelig versjon [Nyheter]](https://www.tipsandtrics.com/img/internet/620/facebook-messenger-windows-7-officially-relaunches-with-final-version.jpg)