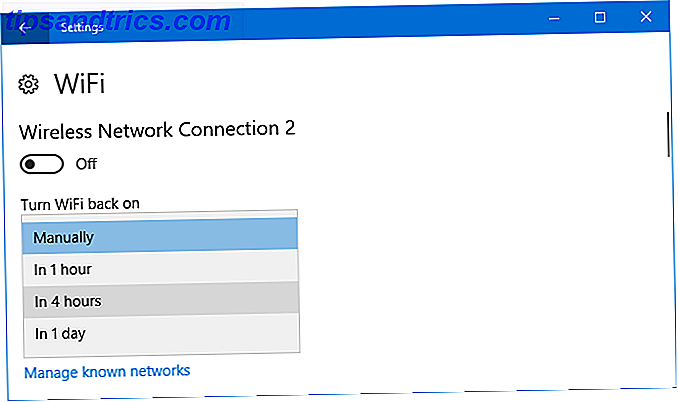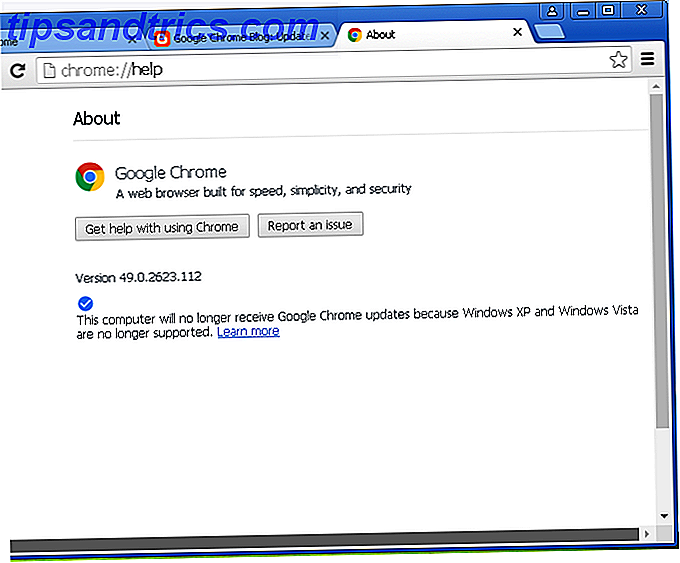For øyeblikket er det en mani for å ta gamle svart-hvite bilder og bruke Photoshop for å legge til farge igjen. Det kan vise seg å være en kjepp, men teknikkene er alle verdt å vite. Hvis du noen gang har lurt på hvordan det er gjort, skal jeg i dag vise deg. Du må lære grunnleggende om Photoshop å følge med; Hvis du ikke gjør det, sjekk ut noen av disse flotte nettstedene. 7 Awesome nettsteder for læring Slik bruker du Photoshop 7 fantastiske nettsteder for å lære hvordan du bruker Photoshop Hvis du vil komme til det punktet hvor du virkelig forstår hvordan du kan utnytte kraften til Photoshop, du må lære av det beste. Her er syv fantastiske nettsteder som får deg der. Les mer .
Med mindre du er utrolig talentfull og bruker mye tid på det, vil et farget svart og hvitt bilde aldri se ut som et originalt fargebilde. Det vil alltid virke litt av. Ingenting i den virkelige verden er en eneste farge; Det er millioner av små små variasjoner. Selv noe som er malt med samme maling vil ha forskjeller på grunn av hvor lett det treffes. Å legge til disse naturlige variasjonene i ditt fargeriserte bilde er utrolig vanskelig.
Portretter er en av de mest populære bildene å fargelegge. Dessverre er problemene enda verre. Det er veldig vanskelig å fargelegge en person uten å få dem til å se ut som en zombie Lag en skummel Facebook profilbilde med denne gratis Photoshop-sjablonen Lag en skummel Facebook-profil Bilde med denne gratis Photoshop-sjalen Halloween kommer opp, så det er på tide å endre ditt Facebook-profilbilde til noe uhyggelig. Vi viser deg hvordan med en selfie, en skalle og Photoshop. Les mer ! Det er best å begynne med noe enklere hvor du kan lage små feil og fortsatt ha det endelige bildet ser bra ut. Når du har teknikkene nede, kan du gå videre til mer avanserte prosjekter.

For dette eksempelet bruker jeg dette enkle bildet av veiskilt med høflighet av Roland Tanglao på Flickr. Last ned den hvis du vil følge med.
Trinn 1. Nøytraliser bildet
De fleste svart-hvite bilder har mer kontrast enn fargebilder. Ta en titt på eksemplet jeg bruker: ikke noe rødt stoppesignal ville noensinne være så mørkt.
Hvis du bruker et eldre bilde, kan det hende du finner det, fordi utskriften har bleknet med tiden, har du det motsatte problemet. I den situasjonen, fikse ting så godt du kan. Slik kan du enkelt gjenopprette en gammel familie Foto ved hjelp av Photoshop. Slik kan du enkelt gjenopprette en gammel familie Foto ved hjelp av Photoshop. Alle har gamle familiefotografier som ligger rundt. Dessverre vil de trolig bli misfarget, bleknet, skrapt eller bøyd. Med Photoshop kan du få dem til å se like godt som nytt. Les mer før du til og med tenker på å legge til farger.
I begge tilfeller er det første trinnet å bruke et kurvesjikt for å justere lysstyrken og kontrasten slik at bildet er relativt flatt og nøytralt.

Når du coloriserer et bilde, vil du legge til hver farge i eget eget lag. Før du dykker inn, er det verdt å preppe dokumentet slik at du har et par blanke lag klar til å gå. Legg til et nytt lag og sett blandemodus til farge . Dupliserer laget omtrent ti ganger; du kan alltid bli kvitt noen ekstra på slutten.
Når du har gjort det, er det på tide å komme i gang.
Trinn 2. Start med de store områdene
Den grunnleggende teknikken for å fargelegge bilder er veldig enkel: du maler fargen du vil bruke med en Opacity og Flow på 100% på et lag med blandemodus satt til Color . Trikset maler nøyaktig og får fargene riktig.
Det er best å begynne med å jobbe på de store, enkle områdene av bildet. For dette bildet er det store STOP-skiltet og det mindre veiskiltet. I stedet for å prøve å male fargen i frihånd, bruk pennverktøyet til å lage et utvalg og fyll det med hvilken som helst farge du vil ha. Alt vi jobber med nå er valget.

Legg til en lagmaske på bildet og med en liten, hard børste En Beginners Guide til å skape tilpassede pensler i Photoshop En nybegynnersguide for å skape tilpassede pensler i Photoshop Adobe Photoshop børster er en praktisk måte å legge til interesse for designene dine, og akkurat som du kan lage dine egne tilpassede mønstre, du kan like enkelt lage og lage dine egne pensler. Les mer, masker ut områder der du ikke vil at fargene skal vises, for eksempel de hvite bokstaver og nøtter som fester skiltet til stangen.
Du kan også dobbeltklikke på laget og bruke Blend If for å sikre at høydepunktene og skyggene ikke påvirkes like mye.
Når du har et stort utvalg, er det på tide å finjustere fargen. Velg laget du arbeider med, og bruk tastaturgenveien Kommando- eller Kontroll-U for å få frem dialogboksen Fargetone / Metning . Kontroller Colorize, og velg deretter fargen du vil bruke med glidebryteren Hue, Saturation og Lightness .

Pass på at forhåndsvisning er merket slik at du kan bedømme resultatene ved bildet i stedet for å gjette!
Gjenta denne prosessen for alle de store områdene av bildet. Du kan se meg jobbe gjennom alt i skjermbildet nedenfor:
Trinn 3. Arbeid på bakgrunnen
Når alle de store forgrunnsområdene i bildet er ferdige, er det på tide å håndtere bakgrunnen. Du kan ignorere mindre forgrunnsdetaljer for nå.
Nøkkelen til å få et godt bakgrunnsvalg er å gjenbruke masker og valg du allerede har gjort. I dette bildet er bakgrunnen bare himmelen, men prinsippet er det samme for hvert bilde.

Opprett et nytt lag, og dra det til bunnen av de fargerende lagene. Endre blandingstilstanden til farge og fyll den med en passende himmelsblå. Tweak fargen nå og legg til en lagmaske.
Kommando- eller Kontroll-Klikk på det første fargelaget du laget. Dette vil skape et utvalgsoversikt over innholdet. Velg bakgrunnslagets maske og fyll det med svart. Gjenta prosessen for hvert element du har farget.
Avslutt ved å justere masken slik at fargegrensene ser bra ut.
Trinn 4. Fyll ut detaljene
Nå skal bildet ta form. Alt som er igjen å gjøre er å fargelegge de små detaljene du har hittil ignorert. De fleste av disse vil ha vanskelige skisser, så det beste er å bruke en liten, hard børste for å fargelegge dem forsiktig. Zoom inn, ta deg tid, og prøv å få dem til å se så naturlig ut som mulig.

Trikset her er å tilbringe akkurat nok tid, slik at de ser bra ut uten å kaste bort tid på ubetydelige detaljer. De fleste mennesker kommer ikke til å se for tett på bildet ditt, så vær så snill å kutte noen hjørner.
Trinn 5. Gjør noen justeringer
Når de endelige detaljene er farget, er det på tide å finjustere hele bildet. Hvis noe ikke ser helt riktig ut, gå inn og endre det.
Ellers legger du bare til et kurvesjikt og justerer lysstyrken og kontrasten til du er fornøyd med hvordan bildet ser ut. Jeg fant ut at fargene jeg hadde brukt, var litt desaturated. Slik korrigerer du vanlige fargerproblemer i Photoshop. Slik retter du på vanlige fargerproblemer i Photoshop. Å rette opp fargeproblemer er en av de vanligste redigeringene du må gjøre i fotografering. Digitale bilder ser bare ikke rett rett ut av kameraet. Les mer for min smak, så jeg har også lagt til et Hue / Saturation lag og lagt til litt mer metning.

Lagre bildet og det er klart for å dele. Du kan se mitt siste bilde ovenfor.
Wrapping Up
Colorizing gamle bilder er en morsom måte å øve dine Photoshop-ferdigheter på. Du lærer raskt å lage gode valg og masker. Ikke bekymre deg for mye hvis dine første forsøk ser rart ut. Alle begynner et sted og colorizing er ganske vanskelig.
Hvis du fulgte med eller jobbet med en av dine egne bilder, ville vi gjerne se resultatene dine. Del bildene dine og still spørsmål i kommentarene nedenfor.