
Stakk med et VBA-dokument som er passordbeskyttet? Slik velger du låsen.
Det er ikke uvanlig å ta eierskap til andres Excel-dokumenter Før du deler et Excel-regneark, må du sørge for at du gjør disse tingene først før du deler et Excel-regneark, sørg for at du gjør disse tingene. Første deling er en praktisk måte å samarbeide på Excel-arbeidsbøker, men før du legger Excel-filer i hendene på andre, forbereder regnearkene dine for å dele med disse tipsene. Les mer, spesielt på arbeidsplassen. Vanligvis går overgangen jevnt - men det er fallgruver som kan forårsake noen virkelige hodepine.
For eksempel, seks måneder nedover linjen kan du prøve å redigere en av VBA-makroene. VBA-programmeringsveiledningen for nybegynnere Excel VBA-programmeringsveiledningen for nybegynnere VBA er et Microsoft Office-verktøy. Du kan bruke den til å automatisere oppgaver med makroer, angi utløsere og mye mer. Vi vil introdusere deg til Excel visuell grunnleggende programmering med et enkelt prosjekt. Les mer som er integrert i regnearket, bare for å oppdage at det er passordbeskyttet. Hva skjer nå? Vel, med litt tinkering bak kulissene, er det ikke så vanskelig å fjerne den beskyttelsen helt.
Slik fjerner du passordbeskyttelse fra et VBA-dokument i Excel. Det kan bare få deg til å tenke to ganger om hvordan sikre regnearkene dine egentlig er.
Slik oppretter du et passord
Hvis du trenger å knekke et passord, har 560 millioner gamle passord lekket online 560 millioner gamle passord har lekket online Det er nok tid til å endre passordene dine igjen. Fordi en stor database med 560 millioner påloggingsinformasjon er funnet online, venter på å bli oppdaget av ne'er-do-wells. Les mer, du kan allerede være klar over hvordan du setter opp en. Men det er fortsatt verdt å legge ut hvordan denne typen beskyttelse virker.
Gå til Utvikler- fanen i Excel og klikk Makroer .
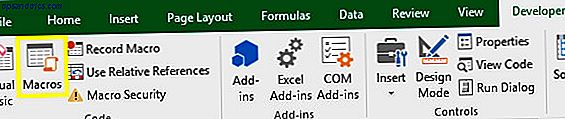
Hvis du ikke ser fanen Utvikler, går du til Arkiv > Valg og deretter Tilpass bånd . Flytt nå utviklerkommandegruppen fra venstre rute til høyre.

Når du har valgt Makroer på Utvikler- fanen, skriver du inn et navn for makroen din (det er bare et eksempel, så detaljene spiller ingen rolle), og deretter klikker du Opprett .

Kopier og lim inn følgende kode i Visual Basic Editor. Dette er en enkel makro som vil legge inn sitatteksten i celle A1. Det tjener ingen reell hensikt, men vi trenger noe å beskytte med et passord.
Range("A1").Value = "Password Protected" Du bør ende opp med noe som ser slik ut.

I Visual Basic Editor, naviger til Verktøy > VBAProject Properties .

Gå til kategorien Beskyttelse, og du vil kunne sette inn et passord. Du må også merke av i boksen Lås prosjekt for visning .

Klikk på OK, pass på at du lagrer Excel-dokumentet som en XLSM-fil, og vi kan teste ut om passordet vårt fungerer. Lukk dokumentet ditt og åpne det igjen, så hør til Utvikler- fanen og klikk Visual Basic .

Når du prøver å få tilgang til det relevante VBAPprojektet, ser du en passordvarsel. Hvordan passordbeskyttes Windows 10. Hvordan passordbeskyttes Windows 10 Datamaskinen din er en gullmine av personlig og privat informasjon. Heldigvis har Windows 10 en rekke låsemetoder for å beskytte dataene dine. La oss ta en titt på hvordan du kan passordbeskytte Windows ... Les mer. Nå kan vi finne ut hvordan du fjerner denne typen beskyttelse.
Slik fjerner du et passord
Nå for den vanskelige delen, selv om det er veldig ganske greit når du vet hva du gjør. Først må vi laste ned et hex-redigeringsprogram. Hva en Hex Editor er, og hvorfor du kan bruke den. [Teknologi forklart] Hva en Hex Editor er, og hvorfor du kan bruke den. [Teknologi forklart] Les mer. Hvis du ikke har en allerede, er HxD et godt gratis alternativ, men det finnes mange alternativer tilgjengelig.
Vår prosess varierer litt, avhengig av om vi knekker et passord i en eldre XLS-fil eller en nyere XLSM-fil. Hvis du jobber med den tidligere, er du velkommen til å hoppe over neste avsnitt.
Forbereder vår XLSM-fil
Vi må utføre litt ekstra forberedende arbeid for å fjerne et passord fra en XLSM-fil. Finn den på harddisken din, og endre den på nytt, legg til .zip på slutten.
Deretter åpner du den med arkivkomprimeringsprogramvare. De 3 mest populære filkomprimerings- og ekstraksjonsprogrammene De 3 beste filkomprimerings- og ekstraksjonsprogrammene Trenger du å komprimere en stor fil? Det er ingen mangel på filkomprimering og arkiveringsprogrammer for Windows. Men hvilken fil glidelås er best for deg? Her er våre tre toppvalg. Les mer som WinRAR eller 7-Zip. Du bør finne en mappe merket xl .

I denne mappen ser du etter en fil med navnet vbaProject.bin .

Trekk ut denne filen og åpne den med Hex Editor.
Deaktiverer passordet
Her er det å være i stand til å sette opp et passord. Opprett et dummy Excel-dokument, legg til en makro i den, og sett inn et passord som beskrevet i begynnelsen av denne artikkelen. Deretter skal vi ta Hex-koden som bestemmer hva passordet er, og vi legger det inn i filen vi vil ha tilgang til.
Når du har den filen satt opp, lagre den og utfør den samme prosessen vi gjorde et minutt siden, slik at du ender med en annen vbaProject.bin-fil. Pass på at du husker passordet 4 Grunner Passordadministratorer er ikke nok til å holde passordene dine trygge 4 grunner Passordadministratorer er ikke nok til å holde passordene dine trygge Passordansvarlige er verdifulle i den pågående kampen mot hackere, men de tilbyr ikke tilstrekkelig beskyttelse på egenhånd. Disse fire grunnene viser hvorfor passordforvaltere ikke er nok til å holde passordene dine trygge. Les mer !
Du bør nå ha begge vbaProject.bin-filene dine åpne i Hex Editor. Ikke få dem blandet opp eller vi kommer til å ha store problemer.
Bruk Ctrl + F i filen du opprettet for å finne følgende streng:
CMG= Dette er starten på koden som angir nåværende passord. Vi må kopiere og lime inn tre verdier:
CMG= DPB= GC= Nedenfor kan du se hvordan jeg gjorde det.

Overfør denne koden til din andre vbaProject.bin-fil, og legg den i den tilsvarende stillingen, pass på at du ikke sletter noe annet. Lagre den redigerte heksfilen din.
Slett nå den opprinnelige vbaProject.bin-filen fra dokumentet som vi prøver å fjerne beskyttelsene fra. Erstatt den med din redigert vbaProject.bin-fil, og endre filnavnet sitt fra .zip til .xlms eller .xls.
Åpne filen i Excel. Gå til Utvikler-fanen og klikk Visual Basic, og prøv å få tilgang til Prosjekt-menyen. Du bør se passordet, og med hell skal det riktige passordet være det vi opprettet i vårt dummy-dokument.

Vi er tilbake i dokumentet! Nå kan du komme sammen med hva du var ment å gjøre.
Merknader om å slå systemet
Dette trikset kan være veldig nyttig når du er i et bind, og du trenger desperat tilgang til en passordbeskyttet VBA-makro. Det skal imidlertid også illustrere en stor sikkerhetsfeil som er tilstede i Excel.
Hvis du bruker denne typen passordbeskyttelse for å forsvare VBA-koden, vet du at en løsning er der ute. Det er i beste fall avskrekkende - alle som har mulighet til å kjøre et Google-søk, vet nøyaktig hvordan de skal kutte gjennom forsvaret ditt.
Det går bare for å vise hvor viktig det er for oss å hele tiden stille spørsmål om sikkerhetspraksis. Bruk passordbeskyttelse Slik passordbeskytt og krypter Microsoft Office-filer Slik Passordbeskytt og krypter Microsoft Office-filene Kan du huske om noen kikket gjennom Notebook-notatene dine eller hadde tilgang til Word-dokumentene dine? Hvis svaret ditt er ja, la oss vise deg hvordan du beskytter Office-filene dine. Les mer kan virke som å gi verdifullt stykke sinn, men i en situasjon som denne er det ikke så effektivt.
Har du spørsmål om fjerning av passordbeskyttelse fra et Excel-dokument? Eller har du et sikkerhets tips du vil dele med andre? Hvorfor ikke delta i samtalen i kommentarfeltet nedenfor?
Bildekreditt: OrelPhoto via Shutterstock.com



