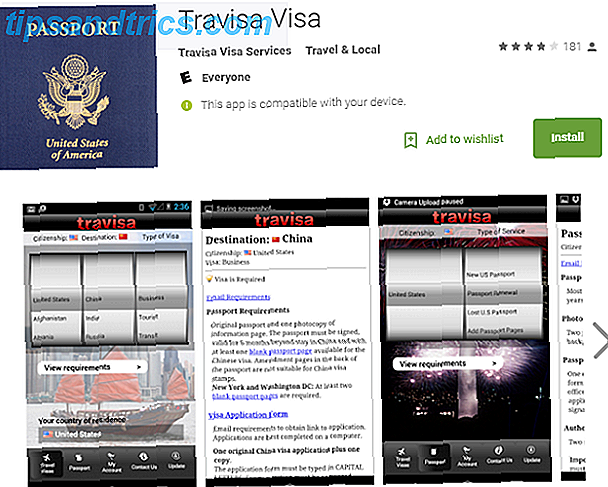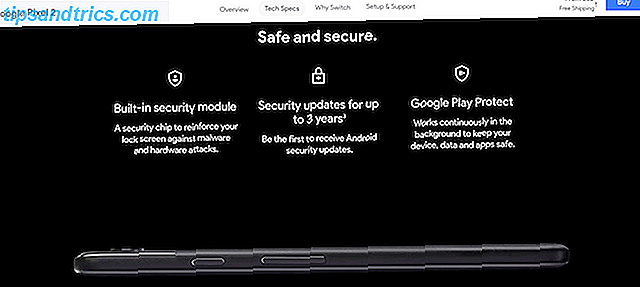Hvert barn vil ha sin egen smarttelefon eller nettbrett, og de får dem på yngre og yngre alder. Hvis dette gjør deg nervøs som foreldre, ikke bekymre deg. Det er mange innstillinger og verktøy som kan sørge for at barnet ditt bruker telefonen trygt, og de kan holde deg i kontroll selv når du ikke klarer å se hva de gjør.
La oss ta en titt på noen av de beste måtene for å sette opp barnets Android-telefon.
1. Bruk Googles familielink
Barn må være av en viss alder før de kan ha en Google-konto. I de fleste land må de være minst 13 år gamle. De må være 14 eller over i Spania og Sør-Korea, eller 16 og over i Nederland.
Foreldre unngår ofte dette problemet ved å opprette en konto for sine barn som bruker en falsk alder. Dette fungerer, men bryter Googles vilkår og betingelser og kan føre til at de suspenderer eller lukker kontoen.
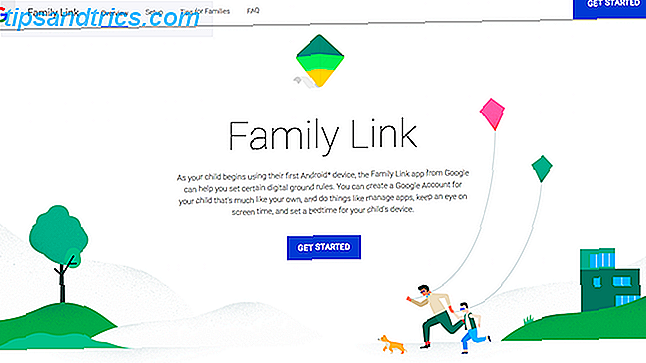
For å løse dette problemet har Google nylig introdusert en tjeneste som heter Family Link Google Nå kan du kontrollere barnets telefon Google lar deg nå styre barnets telefon Google har lansert en ny app designet for å sette foreldrene tilbake i kontroll over barnas bruk av smarttelefonen. Det kalles Family Link, og det er sikkert å irritere barn overalt. Les mer . Det gjør det mulig for foreldrene å opprette og administrere kontoer for barna sine før ungdommen, men det kommer med to alvorlige begrensninger:
- På tidspunktet for skrivingen er den bare tilgjengelig i USA, Australia, New Zealand og Irland.
- Både du og barnet ditt trenger en telefon som kjører Android 7.0 eller høyere (et svært begrenset antall Android 6.1-enheter støttes også). Det fungerer også på iOS.
Hvis du er kvalifisert i begge deler, er Family Link veien å gå. Foreldre kan bruke den til å fjernstyre hvilke apps barna bruker 8 fantastiske Android Apps for å holde barna underholdt 8 fantastiske Android Apps for å holde barna underholdt Les mer, hva de kan søke etter online, hvor mange timer om dagen kan de bruke enhetene sine, og de kan låse telefonen om natten.
Slik setter du opp familiekobling
For å komme i gang, last ned Family Link-appen fra Play-butikken. Klikk gjennom de første skjermbildene, og opprett en Google-konto for barnet ditt når du blir bedt om det. Du må bekrefte betalingsmåten din under denne prosessen. En $ 0, 30 kostnad vil bli gjort til ditt kredittkort, som vil bli kansellert så snart det er bekreftet.
Logg deg nå på kontoen på barnets telefon og installer Family Link der også. Følg instruksjonene på skjermen for å fullføre oppsettet.

Når du er ferdig, kan du bruke Family Link til:
- Godkjenn appnedlastinger, noe som betyr at du blir bedt om å tillate eller nekte alle appene ditt barn vil installere.
- Begrens skjermtid ved å angi en daglig brukstillatelse i trinn på 30 minutter.
- Sett en sengetid, hvorpå telefonen ikke vil fungere.
- Overvåk barnets app-aktivitet med ukentlige rapporter, og deaktiver midlertidig de apps de bruker for mye.
- Konfigurer barnevennlige filtre for å begrense hvilke apper, spill og filmer de kan laste ned, og bruk også sikre søk i Chrome.
Familie Link virker bare for under-13s. Når barnet ditt blir 13, vil de kunne ta kontroll over egen konto, så du må kanskje begynne å bruke noen av de andre alternativene nedenfor.
2. Play Store Foreldrekontroll
Hvis barna dine er 13 år eller eldre - eller har kontoer som sier at de er - eller du ikke kan bruke Family Link, må du bruke de innebygde foreldrekontrollene i Play-butikken.
Dette lar deg begrense hvilke apps, spill, filmer, TV-programmer som barnet ditt kan laste ned, basert på aldersvurdering. Bøker og magasiner kan også begrenses gjennom et trygt søkefilter (som kanskje ikke er 100 prosent idiotsikker), og musikk merket Explicit er også utenfor grenser.

For å konfigurere foreldrekontroll, åpne Play Store-appen og gå til Innstillinger> Foreldrekontroll, og vri deretter bryteren til På . Du blir nå bedt om å sette opp en firesifret PIN-kode.
Deretter klikker du gjennom hver type innhold og angir en aldersgrense, eller aktiver det eksplisitte filteret, og klikker Lagre når du er ferdig. Ditt barn vil ikke kunne kjøpe eller spille noe som faller utenfor disse innstillingene.
Du bruker foreldrekontroll til individuelle telefoner og nettbrett, i stedet for kontoen. Hvis barna har mer enn én enhet, trenger du dem på hver enkelt.
3. Foreldrekontroll i Chrome
For å beskytte barnet ditt fra noen av de mørkere hjørnene på nettet, kan du søke på trygt søkefilter for nettlesing. Dette fungerer hovedsakelig i Chrome, der de blir logget inn. Hvis barnet ditt bruker en tredjepartsleser, vil denne innstillingen ikke nødvendigvis gjelde.

For å aktivere det, åpne Google-appen. Gå til Innstillinger- siden, og velg Innstillinger> Kontoer og personvern . Sett inn SafeSearch- alternativet til Active .
4. Del innhold med familiebibliotek
Familibibliotek er en tjeneste som gjør det mulig for alle brukere i husstanden å opprettholde egne Google-kontoer, men å dele betalte Play Store-apper og innhold med hverandre. Du kan også dele en enkelt betalingsmåte.

Det betyr at du ikke trenger å kjøpe de samme appene eller filmene mer enn én gang. Du kan gjøre dette selektivt, så hvis du har ting du ikke vil at barna skal ha tilgang til, trenger du ikke å dele den. Det betyr også at barna dine kan bruke kredittkortet ditt til å kjøpe ting gjennom Play-butikken, men du får godkjenne hvert kjøp.
Les vår fullstendige veiledning om hvordan du konfigurerer og bruker familiebiblioteket Google Play Family Library: Del dine betalte apper, filmer og mer på Android Google Play Family Library: Del dine betalte apper, filmer og mer på Android Du kan dele dine betalte penger apps, filmer, kalendere og mer med familien din ved hjelp av Googles innebygde familiebibliotek-funksjon på Android. Les mer .
For å komme i gang:
- Gå til Play-butikken, gå til Konto> Familie> Registrer deg for familiebibliotek .
- Velg betalingsmåten du vil dele med familien din.
- Når du blir bedt om å dele innholdet ditt, velger du Legg til alt eller En etter en.
- Til slutt inviter familiemedlemmer til gruppen din ved å legge til Gmail-adressene når du blir bedt om det. De må hver enkelt godta invitasjonen.
Som standard må alle familiemedlemmer under 18 år (i henhold til aldersgruppen i Google-kontoen din) ha behov for godkjenning når de prøver og kjøper noe. Du får et varsel på telefonen din for å tillate eller avslå kjøpet. Dette gjelder også kjøp i app.
5. Erstatt YouTube med YouTube-barn
De fleste barna bor i YouTube De beste YouTube-triksene og tipsene for Android De beste YouTube-triksene og tipsene for Android YouTube-appen til Android kan gjøre mye mer enn du kanskje tror. Her er noen av våre favoritt YouTube-triks og tips for telefonen din. Les mer i disse dager, men det er mye innhold der du ikke vil at de vil snuble på. For svært små barn kan du erstatte YouTube-appen med YouTube Kids, et offisielt, familievennlig alternativ med kurert innhold.
Først, deaktiver YouTube ved å gå til Innstillinger> Apper> YouTube og trykke på Deaktiver . Dette vil gjemme appens ikon slik at barnet ditt ikke vil kunne få tilgang til det.

Sett nå YouTube Kids på plass. Gjennom innstillingene for denne appen kan du slå søk av eller på, plasser begrensninger på hvor lang tid barna kan bruke til å se, og også flagg eventuelle upassende videoer som har slått av ved et uhell.
Hvis barna dine er for gamle til det, kan du sette standard YouTube-appen i begrenset modus. Dette skjuler videoer som er flagget av andre brukere som inneholder voksent eller upassende innhold. De kan også bli filtrert algoritmisk også.

For å aktivere dette, åpne YouTube og klikk på Konto- ikonet øverst til høyre på skjermen. Gå nå til Innstillinger> Generelt og velg Begrenset modus- bryteren.
6. Spor barna dine
Å gi barnet ditt en smarttelefon gir deg muligheten til å holde øye med hvor de er når de - eller du - ikke er hjemme. Det kan gi deg ekte fred i sinnet, og er noe du kan gjøre ganske enkelt med Googles Finn min enhet Finn min iPhone til Android? Møt Android Enhetsbehandling Finn min iPhone for Android? Møt Android Enhetsbehandling Jealous of the iPhone's Finn min iPhone app? Vel, heldig for deg, det er en like fantastisk app for Android som heter Android Device Manager! La oss ta en titt på det. Les mer service.
Tjenesten er primært designet for å spore en tapt telefon. Men hvis du har tilgang til Google-kontoen som er satt opp på barnets telefon, kan du bruke den til å se hvor de er. De trenger å ha telefonen med dem selvfølgelig, og den trenger en aktiv datatilkobling.
Hvis du bruker Family Link med under-13-årene, har du allerede tilgang til Google-kontoinformasjonen, siden du har konfigurert det selv. Du kan ganske enkelt logge inn med en hvilken som helst nettleser for å finne dem.

I en viss alder må du begynne å balansere personvernet med sikkerhet, og det kan eller ikke være riktig å ha full tilgang til barnas Google-kontoer. En enkel løsning på dette er å skape en helt ny konto med det eneste formålet med å bruke sporingsfunksjonen, hvis behovet måtte oppstå.
Du kan bruke samme konto for alle barna dine. Bare opprett kontoen og sett den opp på telefonene sine på Innstillinger> Kontoer> Legg til konto . Logg deretter på et skrivebord og gå til google.com/android/devicemanager, og du vil kunne se hvor de er. Du kan også installere appen for å overvåke den.
Mer Android Foreldrekontroll Apps
Vil du ha flere måter å se etter hvordan barna bruker telefonene sine? Det er mye mer i Play Store. For å komme i gang, ta en titt på vårt utvalg av de beste foreldrekontrollappene for Android 5 Best Parental Control Apps for Android 5 Beste Foreldrekontroll Apps for Android Hvis du vil kontrollere hva barna dine kan gjøre på deres Android-telefon eller nettbrett, du trenger en av disse appene. Les mer, samt toppsporingssporingsverktøyet og -appene Hva er de beste barnesporingsverktøyene og -appene? Hva er de beste barnesporingsverktøyene og appene? Hvis du er forelder og vil vite hvor barnet ditt er til enhver tid, bør du prøve en av disse appene. Les mer .
I tillegg kan apps som Timeout hjelpe med å avspenne dem fra Snapchat-tillegget. Tenårers favoritt sosiale nettverk er ... Snapchat Tenårers favoritt sosiale nettverk er ... Snapchat Snapchat er nå det foretrukne sosiale nettverket blant tenåringer. Snapchat er komfortabelt foran den tidligere mest populære gutten på blokken Instagram, mens Facebook og Twitter er langt bak. Les mer, mens Hold stimulerer mindre telefonbruk og mer fokus på skolen.
Husk også at når du setter opp barnas telefoner, er ingen ledelsesløsning perfekt. Familie Link er det beste alternativet, men de kan omgå det meste av resten: Slett Play Store-PIN-koden, bruk en annen nettleser for å unngå sikre søkeinnstillinger, og så videre.
Har barna dine en Android-enhet? Hvordan satte du det opp? Bli med i kommentarene nedenfor for å dele dine tips og råd.