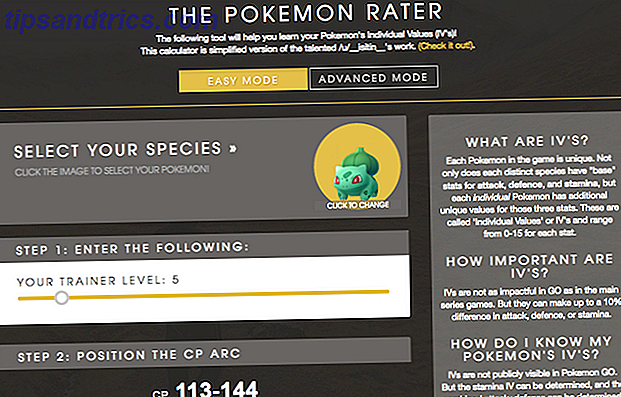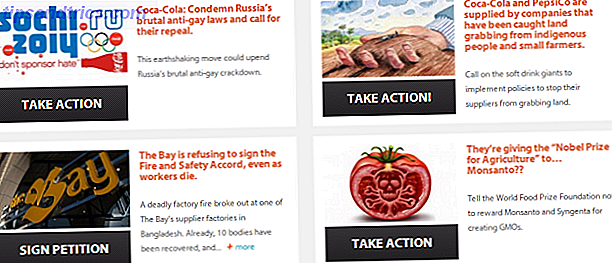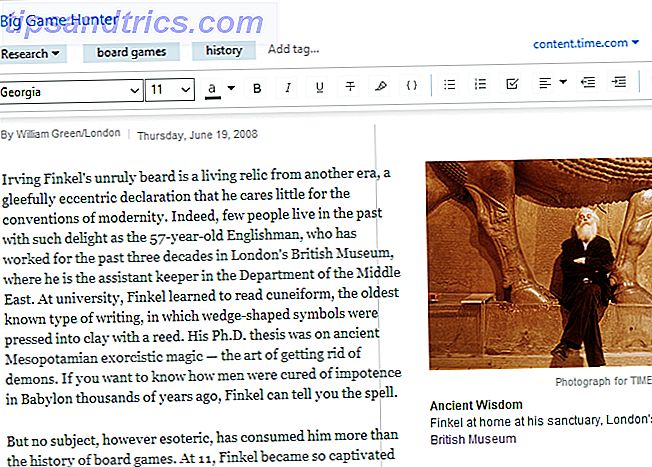Har du noen gang frosset når noen spør deg hvilken versjon av Windows du kjører? Kan du rattle av hvor mye RAM du har installert hvis du måtte ringe for teknisk støtte?
Mens de kanskje ikke virker glamorøse, er detaljer som disse viktige for enhver datamaskin eier å vite. La oss se på flere viktige deler av informasjonen du bør vite om Windows-PCen din, som vil være nyttig for feilsøking. Windows Feilsøking for dummies. Windows Feilsøking for dummies. Windows tar mye skit for problemer utenfor kontrollen. Lær om de største problemene folk feilaktig peker på Windows, og hvordan du faktisk feilsøker dem. Les mer eller bare forbedre kunnskapen din.
1. Windows-versjonen
Longtime Windows-brukere kan enkelt fortelle hvilken versjon av Windows noen bruker bare ved å se på den. For eksempel betyr en rund startknapp Windows 7, mens en fullskjermstart er en Windows 8-funksjon. Men hvis du ikke er kjent med disse visuelle signaler, er det en enkel måte å vite nøyaktig hvilken versjon av Windows du bruker.
Uansett hvilken versjon av Windows du bruker, kan du trykke på Windows + R for å åpne Run-dialogboksen. Skriv inn winver- kommandoen, og du åpner et enkelt vindu med informasjon om Windows.
Dette inkluderer hovedversjonen du bruker (Windows 7, Windows 10, etc.), så vel som den eksakte versjonen og bygningsnumrene. Microsoft oppdaterer regelmessig Windows 10 og legger til nye funksjoner, så det er nyttig å vite hvilken bygge du er på.
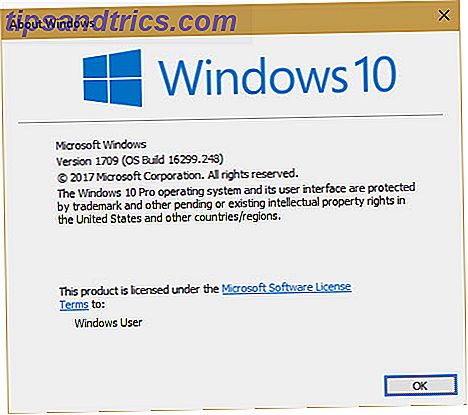
På Windows 10 kan du også gå til Innstillinger> System> Om og bla ned til Windows-spesifikasjoner for lignende opplysninger. Ta en titt på vår guide til Windows 10-versjonstøtte Dette skjer når Windows 10-støtten slutter Dette skjer når Windows 10-støtte slutter Den opprinnelige versjonen av Windows 10 støttes ikke av Microsoft lenger. Her er alt du trenger å vite om Windows livssyklus, inkludert hvordan du kan oppgradere og holde deg trygg. Les mer for mer.
2. Harddiskinfo
Du bør vite hvor mye ledig plass harddisken din har, samt om du bruker en solid-state-stasjon eller en mekanisk harddisk.
Hvis du vil se på ledig plass, åpner du et filutforskervindu og navigerer til denne PCen . Du får se en liste over Enheter og stasjoner . Den interne harddisken din har sannsynligvis C: -merket og navnet Local Disk . Hvis du har lite plass, kan du oppleve redusert ytelse. Se vår guide for å frigjøre plass 6 Tips for å frigjøre diskplass i Windows 10 6 tips for å frigjøre diskplass i Windows 10 Selv en terabyte lagringsplass er raskt fylt med mediefiler. Her viser vi deg hvordan du enkelt kan frigjøre gigabyte diskplass i Windows 10 ved å fjerne overflødige systemfiler. Les mer .
Du kan bruke et innebygd Windows-verktøy for å se om du har en solid-state-stasjon. Skriv Defrag på Start-menyen for å åpne Defragment and Optimize Drives- verktøyet. Finn din C: -stasjon, og du vil se enten Solid State-stasjon eller harddiskstasjon ved siden av den.
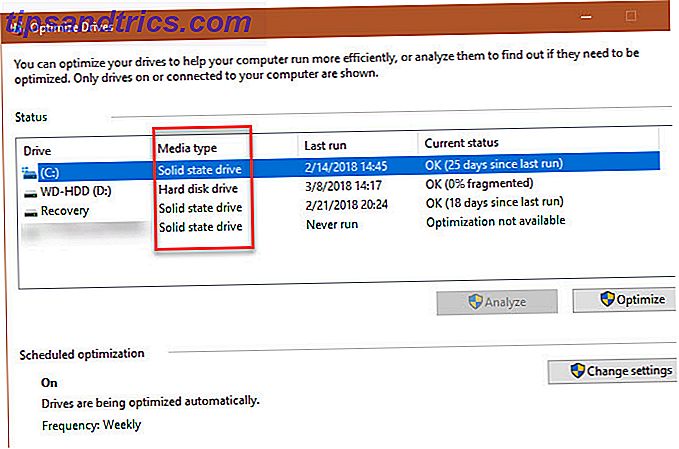
Hvis du har en solid-state-stasjon, vil du få raskere ytelse på tvers av datamaskinen. Sjekk ut vår guide for å oppgradere til en SSD Slik flytter du Windows fra HDD til SSD for å forbedre ytelsen Slik flytter du Windows fra HDD til SSD for å forbedre ytelsen En Solid State Drive-oppgradering forbedrer ytelsen virkelig. Men hvordan kan du klemme en stor Windows-installasjon på en liten SSD? Windows-brukere kan komfortabelt migrere fra HDD til SSD på svært lite tid. Les mer hvis du fremdeles bruker en langsommere mekanisk stasjon.
3. Installert RAM
Å vite hvor mye RAM du har installert Hvor mye RAM trenger du virkelig? Hvor mye RAM trenger du egentlig? RAM er som korttidsminne. Jo mer du multitask, jo mer du trenger. Finn ut hvor mye datamaskinen har, hvordan du får mest mulig ut av det, eller hvordan du får mer. Les mer kan du vite hvor mange programmer du kan kjøre samtidig uten å oppleve nedbremsing. For å sjekke dette, trykk bare Ctrl + Shift + Esc for å åpne oppgavesjefen. Hvis du bare ser en liten liste over programmer, klikker du på Mer detaljer og bytter til kategorien Ytelse .
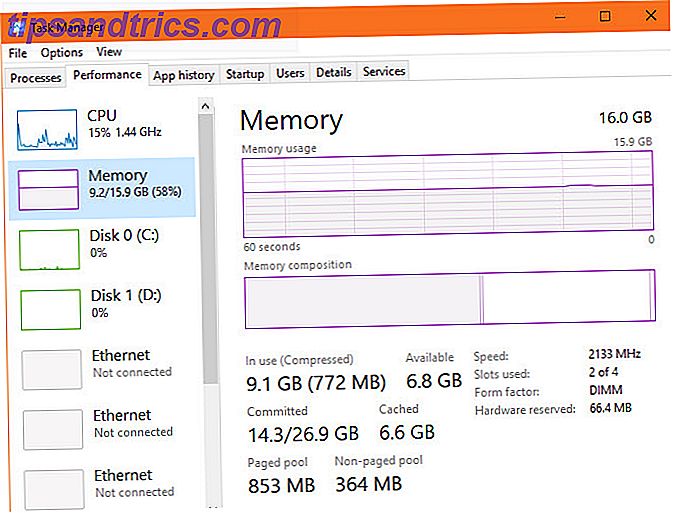
Her ser du det installerte RAM-minnet under kategorien Minne . Det viser også hvor mye du bruker, og gir deg en ide om du kanskje trenger mer. Se i nederste høyre hjørne, og du vil se Slots brukt . Dette forteller deg om du har ledig plass på hovedkortet for å legge til mer RAM.
4. Grafikkort
Dette er ikke så viktig hvis du ikke spiller spill på PCen. Men hvis du gjør det, vet du det installerte grafikkortet ditt (eller integrert grafikk Slik øker du dedikert video RAM i Windows 10 Slik øker du dedikert video RAM i Windows 10 Hvor mye video RAM trenger du? Hva skjer hvis du ikke har nok VRAM ? Hvordan kan du øke VRAM på Windows? La oss svare på disse spørsmålene og mer. Les mer) er viktig for å sikre at du kan kjøre nye spill.
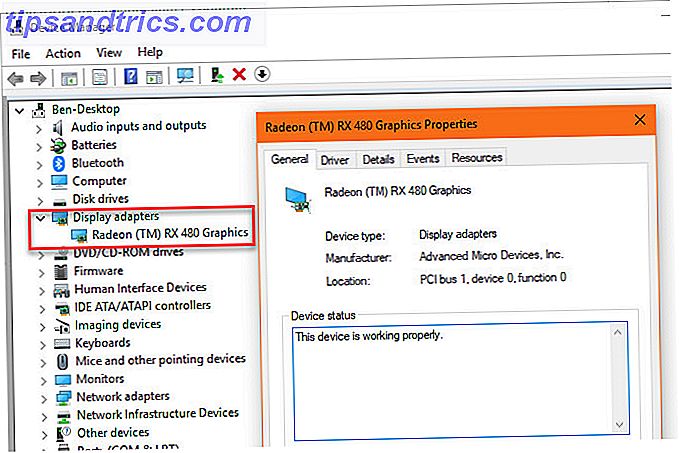
Du finner denne informasjonen flere steder. Åpne oppgavebehandling igjen og klikk på GPU- kategorien på fanen Ytelse, og du vil se navnet på grafikkortet ditt. Du kan også skrive Enhetsbehandling i Start-menyen for å åpne verktøyet, og deretter utvide fanen Skjermkort .
Kontroller at du har (sikkert) oppdatert til de nyeste skjermdriverne. Hvordan finne og erstatte utdaterte Windows-drivere. Hvordan finne og erstatte utdaterte Windows-drivere. Driverne dine kan være utdaterte og trenger oppdatering, men hvordan skal du vite? Først må du ikke fikse det hvis det ikke er ødelagt! Hvis drivere trenger oppdatering, men her er alternativene dine. Les mer for ditt kort for å dra nytte av de nyeste funksjonene.
5. Serienummer
Serienummeret til datamaskinen din identifiserer det unikt, så det er praktisk å holde nedskrevet. Mange PC-produsenter som Dell og HP ber om serienummer på deres nettsted for å sjekke om driveroppdateringer og garantistatus.
Du må kjøre en rask kommandoprompt-kommando for å finne denne informasjonen. Trykk på Windows + R for å åpne Run-menyen, og skriv deretter cmd . På kommandoprompt, skriv inn følgende:
wmic bios get serialnumber Hvis du ikke ser nummeret her, som i skjermbildet nedenfor, har enten PC-produsenten ikke tatt det riktig inn, eller du har bygget selve datamaskinen. I så fall kan du finne serienummeret på et klistremerke som er festet til PCen. Hvis du bygget din, finner du serienumre for hver komponent på emballasjen.
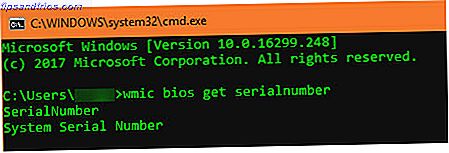
Når du snakker om hvilke, bør du også vite hvordan du gjenoppretter serienumre. 3 Måter å gjenopprette serienumre i Windows. 3 måter å gjenopprette serienumre i Windows. Leter du etter Windows-produktnøkkelen? Mistet serienummeret til en premium programvare? Vi viser deg hvordan du gjenoppretter lisensnøklene dine med gratis verktøy. Les mer for annen programvare.
6. Antall batterisykluser
Du vet sikkert at over tid vil enhets batteri stoppe å fungere så vel som det en gang gjorde. Batterier holder ikke så lenge på en ladning etter at du har drenert og ladet dem så mange ganger. Hvis du er nysgjerrig på hvor sunn datamaskinens batteri er, kan du sjekke batterisyklusene. Slik sjekker du et batteri for bærbar batteri ved å se batterisykluser. Slik sjekker du et batteri for bærbar batteri ved å se batterisyklusene. Laptopbatteriet går gjennom et visst antall sykluser før det mister effektivitet. Hvis du er nysgjerrig på hvor mange sykluser du har brukt, kan du se på Windows og MacOS. Les mer . Tydeligvis gjelder dette ikke for stasjonære datamaskiner.
Åpne en kommandoprompt igjen, og skriv deretter denne kommandoen:
powercfg /batteryreport Når du har gjort dette, må du gå inn i mappen C: \ Windows \ System32 og se etter batteri-rapport.html . Dobbeltklikk det for å åpne i nettleseren din og se etter avsnittet Installerte batterier .
Designkapasitet er det opprinnelige ladestørrelsen, mens Full Charge-kapasitet er det nåværende maksimumet. Cycle Count er antall sykluser batteriet ditt har gått gjennom. Jo lavere dette nummeret er, jo sunnere batteriet ditt.
7. Din IP-adresse
Datamaskinens interne IP-adresse identifiserer den på hjemmenettverket. Det er viktig å vite hvordan du sjekker dette, spesielt når du feilsøker nettverksproblemer. 7 Enkelte trinn for å diagnostisere et nettverksproblem. 7 Enkle trinn for å diagnostisere et nettverksproblem Nettverksproblemer er frustrerende, spesielt når problemet ligger hos din Internett-leverandør. Neste gang du ikke kan komme online, er prosessen du bør følge på slutten din for å diagnostisere nettverksproblemet. Les mer .
For å sjekke IP-adressen din, gå tilbake til kommandoprompt og skriv inn ipconfig- kommandoen. Under Ethernet-adapter for kablede tilkoblinger eller trådløst LAN-adapter for trådløse tilkoblinger, vil du se IPv4-adresse oppført.
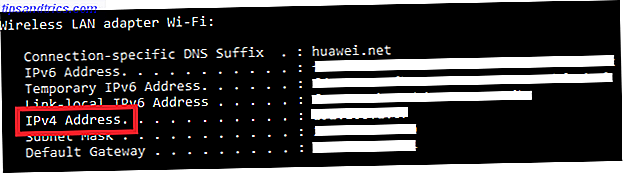
8. Krypteringsstatus
Kryptering av datamaskinen beskytter dataene sine Hvordan virker kryptering, og er det virkelig trygt? Hvordan virker kryptering, og er det virkelig trygt? Les mer, noe som er spesielt viktig i denne alderen med konstant overvåking. Det er lurt å bekrefte at du faktisk har kryptert harddisken din hvis du ønsker å gjøre det.
Hvis du bruker Windows 10 Professional, har du tilgang til BitLocker, som er Microsofts krypteringsverktøy. Du kan sjekke om den er aktivert ved å søke etter BitLocker i Start-menyen, og åpne alternativet Manage BitLocker . BitLocker-av viser om du ikke har den aktivert.
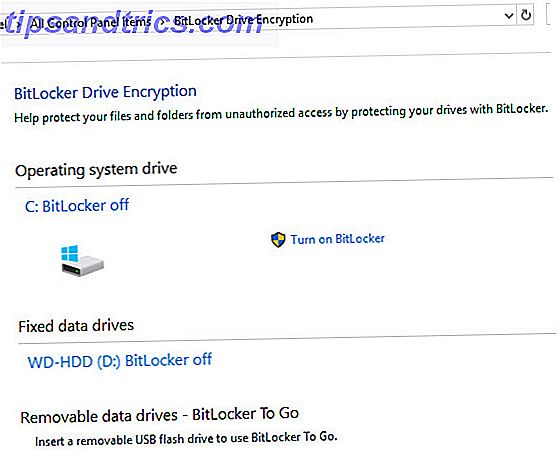
Hvis du er på Windows 10 Home, trenger du ikke å betale for et Pro-lisens bare for BitLocker. Du har mange andre krypteringsverktøy 4 Syskey-krypteringsalternativer for Windows 10 4 Syskey-krypteringsalternativer for Windows 10 Windows krypteringsverktøy Syskey forsvinner med den kommende Windows 10-oppdateringen. Her er fire alternative verktøy for å sikre dataene dine. Les mer for å velge mellom. VeraCrypt er det beste gratis alternativet. Pop den åpen for å sjekke statusen sin hvis du tidligere har kryptert med den før.
9. Skjermoppløsning
Denne er ikke teknisk en del av Windows, men det er fortsatt nyttig å vite hvor skarpt skjermen din er. Høyreklikk på skrivebordet ditt og velg Skjerminnstillinger . På Windows 10 vil du ende opp på kategorien Display i kategorien System . Rull ned til Oppløsning, og du får se din nåværende skjermoppløsning.
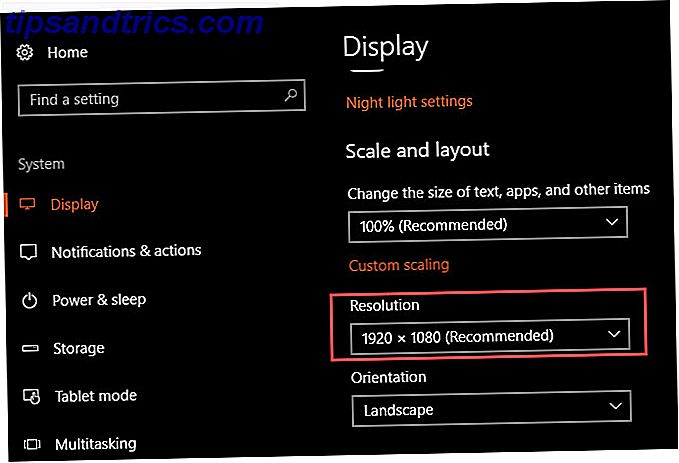
Hvis du ser Anbefalt ved siden av oppføringen, bruker du den riktige oppløsningen til skjermen / skjermen. Generelt er 1920 × 1080 (som er 1080p HD) standarden. Lavere oppløsninger, som 1366 × 768, som er vanlige på bærbare bærbare datamaskiner, er ikke så skarpe og passer ikke så mange elementer på skjermen.
Du vil kanskje tenke på en ny skjerm hvis din mangler. Hvis du har et kompatibelt grafikkort, kan du også fake en høyere oppløsning. Hvordan få en skjermoppløsning på 4k og mer gratis. Hvordan få en skjermoppløsning på 4k og mer gratis. Visste du at du kan øke din opprinnelige skjermoppløsning uten å få en ny skjerm? Vi viser deg hvordan du aktiverer superoppløsning med ditt AMD- eller NVIDIA-grafikkort i Windows. Les mer .
10. Windows Admin Passord
Dette lyder dumt, spesielt hvis du er den eneste adminbrukeren på datamaskinen din. Men gjenopprette Windows-administratorpassordet ditt Slik gjenoppretter du ditt tapte Windows 10-passord Slik tilbakestiller du ditt tapte Windows 10-passord Du har glemt ditt Windows 10-innloggingspassord? Ikke fortvil! Vi viser deg hvordan du tilbakestiller passordet ditt og gjenoppretter kontoen din. Les mer er en stor smerte hvis du glemmer det. Hvis du bruker en Microsoft-konto for å logge på, er det mye enklere å tilbakestille passordet enn om du bruker en lokal konto. Men det er fortsatt best å ikke glemme det i det hele tatt.
Overvei å holde admin-passordet ditt på et trygt sted, for eksempel en brannslukbar safe eller i passordbehandleren. 7 Smart Password Manager Supermakt Du må begynne å bruke 7 Smart Password Manager Supermakt Du må starte med å bruke passordadministratorer har mange flotte funksjoner, men visste du om disse? Her er syv aspekter av en passord manager du bør dra nytte av. Les mer . På den måten, hvis du noen gang glemmer det, kan du enkelt hente den i stedet for å hoppe gjennom en komplisert prosess.
All denne informasjonen er viktig!
Ta deg tid til å vite disse ti detaljene om PCen din, og du blir en mer utdannet bruker. Du trenger bare å vite hvor du skal se slik at du ikke trenger å grave dem opp med en hast senere. Det vil også få deg til å høres ut som en ekspert som kjenner hans ting.
Du er på vei til å bli en Windows-ekspert. Hvis du vil vite mer, les sannheten bak Windows XP-mysterier 7 Windows Mysteries du aldri forstått Løst 7 Windows Mysterier du aldri forstått Løst Noen gang lurer på hva som skjer når du sletter en fil eller hvilke kontoer som kjører før du logger på? Vi avslører hemmelighetene bak disse og andre Windows-mysterier. Les mer .