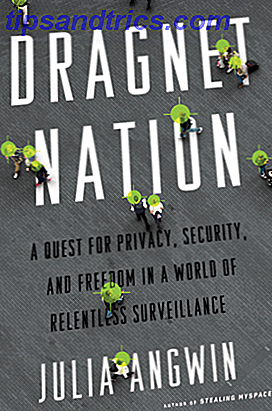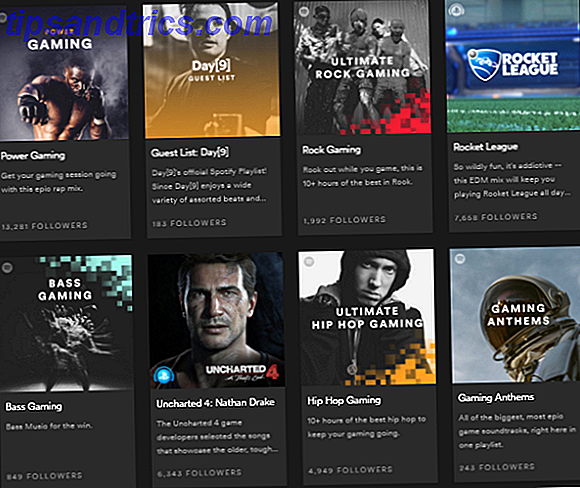Mistet en avgjørende fil og trenger å få den tilbake? Disse tipsene hjelper deg med å gjenopprette Office-dokumenter på ingen tid.
Få ting er mer frustrerende enn å miste tilgang til et dokument som du har jobbet med i flere timer. Om filen har blitt skadet, slettet eller på annen måte gått tapt, kan det føles som et enormt sløsing med tid og krefter.
Heldigvis kan filer du har opprettet ved hjelp av Microsoft Office, ikke være så tapt som de først vises. Du kan bruke flere teknikker for å bringe arbeidet ditt tilbake fra randen. De beste gratis gjenopprettingsverktøyene for Windows De beste gratis datainnstillingsverktøyene for Windows Datatap kan streike når som helst. Vi vil fremheve de beste gratis datagjenopprettingsverktøyene for Windows for å hjelpe deg med å få dine dyrebare filer tilbake. Les mer og unngå å starte på nytt.
Gjenopprett tapte dokumenter
Her er noen tips om hvordan du unngår katastrofe hvis det ser ut til at du har mistet et viktig Office-dokument.
1. Bruk dokumentgjenoppretting
Office 2016 leveres med innebygde funksjoner for å hjelpe deg med å gjenopprette dokumentene dine i tilfelle programvaren lukkes uventet. Dette er den enkleste metoden for å få jobben din tilbake, så prøv denne rask og enkel prosedyre for å se om den er vellykket før du prøver mer komplekse metoder.
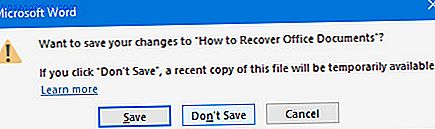
Som du kan se ovenfor, har jeg tåpelig klikket Ikke lagre mens du forlater Microsoft Word, og jeg har mistet en betydelig mengde arbeid på dokumentet som et resultat. Heldigvis vil søknaden midlertidig holde en kopi av filen i tilfelle denne forekomsten.

For å få det tilbake, brann opp Word igjen og åpne et dokument - en tidligere versjon Slik tilbakestiller du livet ditt til en mer produktiv versjon Slik tilbakestiller du livet ditt til en mer produktiv versjon Hvilken del av livet ditt veier deg ned? Psykisk eller fysisk, på et tidspunkt må du sile gjennom rotet og finne grunnlaget for å gå videre. Les mer av filen i spørsmålet er ideell, men noen vil gjøre det. Hvis du ikke ser gjenopprettingsruten for dokument som vist ovenfor, navigerer du til Arkiv > Administrer dokument > Gjenopprett ikke lagrede dokumenter .

Du vil bli presentert med et vindu som viser Office's UnsavedFiles-mappe. Eventuelle dokumenter som programvaren klarte å gjenopprette, vil være til stede som ASD-filer - automatiske sikkerhetskopier som brukes av Office-pakken. Som du kan se, er de umerkede, så du må bruke datoen de ble sist endret eller prøve og feil for å avgjøre om dokumentet ble reddet eller ikke.
2. Avsløre midlertidige filer
Dokumenter som er skadet eller slettet, forlater noen ganger midlertidige versjoner som inneholder de fleste, om ikke alle, innholdet i originalen. Disse midlertidige filene er vanligvis skjult for brukeren, men det er lett å avdekke dem når du vet hvordan.
Skriv inn filutforskeralternativer i søkefeltet De 10 beste gratis søkeverktøyene for Windows 10 De 10 beste gratis søkeverktøyene for Windows 10 Windows Søk er bare bra for enkel og uformell bruk. Hvis du søker etter Windows ofte, kan du bli bedre med et fantastisk tredjeparts søkeverktøy. Les mer og åpne det tilsvarende Kontrollpanelresultatet. Bytt til Vis- fanen, og finn skjermbildene Hidden files and folders radio i avanserte innstillinger- delen.

Endre denne vekselen for å vise skjulte filer, mapper og stasjoner, som fremhevet ovenfor. Nå, gå til mappen der din ødelagte eller slettede fil ble lagret og se etter filnavn som begynner med en tilde og slutte med en .tmp-utvidelse.
Når du har funnet en fil som samsvarer med dine forventninger når det gjelder filstørrelse og dato endret, endre navn på det og erstatt utvidelsen. 3 Filforlengelsestips Hver Microsoft Office-bruker burde vite 3 filutvidelsestips Hver Microsoft Office-bruker burde vite Det er mye å vet om Microsoft Office, men disse grunnleggende tipsene er både enkle og nyttige og bør læres av alle. Ingen unntak. Les mer med .docx for versjoner av Word post 2007 eller .doc for tidligere iterasjoner. Åpne den og se om det er filen du lette etter - og ikke glem å gå tilbake og endre radioen til å ikke vise skjulte filer, mapper med stasjoner når du er ferdig.
3. Sjekk papirkurven
Dette kan virke åpenbart, men det er lett å overse i panikk. Med mindre du nylig har tømt det, gjør papirkurven din en bedre papirkurv med disse flotte verktøyene og triksene. Lag en bedre papirkurv med disse flotte verktøyene og triksene De fleste av oss er veldig kjent med papirkurven. Vi bruker det jevnlig, og det virker som en funksjon vi ikke kan gjøre mye for å tilpasse - slettede filer går dit, og vi kan permanent ... Les mer vil inneholde alle filer som nylig er slettet. Det inkluderer dokumenter du har fjernet manuelt, samt midlertidige filer som de som er beskrevet i avsnittet ovenfor, så sørg for at filutforskeralternativene dine er angitt for å vise skjulte filer, mapper og stasjoner når du sjekker inn.

Papirkurven kan være en ekte livredder for brukere som arbeider med Microsofts online-tjenester som OneDrive og Office 365. Hvis du bruker en personlig konto, kan slettede filer gjenopprettes ved å gå til papirkurven og bruke Gjenopprett- funksjonen. Men hvis du er på en bedriftskonto, må du sannsynligvis snakke med en administrator for å få filene gjenopprettet.
4. Bruk et tredjepartsverktøy
Mange bruker Microsoft Office og mange mennesker ender med å miste dokumentene sine Slik gjenoppretter du et unsaved Microsoft Word 2010-dokument på noen sekunder Hvordan gjenoppretter du et unsaved Microsoft Word 2010-dokument på noen sekunder Gjorde en Windows-krasj eller strømbrudd nix et Microsoft Office-dokument du jobbet på? Kanskje du ved et uhell lukket et ikke-lagret dokument. Vi viser deg hvordan du gjenoppretter utkastet og gjenoppretter arbeidet ditt. Les mer . Som sådan har du mange alternativer hvis du er villig til å bruke en tredjeparts løsning for å gjenopprette arbeidet ditt - men ikke alle disse verktøyene er skapt like. Her er to gode pakker å velge mellom.
Enkel Office Recovery
Easy Office Recovery er en omfattende metode for å redde Office-dokumentene dine. Få tilgang til og gjenopprette korrupte kontofiler med disse tipsene. Få tilgang til og gjenopprette korrupte kontofiler med disse tipsene. Viktig dokument er skadet og du har ikke en sikkerhetskopi? Ikke alt er tapt! Du kan prøve å reparere filen eller finne en sikkerhetskopi du ikke visste du hadde. Les mer som er enkelt og greit å bruke. Programvaren vil skanne harddisken din for tapte eller ødelagte filer, og tilbyr deretter et forhåndsvisningsvindu, slik at du kan skumme gjennom og finne dokumentet du leter etter - noe som kan drastisk redusere legwork involvert i å jakte ned disse filene selv.

Det er imidlertid en stor ulempe for programvaren: det kommer ikke billig. En personlig lisens vil sette deg tilbake $ 79, 95, så du må vurdere hvor mye tapte filer er verdt. Men det er gratis alternativer som kan gi et lignende resultat.
Recuva
Recuva er et verktøy som tilbyr sine filgjenoppretting evner gratis, og krever bare en lisens for sine forebyggende tiltak og noen avansert funksjonalitet. Dens brukergrensesnitt er litt mer rotete Hvordan du bestemmer deg for Høyreklikk Meny på den enkle måten Slik avgjør du Høyreklikk Meny Den enkle måten Syk om å ha en høyreklikkmeny som er fylt med en haug med snarveier du ikke trenger? Slett dem med dette verktøyet! Les mer enn Easy Office Recovery, men for det meste er det en flott erstatning, hvis du trenger å utføre samme oppgave gratis.

En fordel ved å bruke Recuva er at den kan håndtere mer enn bare dokumenter som er opprettet ved hjelp av Microsoft Office-pakken, så i tilfelle du mister litt musikk, bilder eller noe annet, bør du kunne få dem tilbake med et minimum av oppstyr . Det er enda en veiviser for å hjelpe uerfarne brukere gjennom prosessen.
Forebygging kan være enklere enn kur
Før du befinner deg i en situasjon hvor dokumentet ditt er borte, og du sliter håret ditt ut for å finne en løsning, går du gjennom Microsoft Office-innstillingene og sørger for at du er beskyttet mot det beste av programvarens evner.
Åpne et Office-program og naviger til Fil > Valg . Først skal du gå til Lagre- delen og sørge for at Lagre AutoRecover-informasjonen hver ___ minutter- rullegardin er satt til en liten stund, og at Lagre den siste automatisk lagrede versjonen hvis jeg lukker uten å lagre avmerkingsboksen, er krysset.

Deretter går du til avansert seksjon og finner Lagre overskrift. Her skal du merke av i boksen med etiketten Alltid lage sikkerhetskopi .

Med disse alternativene aktivert, gir du deg selv den beste muligheten til å få en sikkerhetskopi av arbeidet. Den Ultimate Windows 10 Data Backup Guide Den ultimate Windows 10 Data Backup Guide Vi har oppsummert alle backup, gjenoppretting, gjenoppretting og reparasjon vi kunne finn på Windows 10. Bruk våre enkle tips og aldri fortvil deg over tapte data igjen! Les mer, eller en versjon som du kan gjenopprette, hvis noe går galt. Alt du trenger er noen få klikk, men det kan spare deg for mye tid og krefter lenger nedover linjen.
Har du et tips om hvordan du gjenoppretter Office-dokumenter? Eller har du behov for hjelp med et unikt scenario? Å tilby eller be om hjelp, gå til kommentarfeltet nedenfor.