
Hvis du har en berøringsaktivert enhet for Windows 10, kan du lure på hvordan du kan aktivere og deaktivere berøringsskjermen på systemet ditt. Selv om det ikke er umiddelbart opplagt, er det mulig å bytte denne funksjonen. Og du kan til og med automatisere den med en snarvei!
Lås opp "Windows Keyboard Shortcuts 101" cheat sheet i dag!
Dette vil registrere deg på vårt nyhetsbrev
Skriv inn e-postlåsingen Les vår personvernpolicyMerkelig støtter Microsoft ikke denne vekselen med et praktisk alternativ i den nye innstillingsdelen. Slik styrer du Windows 10: Innstillingsveiledningen Slik styrer du Windows 10: Innstillingsveiledningen Windows-kontrollpanelet er på vei ut. Dens erstatning, Innstillinger-appen, har mottatt en betydelig oppgradering i Windows 10. Vi vil avsløre alle hemmeligheter for deg. Les mer . Likevel, med litt innsats kan vi lage vår egen, noe som gjør at du kan slå berøringsskjermen av og på i løpet av sekunder.
Hvis du har din egen metode for å dele på hvordan du skifter berøringsskjermen, vennligst gi oss beskjed i kommentarene nedenfor.
Slik bytter du berøringsskjermen
Windows 10 har ikke en innebygd metode for å slå berøringsskjermen på og av. Selv om det er lite sannsynlig, er det mulig at systemprodusenten din har tatt med egen programvare for å hjelpe deg med å styre berøringsskjermen. vennligst se veiledningen som fulgte med systemet.
Hvis funksjonen mangler, må du bruke Enhetsbehandling for å deaktivere og aktivere berøringsskjermen. Først høyreklikker du Start- knappen eller trykker Windows-tasten + X for å åpne hurtigmenyen. Herfra velger du Enhetsbehandling . Alternativt, gjør et system søk etter dette verktøyet. Et nytt vindu åpnes, som viser alle enhetene som er oppdaget på systemet ditt.
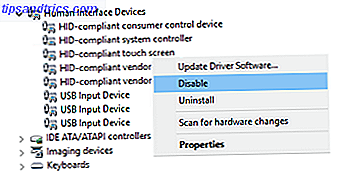
Dobbeltklikk på overskriften Human Interface Devices for å utvide listen over enheter innenfor. Herfra, høyreklikk på HID-kompatibel berøringsskjerm og velg Deaktiver .
Deretter mottar du en advarsel, og forteller deg at deaktivering av denne enheten vil føre til at den slutter å fungere. Da dette er akkurat det vi ønsker, klikker du Ja for å fortsette. Berøringsskjermen vil øyeblikkelig bli deaktivert, og det er ikke nødvendig med ytterligere tiltak.
Hvis du vil skru på berøringsskjermen, gjentar du bare fremgangsmåten ovenfor, men når du høyreklikker på berøringsskjermbildet velger du Aktiver . Dette kan imidlertid kreve at systemstart tas i bruk. Hvorfor gjenoppretter datamaskinen din så mange problemer? Hvorfor gjenoppretter datamaskinen din så mange problemer? "Har du prøvd omstart?" Det er teknisk rådgivning som blir kastet rundt mye, men det er en grunn: det virker. Ikke bare for PCer, men et bredt spekter av enheter. Vi forklarer hvorfor. Les mer .
Automatiser vekslingsprosessen
Hvis du hele tiden trenger å aktivere og deaktivere berøringsskjermen, er det litt av et problem for å fortsette å gå inn i Enhetsbehandling. For å bekjempe dette kan vi lage en snarvei, som vil automatisere prosessen. Det er litt komplisert, så sørg for å følge instruksjonene nøye. Vi har delt opp trinnene for å gjøre det enkelt å følge.
1. Sett opp Windows Enhetskonsoll
Først må du laste ned programvare kalt Windows Device Console, eller Devcon for kort. Normalt kommer dette sammen med Visual Studio Express, men den nedlastingen er alt for oppblåst for våre formål. Handily, joequery.me har snilt adskilt programvaren til en frittstående nedlasting. Siden er også hvor denne prosessen kom fra, så mange takk til dem.

Når du er lastet ned, pakker du ut mappen . Naviger inne i Windows 8.1-mappen (den fungerer perfekt for Windows 10, ikke bekymre deg) og deretter inn i mappen for operativsystemversjonen din, 32bit eller 64bit . Hvis du ikke er sikker på hva du har, kan du se vår guide om hvordan du oppdager bitversjonen 4. Enkle måter å vite hvis du har en 64-biters versjon av Windows 4 enkle måter å vite hvis du er på en 64-bit Versjon av Windows Bruker du en prosessor som støtter et 64-biters operativsystem og kjører et 64-biters operativsystem? Den gjennomsnittlige uten-PC-brukeren vet sannsynligvis ikke svarene på disse spørsmålene, selv om de burde .... Les mer.
Trykk nå Windows-tasten + R for å åpne Kjør, skriv inn C: \ Windows \ System32 og trykk OK . Deretter flytter du Devcon-kjørbar til denne mappen. Du må kanskje gi administratorrettigheter for å dra og slippe devcon.exe inn i System32-mappen.

Høyreklikk devcon.exe, velg Egenskaper, gå til kategorien Kompatibilitet og sjekk Kjør dette programmet som administrator .
2. Finn maskinvare-IDen
Deretter trykker du på Windows-tasten + X og velger Enhetsbehandling . Dobbeltklikk deretter på Human Interface Devices- overskriften. Høyreklikk på HID-kompatibel berøringsskjermens enhetsliste, og velg deretter Egenskaper .
Med Egenskaper-vinduet nå åpent, bytt til fanen Detaljer . Ved å bruke Egenskaper- rullegardinmenyen, velg Hardware Ids . Verdien av interesse for deg vil være i følgende format:
HID \ VID _ #### & PID _ #### & COL ##

La dette vinduet stå åpent for nå. Vi kommer tilbake til det på et øyeblikk.
3. Lag en batchfil
Åpne nå Notisblokk, som du kan finne ved å søke på system. Lim inn følgende:
sett "touchscreenid = ID_HERE" devcon status "% touchscreenid%" | findstr "kjører" hvis% errorlevel% == 0 (devcon deaktiver "% touchscreenid%") ellers (devcon aktiverer "% touchscreenid%")
Bytt tilbake til Egenskaper-vinduet som vi brukte tidligere. Høyreklikk den aktuelle verdien og velg Kopier . Deretter erstatter ID_HERE i Notisblokk med verdien du nettopp kopierte til utklippstavlen.
I Notisblokk går du til Arkiv> Lagre som ... og navngir filen touchscreen.bat . Lagre dette hvor du vil; et sted som dine dokumenter ville være et bra sted. Det vi gjorde her var å lage en enkel batchfil for å automatisere en systemprosess. Slik bruker du Windows Batch-filkommandoer for å automatisere gjentatte oppgaver. Slik bruker du Windows Batch-filkommandoer for å automatisere gjentatte oppgaver. Fungerer du ofte kjedelige og repeterende oppgaver? En batchfil kan være akkurat det du leter etter. Bruk den til å automatisere handlinger. Vi viser deg kommandoene du trenger å vite. Les mer .
4. Opprett en snarvei
Vi må nå gjøre dette til en praktisk snarvei. Naviger til filen du nettopp lagret, høyreklikk den og velg Opprett snarvei .
Deretter høyreklikker du snarveien og velger Egenskaper . I feltet Måltekst plasserer du dobbelte anførselstegn rundt banen. Deretter prefiks det med cmd.exe / C. Et eksempelmål ville være:
cmd.exe / C "C: \ UsersJoe \ Documents \ touchscreen.bat"

Fra rullegardinmenyen Kjør velger du Minimert slik at Kommandoprompt ikke åpnes hver gang du velger snarveien. Endelig klikker du Avansert ..., merk av Kjør som administrator, og klikk deretter OK og OK igjen.
Du kan også sette opp en snarvei som kjører batchfilen. Trykk på snarvei-filen og skriv inn en tastekombinasjon du kan huske, og det er ikke opptatt, ennå. Kanskje noe som CTRL + ALT + T.
Og det er gjort! Plasser denne snarveien hvor du vil, kanskje på skrivebordet eller på oppgavelinjen. Bare åpne den og det vil da automatisk aktivere eller deaktivere berøringsskjermen.
Har problemer?
Hvis du har problemer med å få dette til å fungere, må du først lese instruksjonene og sørge for at du har fulgt hvert trinn og kopiert riktig ID. En liten feil kan gjøre hele prosessen pause, så vær forsiktig. Hvis du er sikker på at du har gjort alt riktig og fortsatt har problemer, kan vi lage to separate batchfiler - en for aktivering og en annen for deaktivering.
Først følger du prosessen over, men for trinn 3 limer du inn følgende i Notisblokk:
sett "touchscreenid = ID_HERE" devcon deaktiver "% touchscreenid%"
Erstatt ID_HERE som beskrevet ovenfor og lagre filen som touchscreendisable.bat . Fortsett deretter med instruksjonene ovenfor. Når du angir en tastaturgenvei, kan du bruke noe som CTRL + ALT + D. Nå åpner denne filen eller bruker den snarveien, deaktiverer berøringsskjermen.
Deretter oppretter du en annen Notisblokkfil og limer inn følgende:
sett "touchscreenid = ID_HERE" devcon aktivere "% touchscreenid%"
Igjen, erstatt ID_HERE og lagre filen som touchscreenenable.bat . Fortsett deretter med instruksjonene ovenfor. Du kan angi en snarvei som CTRL + ALT + E. Denne filen og snarveien aktiverer berøringsskjermen.
For å oppsummere, i stedet for å bruke et enkelt skript for å aktivere og deaktivere berøringsskjermen, avhengig av dagens status, har vi delt dette i to separate skript fordi 2-i-1-løsningen kanskje ikke fungerer på alle systemer.
Trykk på, berør av
Hvis du har brukt Continuum, kan funksjonen som lar deg bytte mellom skrivebord og nettbrettmodus, kanskje ha slått av berøringsskjermen når du er i skrivebordsmodus. Eller kanskje kommer systemet med berøringsmuligheter Hvordan få mest mulig ut av berøringsplaten i Windows 10 Slik får du mest mulig ut av din berøringsplate i Windows 10 Windows 10-bærbar berøringsplate har potensial utover å være en dårlig musutskiftning. Vi viser deg hvordan du setter det opp for å bruke smarte berøringer med opptil fire fingre. Les mer som du ikke vil bruke. Uansett situasjonen, forhåpentligvis har denne veiledningen hjulpet.
Hvis du kjører en nettbrett på Windows 10 og har problemer med det, kan du se vår veiledning for å løse problemer med berøringsskjermbildet på tabletter. 5 Tips for å løse problemer med berøringsskjermen på tastaturet. 5 Tips for å løse problemene på berøringsskjermbildet på tastaturet. Tapping, sveiping eller zooming, Det er ofte et øyeblikk når berøringsskjermen på nettbrettet ditt nekter å svare. Hvordan overvinne du dette, og oppnå tablettspenning Zen? Les mer for å se om det vil hjelpe før du tyder på å deaktivere det helt.
Har du din egen metode for å bytte på berøringsskjermen for å dele? Hvorfor vil du deaktivere berøringsskjermen din?


![Wireless Alphabet Soup Explained: Hva er 4G, 3G, LTE, og mer [MakeUseOf Forklarer]](https://www.tipsandtrics.com/img/technology-explained/421/wireless-alphabet-soup-explained.jpg)
