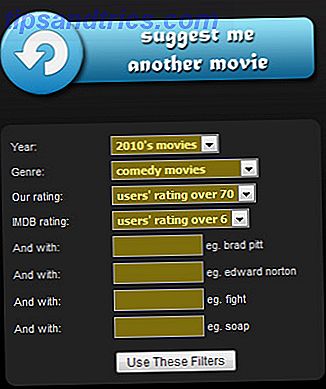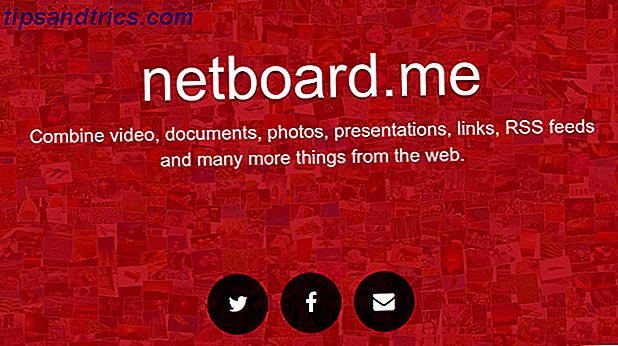Hollywood-filmer ser fantastisk ut. Utallige timer blir brukt for å sørge for det. Men har du noen gang ønsket å dukke opp i en film? Vel med Photoshop, er det ganske enkelt å gjenskape det kinematiske utseendet fra en film. Det vil ikke fungere med video, men det vil gjøre ditt Facebook profilbilde til å virke som en film fremdeles.
Hva er kinematisk utseende?
Det kinografiske utseendet er hva som skiller en Hollywood-film fra videoen du skjøt på smarttelefonen. Smartphone Spielberg: Hvordan skyte slående videoer på mobilmobilen din Spielberg: Hvordan skyte slående videoer på mobilen Det beste kameraet du kan legge på hendene på er Den som du for øyeblikket har på deg, eller så sier ordtaket. Helt siden maskinvareprodusenter begynte å sette større og bedre kameraer på ... Les mer. Å gjenskape det nøyaktig for video krever mye arbeid i kameraet. Heldigvis, i dag ser vi bare på å etterligne effekten av en film fremdeles, slik at vi ikke trenger å bekymre oss om lukkerhastigheter, rammepriser eller noen av de 5 kursene til å lage flotte videoer med DSLR-kameraet ditt 5 kurs for å lage flott Videoer med DSLR-kameraet ditt Utemy er hjemmet til noen av de beste DSLR-videoopplæringene online. Kom i gang med disse rimelige kursene hvis du er nysgjerrig på å oppgradere dine ferdigheter i å skyte video. Les mer .
Det er tre ting som vanligvis er knyttet til kinematisk utseende som er relevante for stillbilder:
- En relativt grunne dybdeskarphet. Lær om dybdeskarphet: 5 enkle leksjoner for å forbedre bildene dine. Lær om dybdeskarphet: 5 enkle leksjoner for å forbedre bildene dine. Forstå hvilken dybdeskarphet er, hvordan endre det, og noen av de forskjellige kunstneriske ting du kan gjøre med det, vil alle hjelpe deg med å utvikle fotografiet til neste nivå. Les mer .
- Et størrelsesforhold på 2, 37: 1.
- Profesjonell fargeklassifisering.
Mens kinematiske filmer sjelden bruker en dybdeskarphet som grunne som noen fotografering, er det mye grunne enn andre typer filmopptak. Objekter i bakgrunnen av et nærbilde vil normalt virke uklare, men fortsatt noe gjenkjennelige. I stedet for å prøve å legge til dette uskarphetet i Photoshop, er det best å velge et bilde med en relativt lav dybdeskarphet. Noe skudd med en åpning på mellom f / 5.6 og f / 8 fungerer normalt bra. Jeg bruker denne fantastiske skudd fra Steven Pisano som er perfekt:

Bildforholdet mellom filmer er mye større enn widescreen-TV eller fotografier. Mens de bruker 16: 9 eller 3: 2, bruker filmer vanligvis et størrelsesforhold på 2, 37: 1. Dette er enkelt å gjenskape i Photoshop, men det er viktig å velge et bilde å følge med, og det vil se bra ut når det skjæres til det forholdet.
Til slutt, å få fargegraderingsretten er den viktigste delen av å gjenskape det kinografiske utseendet. Filmskapere bruker sjelden realistiske farger i sine scener, i stedet bruker de forskjellige fargekvaliteter for å matche følelsene de vil at publikum skal føle.
En utrolig populær fargekvalitet for øyeblikket er å ha teal-tinged skygger og oransje-høydepunkter. Du kan se et godt eksempel på det i Mad Max: Fury Road trailer over.
Nå som du har en ide om hva vi skal gjøre, ta et bilde og la oss komme i gang.
Sortering av formatforholdet
Åpne bildet du bruker i Photoshop. Det første vi skal gjøre er å fikse aspektforholdet. I stedet for å beskjære bildet til 2, 37: 1, skal vi beskjære det til 3: 2 og deretter legge til svart bokboks - som det du ser når du ser en film på datamaskinen.
Velg beskjæringsverktøyet (tastatursnarveien er C ) og sett forholdet til 3: 2. Beskjær bildet ditt, og sørg for å legge masse plass til å klippe det ned til 2, 37: 1.

Opprett et nytt lag med Command + Shift + N eller Control + Shift + N, ta tak i Rectangular Marquee-verktøyet med M- tasten og angi stilen til fast forhold og skriv inn 2, 37 for bredden og 1 for høyden .

Den neste rekkefølgen av hendelser kan virke litt forvirrende; bare følg instruksjonene mine nøyaktig. Hvis du er i tvil, se på skjermbildet for å se meg gjøre det.
- Bruk markeringsverktøyet til å tegne et breddevalg.
- Trykk D for å tilbakestille fargeprøven til standardverdiene.
- Bruk Alternativ + Slett eller Kontroller + Slett for å fylle utvalget med svart.
- Velg flytteverktøyet (tastatursnarvei V ), trykk på Kommando + A eller Kontroll + A for å velge alt, og velg deretter Juster vertikale sentre i menylinjen. Dette posisjonerer 2.37: 1-delen i den eksakte midten av dokumentet.
- Kommando + Klikk eller Kontroll + Klikk på laget med det svarte rektangelet for å velge det.
- Trykk på Backspace eller Slett for å fjerne det svarte rektangelet.
- Trykk på Command + Shift + I eller Control + Shift + I for å reversere valget.
- Til slutt trykker du på Valg + Slett eller Alt + Backspace for å fylle utvalget med svart. Letterbox-effekten skal nå settes opp.

For å fullføre, velg fotolaget, ta tak i transformasjonsverktøyet med Command + T eller Control + T, og plasser bildet slik at det ser bra ut i widescreen-rammen. Vær oppmerksom på komposjonsreglene Bruke Golden Ratio i fotografering for bedre komposisjon Bruke gullforholdet i fotografering for bedre komposisjon Kjører du med fotosammensetning? Her er to teknikker basert på Golden Ratio som vil forbedre bildene dine drastisk, med liten innsats fra din side. Les mer mens du gjør det.

Farge gradering bildet
Nå som bildet er beskåret og sammensatt, er det på tide å fokusere på fargeklassifisering. Jeg skal bruke den teal-oransje effekten jeg nevner tidligere. Du kan bruke samme teknikk til å tone bildet ditt hvilken som helst farge du liker.
Velg et gradientkortjusteringslag . Dette gjenspeiler fargene i bildet til en gradient. Som standard er den satt til svart og hvitt.
Dobbeltklikk på gradienten for å få tilgang til gradientredigeren, og deretter på den svarte fargen stopper du for å velge en ny mørk farge for gradienten. Jeg bruker tealen nedenfor.

Dobbeltklikk på den hvite fargestoppen og velg en oransje.

Når du er ferdig, klikker du OK .

Vi trenger to av disse gradientlagene, så dupliser det med tastatursnarveien Command + J eller Control + J.
Velg nederste gradientlag og endre blandemodus til farge . Senk opaciteten til ca 30%.
Velg toppgradientlaget og endre blandemodus til mykt lys . Senk opaciteten til ca 20%.

Bildet bør nå se mye mer ut som en film fortsatt.
Etterbehandling Tweaks
Det endelige trinnet er å finjustere bildetes generelle eksponering og farge. Filmer har ofte litt kontrast, så vær så snill å legge til et kurvjusteringslag for å finjustere det. Tilsvarende, hvis fargene ikke ser helt riktig, legger du til et Hue / Saturation- justeringslag og ringer inn ting.

For mitt ferdige bilde la jeg litt kontrast med kurver og desaturerte alt med ca 15%. Totalt sett synes jeg det ser bra ut.
Konklusjon
Hollywood-filmer har et visst utseende som er innblandet i populærkulturen. De fleste mennesker kan øyeblikkelig se forskjellen mellom en film og film fra et TV-show. Med denne enkle Photoshop-teknikken kan du få det til å virke som om du er en filmstjerne.