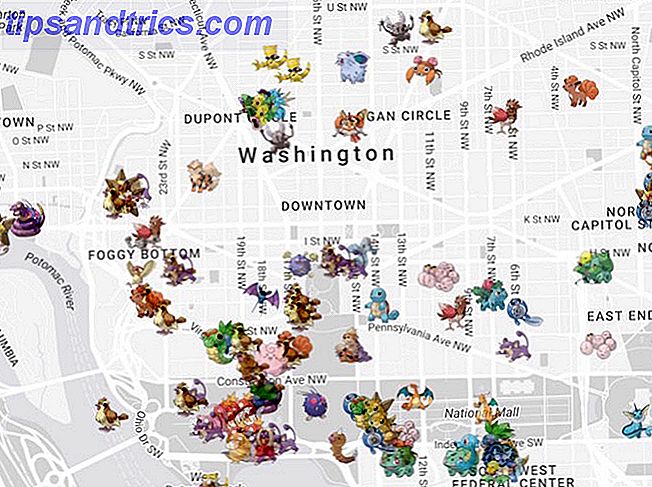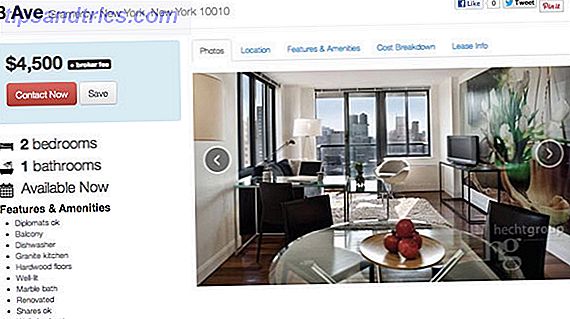Så, du har opprettet Kodi på favorittenheten din, og vil nå sparke og se på noen filmer. Men hva om telefonen ringer eller pizza fyren banker på døren? Du må pause Kodi. Men hvordan?
Enkelt sagt, du må sette opp en Kodi fjernkontroll. Kanskje du ikke hadde en til å begynne med, eller du mistet den som ble levert med din dedikerte Kodi-boks. Hvordan velge den beste Kodi-boksen for dine behov. Hvordan velge den beste Kodi-boksen for dine behov. Vil du kjøpe en Kodi-boks, men Usikker på hvilken du bør velge? I denne artikkelen anbefaler vi bestemte bokser for spesielle behov, og hjelper deg å begrense valgene dine. Les mer . Slik oppretter du en fjernkontroll med et hvilket som helst Kodi mediasenter.
Bruke Kodi? Du trenger en fjernkontroll!
Det spiller ingen rolle hvilken plattform du har installert Kodi på. Du kommer til å trenge en fjernkontroll. Dette kan være enhetens innfødte kontroller, hvis det passer deg best. Men hvis det ikke er bra å administrere Kodi, kan du foretrekke den dedikerte mobilappen, eller til og med fjernkontrollen til din TV.
Uansett hvilket alternativ du velger, handler alt om én ting: du må aktivere fjernkontroller i Kodi-innstillingsskjermbildet. Når dette er gjort, kan du bruke:
- En plattformspesifikk fjernkontroll
- Kodi-mobilappen, Kore
- En nettleser på hvilken som helst plattform
- TV-en din fjernkontroll hvis HDMI-CEC er aktivert
Før du kan gjøre noe av dette, må du sannsynligvis koble en mus eller et tastatur til enheten. Med enten tilkoblet, kan du navigere i menyene for å aktivere bruk av en fjernkontroll i Kodi.
Komme i gang: Aktiver fjernkontroller i Kodi
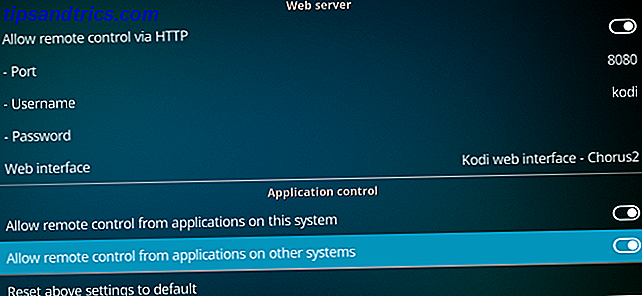
Enten du planlegger å bruke Kore-appen for ekstern kontroll av Kodi-mediasenteret, eller du har et annet verktøy i tankene, kan du ikke fortsette uten å først aktivere fjernkontroller i Kodi-innstillingene.
Begynn med å navigere til Innstillinger- tannhjulet, funnet øverst i venstre kolonne. Her velger du Tjenesteinnstillinger og kontroll, og aktiverer Tillat fjernkontroll via HTTP . Legg merke til portnummer 8080, deretter brukernavnet. (Begge disse alternativene kan endres, la portnummeret være alene hvis du ikke vet hva du gjør.)
Deretter klikker du Passord og angir et nytt passord. Dette vil bli brukt i forbindelse med ditt brukernavn for å etablere en sikker tilkobling fra alle appbaserte fjernbetjeninger.
Før du er ferdig, må du også sørge for at Tillat fjernkontroll fra programmer på dette systemet, og Tillat fjernkontroll fra programmer på andre systemer er også aktivert. For å lagre disse innstillingene, klikker du bare på tilbakeknappen på tastaturet, eller klikker musen øverst i venstre hjørne.
Smartphone App Remotes
Enten du bruker Android eller iOS, har du et stort utvalg av fjernkontroller å velge mellom. Men de facto-valget er Kore, den eksterne appen som tilbys av Kodi-utviklerne.
Last ned : Kore for Android
Last ned: Offisiell Kodi Remote for iOS
Det gode med Kore er at det er så enkelt å sette opp. Så lenge mobilenheten er på samme nettverk som Kodi Media Center, og du vet IP-adressen, hvordan du sporer en IP-adresse til en PC, og hvordan du finner din egen. Hvordan spore en IP-adresse til en PC og hvordan Finn din egen Vil du se IP-adressen til datamaskinen din? Kanskje vil du oppdage hvor en annen datamaskin ligger? Det finnes ulike gratis verktøy som forteller deg mer om en datamaskin og dens IP-adresse. Les mer, du er klar til å gå.
Når appen er installert, bare kjør den, og åpne hamburger-menyen (trinnene er for Android, men iOS-versjonen er lik).

Her klikker du på Add Media Center- knappen, og deretter Neste . Dette vil bede Kore om å søke etter et Kodi mediasenter på nettverket ditt. Hvis feil (eller ingen) er oppdaget, trykk på Søk igjen . Hvis ikke, trykker du på mediasenterenheten for å konfigurere den manuelt. Dette bør samsvare med det du skrev inn som brukernavn og passord på Innstillinger> Kontrollskjermbildet i Kodi.
Du bør nå kunne fjernkontrollere Kodi-boksen din fra smarttelefonen. Slik bruker du Peel Smart Remote App til å kontrollere underholdningsutstyr. Slik bruker du Peel Smart Remote App til å kontrollere underholdningsutstyret. Peel Smart Remote-appen er en fin måte å kontroller alle enhetene dine fra Android-telefonen din eller iPhone. Slik begynner du å bruke den. Les mer !
Ingen Kodi App? Prøv nettleseren din
Et annet alternativ er å bruke en nettleser (kanskje på en PC eller en mobil enhet) for å kontrollere Kodi-boksen. Hvis du har aktivert HTTP i forrige seksjon, vil dette være mulig ved å bla til Kodi-boksens IP-adresse. Du finner dette i Innstillinger> Systeminfo> Sammendrag .

Dette er vedlagt med portnummeret, som som standard er 8080. Nettadressen du legger inn i nettleseren din, skal være i form av:
http://YOUR.IP.ADDRESS.HERE:8080 Så fra en PC kan du få tilgang til Kodi-enheten din via Chrome, eller hva din favorittnettleser er. På samme måte, hvis du bruker en mobilenhet som ikke har Kore-appen, eller du ikke har tilgang til plattformens appbutikk, kan du eksternt kontrollere Kodi via HTTP.

Selv om det er nyttig, er eksterne tilkoblinger over HTTP sakte, så forvent ikke gode resultater. Det er brukbart, men ikke så bra som å bruke en Kodi ekstern app. Faktisk kan det være klokere å prøve en helt annen type fjernkontroll.
Kontroller Kodi eksternt uten en app
Hvis du bruker Kodi på en enhet med egen fjernkontroll, trenger du kanskje ikke å bruke en app. For eksempel, hvis du installerte Kodi på en Amazon Fire Stick Slik installerer du Kodi Media Center på en Amazon Fire Stick Slik installerer du Kodi Media Center på en Amazon Fire Stick I denne artikkelen forklarer vi hvordan du installerer Kodi på en Amazon Fire TV Stick. Som når du er ferdig, vil du gi deg det beste mediasenteret for alle som har budsjett. Les mer, du kan styre den ved hjelp av Amazon Fire fjernkontrollen.
Det slutter ikke der heller. Selv om du har en dedikert fjernkontroll for vertsenheten, kan du foretrekke en annen. Når Kodi-boksen din er koblet til TVen din via HDMI, kan TV-apparatet og mediasenteret både støtte HDMI-CEC (CEC står for Consumer Electronics Control), og du kan bruke fjernkontrollen til å kontrollere Kodi.
Men er HDMI-CEC aktivert på TVen din? Den eneste måten å finne ut er å gå inn i TV-innstillingene dine. Denne menyplasseringen vil dessverre variere avhengig av produsenten, og hvordan HDMI-CEC heter, vil også variere.

Dessverre har dette blitt omdøpt av nesten alle TV-produsenter, så HDMI-CEC kan være kjent som Bravia Sync (Sony), EasyLink (Philips), SimpLink (LG), etc. ad nauseum. Det skal imidlertid bemerkes at hvis du har et Hitachi-TV, kan du bare se etter HDMI-CEC.
Når denne funksjonen er aktivert, kan fjernkontrollen din brukes til å betjene Kodi mediasenter. Dette kan være mer praktisk enn en app, så du bør virkelig prøve det ut.
Begynn å se Kodi med fjernkontroll
Med flere og flere mennesker som innser potensialet til Kodi, er det å opprette en fjernkontroll et opplagt neste trinn for nybegynnere. Fordi ingenting slår lazing på en sofa og ser på favorittfilmer og TV-programmer uten å måtte flytte en muskel.
Og som vi håper vi har vist, er det ganske enkelt å sette opp en Kodi fjernkontroll når du vet hvordan.
Leter du etter flere Kodi tips? Sjekk ut vår uttømmende Kodi-oppsettguide for nybegynnere Hvordan sette opp og bruk Kodi: For nybegynnere Hvordan sette opp og bruke Kodi: For nybegynnere Du har sikkert hørt folk snakke om Kodi, men hva er det? Og hvordan kommer du i gang med det? Slik setter du opp og begynner å bruke Kodi. Les mer .