
Passord kan forårsake store problemer. Svake passord 7 Passordfeil som sannsynligvis vil få deg til å ha hacket 7 Passordfeil som sannsynligvis vil få deg til å ha hacket De verste passordene til 2015 er blitt sluppet, og de er ganske bekymringsfulle. Men de viser at det er helt kritisk å styrke dine svake passord, med bare noen få enkle tweaks. Les mer gjør kontoene dine sårbare for hacking. Å glemme et passord kan skje med noen, selv om du har satt opp et minneverdig passord. Hvordan lage et sterkt passord som du ikke vil glemme. Hvordan lage et sterkt passord som du ikke vil glemme. Vet du hvordan du lager og husker en god passord? Her er noen tips og triks for å opprettholde sterke, separate passord for alle dine elektroniske kontoer. Les mer .
Det er kanskje ikke noe skremmende passord du kan miste enn den som kommer deg inn i din PC. Enten du har mistet passordet ditt 3 måter å tilbakestille et glemt Windows Administrator-passord 3 måter å tilbakestille et glemt Windows Administrator-passord Glemme datamaskinens passord er skummelt, men du har fortsatt muligheter. Her er tre enkle metoder for å tilbakestille Windows-administratorpassordet ditt og komme tilbake til datamaskinen. Les mer, finn at Windows plutselig ikke vil godta det, eller det blir skrudd opp under en oppdatering, her er hvordan du kommer tilbake til kontoen din på Windows 10.
Windows 10 Password Reset: Microsoft-konto
Bruke en Microsoft-konto med Windows 10 har fordeler og ulemper. I vårt tilfelle er en stor fordel at du kan tilbakestille passordet ditt ved å gå gjennom Microsofts verktøy uten mye trøbbel.
Først må du kontrollere at du faktisk ikke kan få tilgang til kontoen din (kanskje tastaturet har en fastnøkkel eller noe lignende). Gå til Live.com på telefonen eller en annen datamaskin, og prøv å logge på med Microsoft-kontoen du bruker på PCen. Pass på at du ikke feilmelder e-posten din her. Hvis du fortsatt ikke kan komme inn, fortsett med å tilbakestille ditt Microsoft-passord. Gå til Microsoft Password Reset-siden for å komme i gang; Du kan til og med tilbakestille passordet ditt fra påloggingsskjermen. Slik gjenoppretter du PIN-koden og passordet fra Windows 10-låseskjermen. Slik gjenoppretter du PIN-koden og passordet fra Windows 10-låseskjermen. Glem aldri ditt PC-passord? Hvis du logger på med en Microsoft-konto, er det en enkel, ny måte å tilbakestille den på fra låseskjermbildet. Les mer i Fall Designeroppdateringen.
Du presenteres med tre alternativer:
- Du har glemt passordet ditt
- Du kjenner passordet ditt, men det virker ikke
- Du tror at noen har hacket din konto
Du har allerede utelatt det andre alternativet, så fortsett og velg først. Deretter må du oppgi e-postadressen til kontoen din og fullføre en rask CAPTCHA. Herfra vil nettstedet hjelpe deg med å gjenopprette informasjonen din basert på sikkerhetsinformasjonen du har oppgitt tidligere.
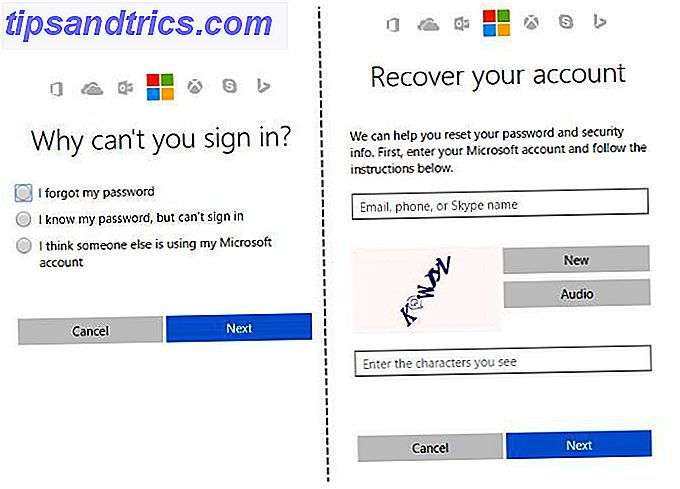
Det er verdt å merke seg her: Hvis du har en Microsoft-konto, bør du ta et par minutter for å oppdatere sikkerhetsinformasjonen. 5 Sikkerhetstips å vurdere når du bruker en Microsoft-konto. 5 Sikkerhetstips å vurdere når du bruker en Microsoft-konto Du kan ikke bruke mye av det nye Windows 8-brukergrensesnittet uten en Microsoft-konto. Kontoen du logger inn på datamaskinen din er nå en online-konto. Dette øker sikkerhetsproblemet. Les mer på kontosiden din. Hvis du legger til et telefonnummer og en sekundær e-postadresse, får du mulighet til å tilbakestille passordet ditt hvis du noen gang har problemer med det.
Windows 10 Password Reset: Lokal konto
Ovennevnte scenario er det beste tilfellet, men mange mennesker bruker ikke en Microsoft-konto med Windows 10 Slik sletter du din Microsoft-konto og lager en lokal Windows 10-innlogging Slik sletter du din Microsoft-konto og oppretter en lokal Windows 10-logging Når du tilgang til Windows 10 med en Microsoft-konto, kan du lagre data i skyen og synkronisere den på tvers av enheter. Høres dette om? Vi viser deg hvordan du bytter til en lokal konto. Les mer . Du må grave dypere for å komme tilbake til en lokal konto, men det er fortsatt mulig.
Hvis du vil tilbakestille et passord på en lokal konto, må du aktivere den skjulte administratorkontoen. Fordi denne kontoen automatisk kjører alle programmer med administratorrettigheter og ikke har passordbeskyttelse, er det super usikkert. Derfor sendes Windows med dette deaktivert. Vi har vist hvordan du aktiverer administrasjonskonto før, men den måten virker ikke hvis du er låst ute av PCen din!
Merk at hvis du har en annen administratorkonto på datamaskinen bortsett fra den låste, trenger du ikke å gå gjennom alle disse trinnene. Gå ned til Nullstill passord- delen nedenfor og følg disse trinnene for å tilbakestille passordet med den andre kontoen.
Sette opp løsningen
Først må du opprette en oppstartbar Windows 10-disk på en flash-stasjon. Når du har gjort det, sett inn stasjonen i PCen, slik at du kan starte opp fra den nye installasjonen. På de fleste maskiner må du trykke på F12 eller en lignende nøkkel så snart du slår på datamaskinen din for å velge en enhet som skal startes fra. Velg din flash-stasjon, la Windows laste, og når du ser den innledende installasjonsskjermen for Windows 10, trykker du på Skift + F10 for å åpne en kommandoprompt.
Deretter kan det hende du må gjøre litt fumling rundt for å finne ut hvilken partisjon som Windows-installasjonen er på. Vanligvis vil dette være C: -drevet eller D: -stasjonen. For å sjekke skriver du inn følgende kommando, som vil endre den aktive katalogen av ledeteksten til roten til C: -drevet (eller hvilken bokstav du legger inn). Hvis kommandoen returnerer Systemet kan ikke finne stasjonen spesifisert, da er det ikke riktig bokstav.
cd C:\ Når du har funnet den riktige stasjonen, vil du endre katalogen igjen (det er cd- kommandoen). Skriv inn denne linjen for å få tilgang til System32-mappen:
cd Windows\System32 
Her er hvor du trekker et lite triks. Windows gir en snarvei til Ease of Access-menyen på påloggingssiden for brukere som trenger visuell eller annen hjelp. Du kan bruke noen få kommandoer til å erstatte denne snarveien med en ledetekst i stedet, som gir tilgang til systemet. Skriv disse to kommandoene, en om gangen. Den første sikkerhetskopierer snarveien til Ease of Access, slik at du kan gjenopprette den senere; den andre erstatter den med en ledetekst snarvei.
ren utilman.exe utilman.exe.bak ren cmd.exe utilman.exe Du er ferdig her, så skriv inn denne kommandoen for å starte datamaskinen på nytt og gå tilbake til normal påloggingsskjerm:
wpeutil reboot Tilbakestille passordet
Tilbake på påloggingsskjermbildet klikker du hurtigtasten Ease of Access nederst til høyre for å starte en ledetekst. Det ser ut som klokkehender omgitt av en stiplet linje, og du finner den mellom strøm- og nettverkstilkoblingsikonene.

Nå som du er i en ledetekst, bruk følgende linje for å aktivere standard adminkonto:
net user Administrator /active:yes Etter dette må du starte på nytt, som du raskt kan gjøre med denne kommandoen:
shutdown -t 0 -r En gang til på påloggingsskjermen, og denne gangen bør du klikke Administrator- kontoen nederst til venstre. Det er ikke et passord på denne kontoen, så det skal signere deg rett inn. Nå kan du tilbakestille ditt eget passord.
Hvis du kjører Windows 10 Pro, kan du høyreklikke på Start- knappen og velge Computer Management, og deretter Lokale brukere og grupper på venstre sidefelt for å åpne brukeradministratoren. Høyreklikk på kontoen din og velg Angi passord for å velge et nytt passord. Deretter logger du ut av adminkontoen og sørger for at du kan logge deg tilbake til din egen konto!
Hvis du bruker Windows 10 Home, må du utføre samme handling gjennom en kommandoprompt. Høyreklikk på Start- knappen og velg Kommandoprompt (Admin) for å åpne et nytt kommandopromptvindu, og skriv deretter denne kommandoen for å se alle brukerkontoer:
net user Finn navnet på kontoen din, skriv inn denne kommandoen med navnet ditt, og systemet vil be deg om å angi et passord:
net user USERNAME * Etter dette, skriv inn et nytt passord, logg av, og du er helt klar til å logge inn på din konto!
Trenger du en ny konto?
Hvis kontoen din er virkelig skrudd opp og du ikke kan tilbakestille passordet, gjør du det beste ved å lage en ny konto og sette den som administrator. For å gjøre dette, åpne en administrator kommandoprompt, og skriv inn disse kommandoene:
net user USERNAME PASSWORD /add net localgroup Adminstrators USERNAME /add Når du er ferdig, start på nytt og logg på den nye kontoen din med det nye passordet. For å gjenopprette filene dine, bla til din gamle brukerkatalog i Filutforskeren og kopier alt du trenger til din nye konto:
C:\Users\OLDUSERNAME Setter alt tilbake
Når du har logget deg inn på din egen konto, er du nesten ferdig! Du trenger bare å fikse snarveiene du endret og kalle det en dag. Gå videre og start på nytt med Windows 10 installasjonsdisken du opprettet tidligere. Når den første velkomstskjermen laster, trykker du på Skift + F10 og navigerer til C: \ Windows \ System32 som du gjorde før.
Bruk disse to kommandoene for å sette snarveien til Ease of Access tilbake som den var:
ren utilman.exe cmd.exe ren utilman.exe.bak utilman.exe ønsker å sikre Windows? prøv å opprette en ny brukerkonto for deg selv der du ikke er administrator ... Admin bare for å bytte system :)
- sean swayze (@sswayze) 26. oktober 2009
Fordi administratorkontoen er en sikkerhetsrisiko, bør du deaktivere den her før du trenger den igjen. Skriv inn dette for å deaktivere det:
net user Administrator /active:no En ny omstart, og du kan komme tilbake til vanlig datamaskinbruk!
wpeutil reboot Slik hindrer du passord tilbakestilles i fremtiden
Avhengig av hvorfor du ikke kunne logge inn, til å begynne med, kan du ta noen forholdsregler for å sikre at dette ikke skjer igjen.
Hvis du bare har glemt passordet ditt, bør du vurdere å bruke en passordbehandling for å holde dem alle rett.
Mens bekvemmeligheten til passordforvaltere ligger i deres auto-fyllingsfunksjoner for nettsteder, kan du manuelt legge til Windows-innlogging, slik at den er tilgjengelig, men likevel trygg i nødstilfeller. Siden du får tilgang til passordhvelvet ditt via telefonen eller en annen nettleser i din datamaskin, vil du alltid ha den nyttig.
Hvis du ikke bruker en Microsoft-konto for å logge på, bør du vurdere å bytte til en. Bortsett fra den langt enklere metoden for å tilbakestille passordet ditt Slik gjenoppretter du PIN-koden og passordet fra Windows 10-låseskjermet Slik gjenoppretter du PIN-koden og passordet fra Windows 10-låseskjermen Glem aldri PC-passordet ditt? Hvis du logger på med en Microsoft-konto, er det en enkel, ny måte å tilbakestille den på fra låseskjermbildet. Les mer, du kan også bruke en PIN-kode i stedet for en passord-PIN eller et passord? Hva skal du bruke i Windows 10 PIN eller passord? Hva skal du bruke i Windows 10 Windows 10 lar deg logge på PCen din ved hjelp av flere metoder. De to mest populære er passord og PIN-koder. La oss undersøke forskjellene mellom dem og bestemme hvilken som passer best for deg. Les mer for å logge på Windows. En PIN-kode er lokal til maskinen din, slik at den ikke fungerer andre steder hvis det blir stjålet, og det er mye lettere å skrive enn et langt passord.
Endelig kan du opprette en passordgjenopprettingsdisk Slik fjerner du datamaskinen din etter å ha glemt Windows-innlogging Slik låser du opp datamaskinen din etter å ha glemt Windows-innlogging De fleste passord er ikke så vanskelig å tilbakestille, spesielt de som er online. Det er en som kan gi deg problemer, men - Windows-innloggingspassordet ditt. Hvis du glemmer dette, vil du bli låst ut av din ... Les mer som lar deg enkelt tilbakestille passordet ditt hvis dette skulle skje igjen. Det er en god bruk for en ekstra USB-stasjon. Er USB-minnepinner fortsatt verdt det i 2015? Er USB-minnepinner fortsatt verdt det i 2015? USB-minnepinner er gode for lagring, men de har så mange andre bruksområder. Slik er de verdt deres vekt i gull. Les mer og krever bare litt fremsyn.
Endre Windows 10-passordet ditt
Hvis du kjenner passordet ditt, trenger du ikke å tilbakestille det. I stedet kan du enkelt endre det. Slik endrer du passordet ditt på hvilken som helst stasjonær eller mobil enhet. Slik endrer du passordet ditt på hvilken som helst stasjonær eller mobil enhet. Passordet ditt er det eneste som står mellom en fremmed og dine mest private data. Når ble den siste gangen du oppdaterte enhetens passord? Vi viser deg hvordan du endrer det akkurat nå. Les mer fra appen for Windows 10- innstillinger . Dette fungerer om du bruker en Microsoft-konto eller en lokal konto for å logge på.
Åpne Innstillinger- appen (ved hjelp av hurtigtast Win + I hvis du vil). Velg Kontoer- oppføringen, etterfulgt av Innloggingsalternativer- fanen på venstre sidefelt. Du får se et passordoverskrift ; klikk Endre under den. Herfra følger du trinnene for å bekrefte ditt nåværende passord og deretter sette en ny.

Hvis du bruker en lokal konto, må du skrive inn et passordtips for å hjelpe deg med å huske passordet ditt. Husk at hvis du bruker en Microsoft-konto for å logge på, vil dette også endre passordet for Outlook-e-postadressen din, Xbox Live-kontoen og andre Microsoft-tjenester.
I tillegg kan du fra innloggingsalternativer - siden endre PIN- eller bildepassordet ditt hvis du bruker dem Slik logger du inn i Windows 10 med fingerscanninger og ansiktsgjenkjenning Slik logger du deg inn i Windows 10 med fingerscanninger og ansiktsgjenkjenning i stedet for Ved hjelp av et passord eller en PIN-kode, kan du være bedre med å bruke fingeravtrykksscan eller ansiktsgjenkjenning! Men det er noen risiko forbundet med dem. Her er hva du trenger å vite. Les mer .
Fjern Windows 10-passordet ditt
Kanskje du foretrekker å fjerne kontopassordet ditt helt. Du kan oppnå denne oppgaven på to måter.
For å fullstendig fjerne kontopassordet ditt, følg trinnene ovenfor for å endre det. Men når Windows ber deg om å skrive inn et nytt passord, la alle feltene være tomme. Klikk på Neste og du har ikke noe passord på kontoen din. Du kan bare gjøre dette hvis du bruker en lokal konto til å logge på, siden du må beholde et passord på din Microsoft-konto.
Hvis du vil, kan du også angi en regel som automatisk logger deg inn på din PC. Dette vil fungere for både lokale og Microsoft-kontoer.
Trykk på Win + R for å åpne Run- menyen, skriv inn netplwiz og trykk Enter . Du får se dialogboksen Brukerkontoer. Her klikker du på kontoen din, og fjerner merket for at brukerne må skrive inn et brukernavn og passord for å bruke denne datamaskinboksen og klikke på OK .

Windows viser da en boks som forteller deg at du må spesifisere en bruker som automatisk vil logge inn. Skriv inn passordet ditt her, og Windows logger deg inn på din PC i fremtiden uten å be om et passord. Dette vil imidlertid ikke fjerne passordet fra PCen din. Hvis du logger deg ut og prøver å logge på igjen, må du skrive inn passordet ditt. Eller hvis du forsøker å koble eksternt til datamaskinen eksternt 7 Enkel skjermdeling og ekstern tilgangsverktøy 7 Enkle skjermdeling og fjerntilgangsverktøy Vi viser deg 7 gratis verktøy som lar deg dele en skjerm over internett eller få fjerntilgang til en datamaskin for å feilsøke tekniske problemer. Les mer, du må fortsatt vite passordet.
Vi anbefaler ikke å fjerne passordet ditt, da det gjør datamaskinen mye mindre sikker, men det er din beslutning.
Tilbake i passordvirksomheten
Tilbakestilling av Windows-passordet ditt er litt mer arbeid enn å tilbakestille en for et nettsted, men det er langt fra umulig. Uansett hva som skjedde som låst deg ut av kontoen din, har du funnet veien tilbake. Med litt forberedelse kan du sørge for at dette ikke skjer igjen. Og hvis du bare behøvde å endre eller fjerne passordet ditt, enda bedre!
Når du er tilbake i kontroll, må du kontrollere at systemet kjører den beste sikkerhetsprogramvaren. Hvilken sikkerhetsprogramvare bør du bruke i Windows 10? Hvilken sikkerhetsprogramvare bør du bruke i Windows 10? Til tross for at det er pakket med sitt eget sikkerhetsverktøy, trenger Windows 10 ekstra programvare for å holde dataene dine sikre og gjøre dine onlineopplevelser trygge. Men hvilken sikkerhetsprogramvare bør du velge for WIndows 10? Les mer slik at du kan være trygg.
Har du noen gang hatt en skremmende tilbakestilling av passord? Gi oss beskjed hvis disse metodene hjalp deg med å komme tilbake til din låste Windows-konto!
Opprinnelig skrevet av Joe Keeley 23. juni 2016



