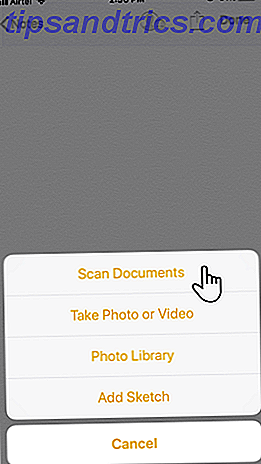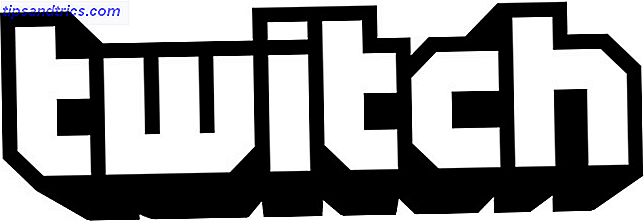Nå, takket være iOS 11 og Notes-appen (og litt hjelp fra kameraet) trenger du ikke en dokumentskanner. De 7 beste mobildokumentskanneren Apps De 7 beste mobildokumentskannerapplikatene Du trenger ikke en skanner hvis du har en smarttelefon! Med disse Android-, IOS- og Windows-apps-skanningen er du nå. Skann, lagre i PDF, og gjør det. Les mer lenger.
Muligheten til å skanne ethvert dokument med mobilen din er et daglig behov, uvurderlig hvis du vil gå papirløs for å spare kvitteringer, indeksvisittkort eller bare ta raske skjermbilder av bokomslag for posten.
Slik bruker du iOS 11-dokumentskanneren
Du har sannsynligvis en dokumentskannerapp installert på iPhone eller iPad. Velg å avinstallere det til fordel for Apples eget. Slik skanner du et dokument eller et visittkort med den nye dokumentskanneren fra Notes-appen.
- Åpne Notater-appen og et gammelt eller nytt notat. Skanneren er en kjernefunksjon nå.
- Trykk på " + " symbolet nederst på skjermen.
- Velg alternativet Skann dokumenter på hurtigmenyen. Legg merke til at det finnes flere andre funksjoner som f.eks. Ta et bilde eller Legg til skiss .
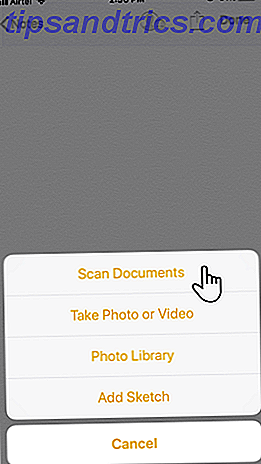
- Kameraet åpnes, og nå kan du peke kameraet til det du vil skanne. Standardskanningsalternativet er automatisk modus og farge.
Det er noen måter å finjustere skanningen på:
- En topprad med ikoner lar deg velge mellom gråtoner eller svart / hvitt for skanningen. Du kan velge en etter at du har tatt skanningen også.
- Når dokumentet er i fokus, brenner kameraet automatisk. Du kan også bruke lukkerknappen eller volumknappene til å ta en skanning manuelt. Skanneren lar deg justere skanneens hjørner manuelt. Hvis hjørnene er i orden, trykk på Fortsett skanning .
- Skanneren forblir i kameravisningen etter den første skanningen for flere skannejobber (for eksempel et flersidet dokument).
Når du er ferdig med skanningen, trykker du på Lagre- knappen nederst på skjermen. Skanner kan plasseres i notatet du åpnet i begynnelsen. Jeg synes det er bedre å flytte dokumentet skanne ut av Notes-appen. Jeg kan dele den eller laste den opp til en annen app som Google Disk, sende den som et vedlegg, lage en PDF, eller del via WhatsApp. Bare hold nede på forhåndsvisning av skanningen, og klikk på Del når den vises.
Du kan også bruke markeringsverktøyene i Notes-appen til å annotere over hele dokumentet. Det er ingen OCR-funksjon ennå, men det kan også være rundt hjørnet.
Apple Notes blir raskt til et produktiv kraftverk. Det er ganske lurt fra sin enklere begynnelse. Prøv skanneren nå og svar på dette for oss i kommentarene.
Er Apples dokumentskanner på nivå med andre alternativer? Hvis ikke, hva er ditt valg for en iDevice?