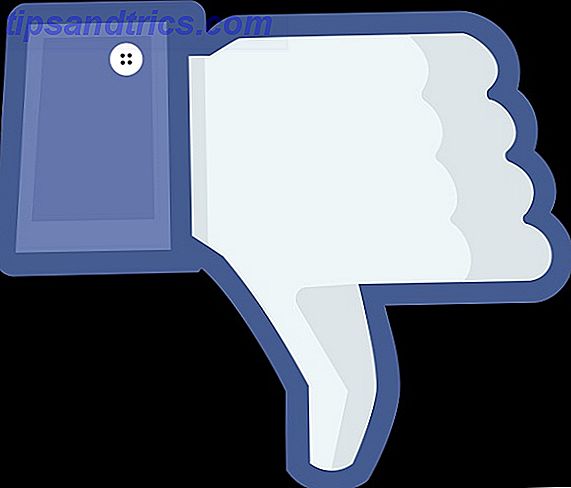Hvis du har delt Google Disk-filer med en mengde mennesker, kan det være lett å glemme hvem som nettopp har tilgang til hvilke filer. Administrere dine delte Google-filer 10 Tips for å administrere delte filer på Google Disk 10 Tips for å administrere delte filer på Google Disk Ta Google Drive utover et fillagringssystem med de mange tipsene og triksene som den tilbyr for samarbeid i sanntid. Her er ti tips for å hjelpe deg med å administrere filene dine på Google Disk. Les mer kan være et problem, men å finne ut hvem du har gitt tillatelse til - og tilbakekalle tillatelsen - er en enkel prosess.
Slik sjekker du hvem som har tilgang i Google Disk
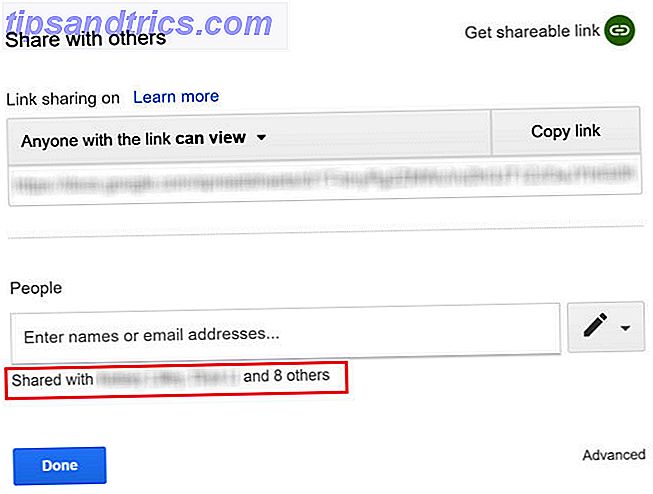
Du kan enkelt manuelt sjekke hvem som har tilgang til Google Drive-filene ved å gjøre følgende:
- Naviger til den aktuelle filen eller mappen, høyreklikk den og velg Del på menyen.
- Hvis du har delt det med bare én eller to personer, ser du navnene deres oppført i vinduet som dukker opp, under People .
- Hvis du har delt med flere enn to personer, klikker du på navnene sine og hele listen åpnes.
Slik redigerer eller fjerner du brukere i Google Disk
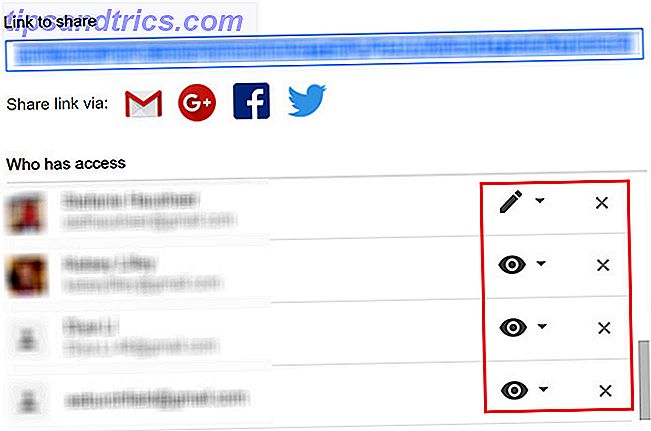
Hvis du vil endre en brukers tillatelser eller til og med fjerne dem fra filen, vil du igjen åpne vinduet Del og hente listen over brukere ved å bruke trinnene ovenfor. Deretter gjør du ett av følgende:
- Hvis du vil endre brukerens tillatelser, klikker du på det store ikonet ved siden av e-postadressen som representerer delingsinnstillingene. Du har tre valg: de kan vise, kommentere og redigere.
- For å fjerne en bruker helt, klikk X ved siden av e-postadressen sin.
- Husk å klikke på Lagre- knappen når du har gjort alle endringene dine, eller de vil ikke ta.
Slik slår du av deling i Google Disk
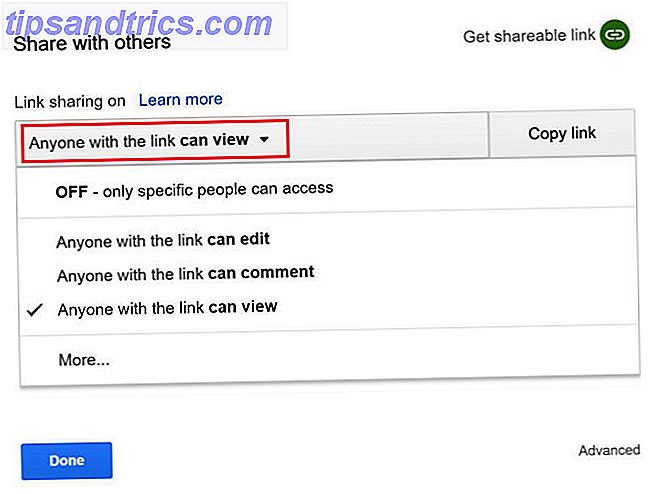
Hvis du har opprettet en offentlig kobling og har delt den med en gruppe forskjellige personer uten å invitere dem via Gmail-adressen din, kan du slå av den linken, men det betyr at alle vil miste tilgang.
For å slå av kobling deling gjør du følgende:
- Naviger til den aktuelle filen eller mappen, høyreklikk den og velg Del på menyen.
- Hvis du har delt det, bør du se en av tre meldinger: Alle som har linken, kan se eller Enhver med linken kan redigere, eller Alle med lenken kan kommentere . For å bytte delingsinnstillinger klikker du på rullegardinmenyen og lager et nytt utvalg.
- Hvis du vil slå av koblingsdeling helt, klikker du på rullegardinmenyen og velger AV .
- Når du har valgt ditt valg, klikker du Ferdig .
Når du gjør dette, vil alle som tidligere har hatt tilgang via den genererte lenken, ikke lenger kunne åpne filen. Hvis du genererer en ny lenke, må du igjen dele den linken med dem.
Hvis du foretrekker at brukere ikke gjør endringer i den opprinnelige filen, kan du bruke dette lille trikset for å oppmuntre dem til å lage sin egen Google Drive-kopi. Bruk dette "Gjør et kopi" -trick når du deler Google Disk-dokumenter. Bruk dette. Lag en Kopier "Trick When Sharing Google Drive Documents" Hvis du vil at samarbeidspartnere automatisk lager kopier av Google-dokumenter når de får delkoblinger, er det et raskt triks du kan begynne å bruke nå. Les mer .