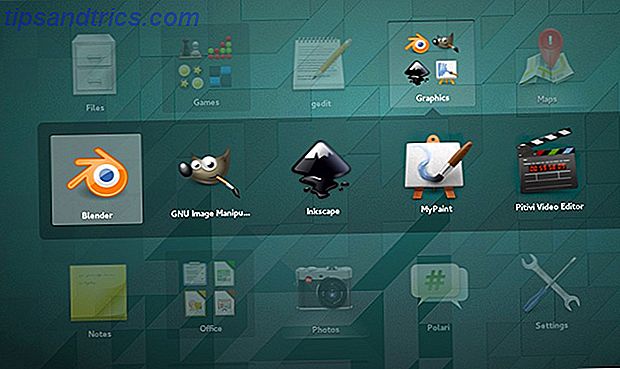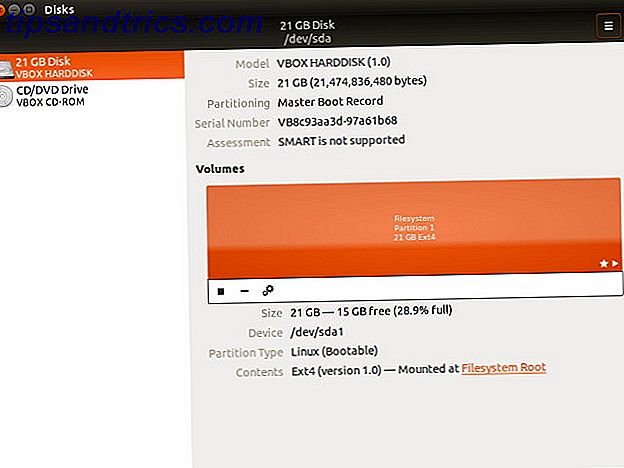Oppdatert av Dan Price 25. juli 2017
Denne veiledningen er tilgjengelig for nedlasting som en gratis PDF. Last ned Slik setter du opp XBMC Media Center nå . Du er velkommen til å kopiere og dele dette med venner og familie.Skiver på hyllene dine. Filer på datamaskinen din. Nettsteder rundt på nettet. Du, den moderne mediekonsumenten, kilden ikke underholdningen din fra bare ett sted: du får det fra en rekke forskjellige kilder.
XBMC er den ultimate mediasenterprogramvaren fordi den gir deg et enkelt grensesnitt for å få tilgang til alle media fra alle disse forskjellige stedene. Enda bedre: det gjør det ved hjelp av et eksternt vennlig grensesnitt, så med noen få kraner på fjernkontrollen kan du bla gjennom din digitale samling av musikk og videoer, utforske noen av de mest populære medieområdene på nettet eller sjekke live Internett- basert TV fra hele verden. Sett opp riktig, kan XBMC gjøre omtrent alt du vil at TVen din skal kunne gjøre online - fra Hulu til filmkolleksjonen din, fra YouTube til live-sport du har kjøpt et online abonnement på.
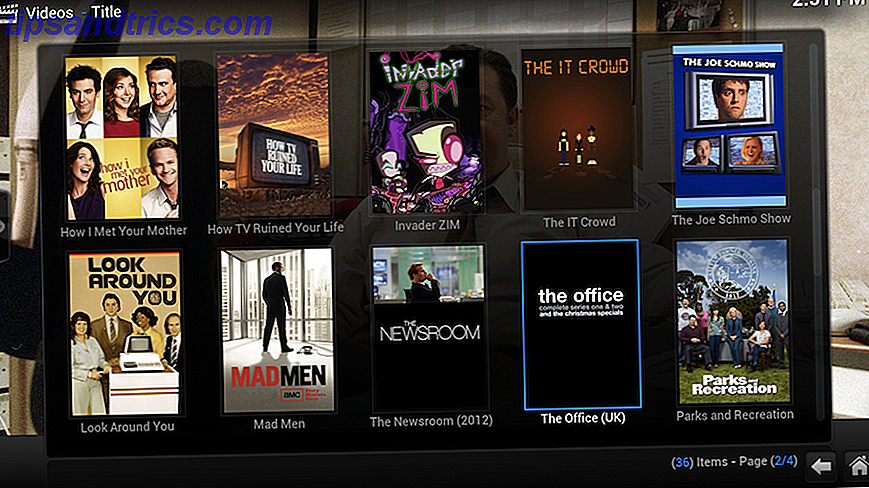
Det er så bra som det høres ut, men XBMC kan dessverre også være et forvirrende stykke programvare for å komme i gang med. Det er et åpen kildekode-prosjekt, noe som betyr at det er helt gratis å bruke - du kan til og med gjøre endringer i kildekoden, hvis du vil. Og et fantastisk antall bidragsytere fra hele verden har bygget plugins for prosjektet, noe som betyr at det tilsynelatende ikke er noen slutt på triksene du kan lære denne programvaren.
Som mange open source-prosjekter kan XBMC virke overveldende for nybegynnere. Du vil prøve å legge til mediene, men noe av det vil ikke dukke opp. Kanskje du prøver å legge til utvidelser, men kan ikke finne de kule du har hørt om. Du vil prøve å tilpasse hvordan ting ser ut, men vil ikke umiddelbart finne en enkel måte å gjøre det på.
Ikke bekymre deg. I denne veiledningen snakker vi deg gjennom prosessen med å sette opp din XBMC for første gang. Hvis du følger med, vil du ha hele mediesamlingen din lagt til, utvidelser for din favoritt online media installert og ulike andre tweaks satt opp for å få alt til å virke som du forventer.
Vi kan ikke gå over alt, men vi vil gå over det grunnleggende, og vise deg hvordan du lærer mer.
Denne håndboken er basert på versjon 13.0 av XBMC, utgitt i midten av 2014 og kodenavnet "Gotham". Det er den siste utgivelsen av programvaren før navnet ble byttet til Kodi. Informasjonen i denne håndboken er i stor grad relevant for alle utgivelser til og med versjon 16, men det er små forskjeller. Du har blitt advart!
Hvorfor kalles dette XBMC?
Hva står XBMC for? Mens XBMC offisielt ikke står for noe spesielt, kan du bli overrasket over å lære de fire bokstavene som opprinnelig sto for XB- oxen M edia C enter.
Hvorfor det konsollspesifikke navnet? Fordi programvaren vi kaller XBMC i dag, ble opprinnelig opprettet i 2003 for å være et mediasenter på den originale Xbox. Alle som er villige til å jailbreak deres spillkonsoll, kan da installere denne programvaren for å se egne videofiler - fra den interne Xbox-harddisken eller fra en nettverksandel - og til og med streame noen video fra nettet.
XBMC har siden blitt utgitt på alle store plattformer: Windows, Mac, Linux, og til og med Apple TV (jailbreak påkrevd). Det er en dedikert versjon for Raspberry Pi, perfekt for de som ikke ønsker å bruke mye penger på et XBMC-oppsett. Og senest har XBMC blitt utgitt for Android, noe som betyr at du kan installere dette mediasenteret på et bredt utvalg av smarttelefoner og tabletter (forutsatt at de er kraftige nok og kompatible selvfølgelig).
XBMC er og har alltid vært åpen programvare, noe som betyr at alle kan bidra med kode til prosjektet eller til og med slippe sin egen versjon av den. Et selskap som heter Boxee en gang utgitt programvare basert på XBMC, og det var blant de mest populære mediasenterprogrammene der ute i et par år. Et annet fremtredende XBMC-derivat er Plex, som er mindre fleksibelt, men uten tvil enklere å bruke enn XBMC selv.
Jeg foretrekker XBMC til alle disse prosjektene av en grunn: fleksibilitet. Hvis du er villig til å bruke nok tid til å konfigurere XBMC, finner du en måte å gjøre omtrent alt du vil ha.
Andre ressurser å sjekke ut
Vi kunne ikke ha skrevet denne håndboken (eller til og med lært å sette opp XBMC) uten hjelp av den offisielle XBMC wiki. Denne nettbaserte ressursen, vedlikeholdt av XBMC-prosjektet, inneholder mye mer informasjon om XBMC enn vi noensinne kunne håpe å inkludere i en håndbok. Sjekk det ut hvis du sitter fast.
En annen ressurs verdt å se på er XBMC Forum. Her finner du en samling av tips og triks og et sted å stille spørsmål om støtte. Du hører til og med fra plugin og hudutviklere som arbeider med nye bruksområder for en XBMC. Som med alle nettsamfunn må du søke på forumet før du stiller et spørsmål, og sørg for å lese reglene hvis du vil delta i diskusjoner.
Starter

Før vi begynner, la oss snakke om hva du trenger for en ideell XBMC-opplevelse. Det første er selvfølgelig en slags system for å kjøre XBMC på. For best resultat må denne enheten koble til TVen din, eller hvilken skjerm du vil bruke til å se på mediet ditt.
Enheten kan være en vanlig datamaskin som kjører Windows, OS X eller Linux. De fleste moderne TV inkluderer en VGA samt en HDMI-port, så det bør ikke være vanskelig å koble til en datamaskin til fjernsynet ditt.
XBMC trenger ikke den nyeste og beste maskinvaren til å kjøre, men åpenbart, et kraftig grafikkort kan hjelpe til med HD-avspilling. Sjekk ut de spesifikke maskinvareanbefalinger hvis du er nysgjerrig, men du er sannsynligvis bra.
Din XBMC-enhet kan være en dedikert enhet, likevel, som Raspberry Pi. Denne lille datamaskinen leveres med en Ethernet-tilkobling og en HDMI-port, så det er enkelt å koble til TVen din. HD-video vil ikke spille bra selvfølgelig, men for prisen er det vanskelig å klage.
Raspberry Pi 3 Modell B Hovedkort Raspberry Pi 3 Modell B Hovedkort Kjøp nå På Amazon $ 29.99
En annen ting du vil ønske er en fjernkontroll, men vi kommer inn på det senere. For nå, la oss få XBMC satt opp på din valgte enhet.
Hovedskjermbildet
Start opp XBMC, og du vil se hovedskjermbildet for programmet. Videoer, musikk og bilder vil alle være her som alternativer, men ingen av mediene dine vil dukke opp ennå.

Vi konfigurerer programvaren for å finne mediesamlingen din senere. Først, la oss bli kjent med grensesnittet og sette opp været riktig. Klikk på venstre til du kommer til Vær . Trykk Enter og du vil se den nåværende prognosen.

Dette er bare ett potensielt syn på været, og byen kan være feil. Hvis du vil se mer, klikker du på venstre knapp til en panelmeny glir ut. Som dette:

Herfra kan du velge forskjellige måter å se på været, fra timevarsel til kart. Flytting til venstre for å trekke opp en panelmeny er vanlig gjennom XBMC brukergrensesnitt, så husk hvordan du gjør det.
Du finner også innstillingene her. La oss gå videre og sette den riktige byen. Klikk på Innstillinger i panelmenyen, og du vil finne alternativene. Herfra kan du angi den riktige byen:

Som du kan se, er det mulig å legge til tre forskjellige steder. Gjør det, og du kan bytte mellom dem fra panelmenyen når du vil.
Vær, selvfølgelig, er ikke den viktigste grunnen til å bruke XBMC. Men når du lærer å sette opp værseksjonen av appen, har du lært litt om XBMC-grensesnittet. La oss lære litt mer.
Noen få hurtigtaster du bør vite
Du vet nå at piltastene fungerer akkurat som du forventer at de skal, og at Enter åpner det som nå er uthevet på XBMC. Hvis du har åpnet værgrensesnittet, lurer du kanskje på hvordan du kommer tilbake.
Det er to måter. Backspace tar deg ett skritt tilbake; Escape vil ta deg helt tilbake til hovedskjermen, uansett hvor du er.
Du kan lære dette og en rekke andre hurtigtaster på tastaturgenveier siden i XBMC wiki, men for daglig bruk trenger du virkelig flere.
C- tasten oppretter en meny i forhold til det som er uthevet. Som dette: 
Herfra kan du markere en fil som overvåket / uoppdaget eller endre medieinformasjonen. Det er også hvordan du får tilgang til innstillinger for tillegg, så husk det.
+ Og - tastene styrer volumet i programmet, nyttig hvis du trenger å gjøre XBMC-mediasenteret høyere enn et annet program du bruker av en eller annen grunn.
Når du spiller av en video eller en sang, vil plassen både pause og unpause.
Du har et håndtak på kontrollene nå, ikke sant? Flott, nå la oss få deg en fjernkontroll, slik at du aldri trenger å bruke dem igjen.
Få en fjernkontroll!
Tastaturene er kule, men for å få mest mulig ut av XBMC trenger du en fjernkontroll. Lene seg tilbake på sofaen er bare ikke så komfortabel med et tastatur. Heldigvis finnes det ulike typer fjernkontroller som fungerer bra med XBMC, hvorav de fleste er ekstremt rimelige.
Windows-brukere bør se på rimelige MCE-fjernbetjeninger, hvorav de fleste kommer med IR-mottakere. De er plug-and-play, så typisk alt du trenger å gjøre for å bruke dem er koble opp mottakeren. Du finner raskt ekvivalenter av Enter, Backspace og Space knapper.
Mac-brukere kan ganske enkelt bruke fjernkontrollen som fulgte med enheten - den fungerer med XBMC uten behov for noen konfigurasjon. Nyt.

Brukerne av smarttelefon og nettbrett trenger ikke nødvendigvis en dedikert fjernkontroll: Du kan finne en programvareavstand på Google Play hvis du har en Android-enhet eller App Store hvis du har en Apple-enhet. Disse fjernkontrollene kontrollerer XBMC over WiFi, så sørg for at telefonen og XBMC-enheten er på samme nettverk, og du bør være god til å gå. Med dem kan du bla gjennom hele mediesamlingen din direkte på telefonen, eller kontroller XBMC slik du vil med en vanlig fjernkontroll.
Du kan lese mer om fjernkontroller som fungerer med XBMC på XBMC wiki. Du vil til og med finne koblinger til fjernkontroller med innebygde tastaturer, perfekt hvis du planlegger å bruke XBMC til å søke på nettvideo med en eller annen frekvens.
Hvis ingen av disse fungerer for deg, bli kreativ. Det kan være noe rundt huset som allerede vil fungere. Jeg bruker DVD-fjernkontrollen fra min gamle PS2 for å kontrollere XBMC Slik bruker du PlayStation 2-enhetene med datamaskinen Slik bruker du PlayStation 2-enhetene med datamaskinen Les mer, for eksempel. Hvis du er villig til å jobbe med det, er du sikker på at du kan finne ut et lignende triks med noe du allerede har.
Legge til mediene til XBMC
Nå som vi kjenner vår vei rundt XBMC - i hvert fall hvordan du kontrollerer det - la oss begynne å legge til noen medier. Fordi XBMC støtter alle store medieformater du kan forestille deg (og noen få som du ikke kan), er det en sikker innsats. XBMC kan organisere din eksisterende samling slik at du raskt kan bla gjennom fjernkontrollen. Programvaren laster ned selv art og metadata for deg.
Det er litt arbeid før vi kan starte, men: du må sørge for at XBMC vil kunne finne filene dine. For å begynne, sørg for at filmene, TV-programmene, bildene og musikkene dine er i mapper som er spesifikke for disse medietyper. Dette vil komme til nytte senere.

Da må vi sørge for at videofilene dine er riktig navngitt.
Riktig navngi filer
Dessverre kan XBMC ikke magisk finne ut hvilke TV-programmer og filmer videofilene dine skal representere. Det er grunn til dette: De fleste musikkfiler leveres med ID3-koder, som er en slags metadata som forteller mediesoftware navnet på kunstneren, albumet og sporet. Det er egentlig ikke en ekvivalent standard for videoer - i det minste ikke en brukt konsekvent.
På grunn av dette må XBMC du nøye navngi filmene og TV-programmene dine for å finne dem. Det er irriterende, ja, men med mindre du gjør dette, vil du ikke kunne dra nytte av de fantastiske biblioteksfunksjonene til XBMC - fra kunstverk til oppsummeringer til undertekster. Så du må omdøpe filene dine.
Film Filnavn
Formatet for en film er enkel, og identisk med hvordan filmer er oppført på IMDB: navnet på filmen etterfulgt av året det ble utgitt, i parentes. Så JJ Abrams 2009-omstart av Star Trek- serien skulle bli kalt Star Trek (2009) .avi (forutsatt selvfølgelig at den opprinnelige filen var en .avi-fil).
Årsaken til dette er enkelt: navn filen Star Trek.avi og XBMC har ingen anelse om hvilken av de dusin Star Trek- filene filen kan inneholde. Det er ikke vanskelig å tenke på andre eksempler der navnet på en film alene ikke er nok, så legg til året til filer som ikke har dem bare for å være sikker.
Det er også viktig å faktisk få navnet på en gitt film korrekt - XBMC kan ikke alltid gjette av kontekst, så noen ord som mangler fra tittelen eller feilstavene, vil forårsake problemer. Ikke sikker på hvilket år en film ble utgitt, eller hva er det eksakte navnet på den filmen? Sjekk IMDb. Du kan ikke gå galt ved å kopiere navn og år fra dette nettstedet.
TV Show Filnavn
TV-programmer krever lignende presisjon, og noen: Du må formatere sesongen og episodenummerene riktig, i tillegg til å få navnet på showet riktig.
Navnet på showet er den enkle delen: igjen, bare sjekk IMDb. De fleste showene krever ikke et år, men hvis et bestemt show deler et navn med en annen, trenger du det (dvs. Battlestar Galactica 2003 ). Forsikre deg om at både filene selv og mappene filene er inne, heter riktig, eller ditt show kan nå dukke opp i XBMC.
Når du har gjort det, er det på tide å kontrollere at episodene er riktige. Hvis du revet TV-programmene dine fra DVD, kan du ha brukt en rekke forskjellige nummereringssystemer til å representere sesong- og episode nummer. 1 × 02, for eksempel, kan bety Season 1 Episode 2 - men det kan også 102, 1.02 eller "season1episode2".
For XBMC's skyld bør du bruke bokstaven "S" etterfulgt av det tosifrede sesongnummeret (dvs. S01), umiddelbart etterfulgt av bokstaven "E" og det tosifrede episodenummeret (dvs. E02) Så hvis du var å legge til en episode av fellesskapet, ville det riktige navnet på filen være: Community - S01E02 - Spanish 101.avi .
Merk at navnet på episoden - Spansk 101 - er overflødig informasjon så langt som XBMC angår. Jo, det er fint å ha rundt når du manuelt surfer filene dine, men navnet på episoden er ikke nødvendig for XBMC for å finne filen.
Filebot omdanner filer som du ikke trenger å
Endre navn på TV-episoder og filmer, slik at XBMC kan forstå dem, trenger ikke å være tidkrevende: et program som heter FileBot, kan gjøre det for deg raskt. Det vil skanne videoene dine, spørre deg hvilket show de er fra, og endre navn på dem automatisk, så XBMC vil gjenkjenne dem.

Dra mappen din full av episoder til FileBot, og det vil forsøke å finne ut de riktige filnavnene for bestemte episoder. Avhengig av hvordan ødelagte filnavnene dine kan det mislykkes, men det er mye lettere i de fleste tilfeller enn å manuelt omdøpe filene ville være.
Vær oppmerksom på at du fortsatt trenger å gi nytt navn til visningsmappen din etter at du har gjort dette, eller XBMC finner kanskje ikke filene.
Les mer om FileBot her FileBot gjør styring av filmene dine, TV-programmer og andre mediefiler. En bris FileBot gjør styring av filmene, TV-programmene og andre mediefiler. En bris Gi nytt navn på videofilene, finn undertekster og mye mer. Hvis du bruker datamaskinen til å se på TV-programmer, eller noen form for video, bør du virkelig sjekke ut FileBot. For TV-episoder i ... Les mer. Den kjører på Mac, Linux og Windows-datamaskiner ved hjelp av Java.
Legge til medier i ditt XBMC Media Center
Nå som vi er ferdige med den galskapen, la oss komme til oppgaven ved å legge til media til XBMC. Fra hovedskjermen går du til delen du vil legge til på - for eksempel Videoer . Når du ser en tom skjerm, kan du legge til nye mediekilder:

Klikk på det, og du vil kunne bla gjennom en hvilken som helst kilde, både på datamaskinen og på ditt lokale nettverk. Finn den spesifikke mappen hvor du lagrer mediene ved å bla.

Det er også mulig å manuelt legge til kilder ved å skrive en presis IP eller et nettsted, men de fleste brukere vil aldri gjøre dette.
Som jeg nevnte tidligere: det er ideelt at dine lokale filmer, TV-programmer, bilder og musikk alle er i separate mapper, hver lagt til som separate kilder. Dette skyldes at mens du legger til mediekilder, må du spesifisere hva slags medie er vedlagt i mappen.

Når du gjør, vil XBMC skanne mappen og legge til mediene. Når det er gjort, finner du at XBMC lastet ned plakater, bannere og bakgrunnskunst (fan art) for hver film og show. Det er også sammendrag for individuelle episoder.

Gjenta denne prosessen for alle dine mediemapper - din musikk, bildene dine, TV-programmene og filmene dine. XBMC burde finne omtrent alt. Som nevnt tidligere, må TV-programmer og filmer være riktig navngitt for å bli lagt til XBMC - sjekk forrige kapittel for detaljer. Bilder vil bli navigerbare etter mappe; musikk etter metadata.
Å, og ikke bare legg til hele harddisken din som en kilde - dette vil føre til feil. Tro meg: du vil ikke at systemfiler dukker opp som TV-programmer. Det er for frustrerende.
Legg merke til at det er mulig å legge til webkilder og lokale kilder. Du kan for eksempel legge til en podcast som en mediekilde. Slik legger du til podcaster-feeder i ditt XBMC Media Center Slik legger du til podcaster-feeder i ditt XBMC Media Center Få tilgang til favoritt podcaster, video eller lyd ved hjelp av XBMC. Du trenger ikke noen plugin for å lytte til podcaster, men metoden for å gjøre det er ikke helt åpenbar og den offisielle dokumentasjonen er ikke akkurat ... Les mer, hvis du vil. Les mer om å legge til kilder på XBMC wiki for mer informasjon.
Når alt er lagt til, kan du lene deg tilbake og se hvilken episode uansett hva du vil ha.
Når visse visninger ikke vil importere
Er et bestemt show som forårsaker problemer? Det skjer. Du kan sjekke forrige del om å navngi filene dine, eller du kan forsøke å legge til medier manuelt fra XBMC. Gå til Video- delen på startskjermbildet i XBMC, og klikk deretter på Filer . Bla til mappen på showet som forårsaker problemer, og trykk deretter på C. Du vil se en meny; klikk på TV Show Information .
XBMC vil forsøke å skanne mappen. Hvis det ikke finner noe, vil det spørre deg om navnet på showet. Skriv et enkelt (unikt-ish) ord fra showets tittel, og du bør til slutt se en liste over mulige valg. Velg riktig show, og alt skal være bra.
Bla gjennom mediene dine
Når TV-programmene og filmene er lagt til, finner du to nye ting på hovedskjermbildet for XBMC: filmer og TV-programmer . Hvis du klikker på disse elementene, kommer du direkte til din TV og filmsamling. Lene deg tilbake og nyt: ditt lokale media kan nå leses av fjernkontrollen.
Liker ikke hvordan XBMC presenterer mediesamlingen din? Standardtemaet for XBMC tilbyr en rekke forskjellige måter å se gjennom hvilken som helst liste over medier. Åpne panelet, og klikk deretter Vis .

Dette vil endre måten media presenteres på. Noen visninger fokuserer på plakatene, andre fokuserer på bakgrunnskunst. Jeg liker å finne en som fungerer for mine TV-programmer og en annen som fungerer for filmer, men du har full makt til å sette dette likevel.

Avspillingsgrensesnittet er greit. Trykk på Enter, og du vil se kontrollene på skjermen. Pause, spill eller hopp videre om du vil. Du kan også laste ned tekst og endre ulike innstillinger, så vær sikker på å utforske.
For å komme tilbake til menyen, stopp videoen eller trykk på Escape . Hvis du velger den senere banen, fortsetter videoen å spille bak brukergrensesnittet.
OK, alt er lagt til. La oss nyte ditt lokale innhold.
Bored? Jeg også. La oss legge til noen Internett-ting!
Legge til tillegg for å se på nettet
Å bruke XBMC til å spille din lokale mediesamling er flott - fantastisk, selv. Men det er bare en del av XBMC-opplevelsen. Den andre er å kunne se, høre på eller bare se på filmer, musikk og bilder fra hele nettet. Dette er mulig takket være tilleggsprogrammer, som bidrar til å bringe innhold fra forskjellige nettsteder direkte til TVen din.
La oss undersøke tilleggene som tilbys som standard, så sjekk ut noen fra tredjepartsrepos. Ikke bekymre deg: det vil være fornuftig når vi er ferdige.
Installere tilleggsprogrammer
På hovedskjermen i XBMC-hodet til Innstillinger, og derfra til Add-Ons . Du vil bli presentert med en rekke forskjellige typer tillegg.

Disse forskjellige typer tilleggsprogrammer alle tjener bestemte funksjoner. Noen endrer tjenestene som XBMC bruker for å finne informasjon om TV-programmene og filmene dine, for eksempel. Noen lar deg ta opp live-TV - forutsatt at du har et TV-tunerkort. Andre lar deg justere forskjellige ting om XBMC.
Du kan utforske disse - og du burde - men her kommer vi for det meste til å utforske add-ons som gir deg ekstra medieinnhold. Gå til Video Add-ons, og du vil kunne utforske en rekke tilleggsprogrammer som bringer media fra bestemte nettsteder til XBMC:

Du er velkommen til å utforske, legge til tillegg for nettsteder og tjenester du liker. Når du er ferdig, kan du finne tilleggene dine i den aktuelle delen. Video-tilleggsprogrammer, for eksempel, vises i videoseksjonen av XBMC; musikk add-ons dukker opp under musikk. Du får ideen.
Jeg anbefaler at alle begynner med å installere YouTube. Med denne appen kan du bla gjennom abonnementene dine, dine favoritter eller bare søke på nettets favoritt kilde til viral distraksjoner:

Installer så mange tillegg som du vil. Kan du ikke finne en for nettsteder du elsker? Fortsett å lese; Jeg skal vise deg hvordan du finner mer.
repos
Add-ons for XBMC er sortert i repos, som er kort for repository. Det du bare utforsket var standard repos for XBMC - det vil si samlingen av tillegg XBMC peker deg til rett etter at du har installert den. Denne repo er flott, men det er bare begynnelsen når det gjelder tilleggene du finner for plattformen.
For eksempel gir Hulu-tillegget, som gir deg tilgang til gratis episoder uten Hulu Plus-abonnement og alt annet med en - ikke tilbys i standard repo. Ikke bekymre deg: du kan legge til det. Det skjer bare slik at Hulu-tillegget lever i Bluecop-repo, som du kan finne en kobling til på XBMC-listen over tredjepartspositorier.
For å legge til Bluecop repo må du først laste ned zip-filen for den repoen. Gå deretter til XBMC Add-on-skjermen i innstillingene og velg "Installer fra Zip".

Bla til hvor du lastet ned ZIP-filen og installer den. Du finner nå Bluecops plugins i Get Add-Ons- delen.

Ser du ikke noen tillegg her? Trykk C mens du velger repo, og tving den til å oppdatere - alt skal dukke opp etter det. Du kan nå installere Hulu add-on for XBMC, og mye mer.
Anbefalte tilleggsprogrammer
Lurer på hva som er bra? Jeg har brukt XBMC en stund, og jeg har oppdaget flere flotte tilleggsprogrammer. Ikke alt, jeg er sikker, men noen perler. Det er mye å utforske, men her er noen av mine favoritter.
Fra Standard Repo
YouTube: Denne trenger ingen introduksjon. Hvis du følger abonnementene dine religiøst, må du logge deg på med kontoen din - to trinns autentisering støttes hvis du har aktivert det. Du kan også utforske favorittene dine eller søke for å finne de beste videoene på nettet. For best resultat, skriv "Nyan Cat".
PBS Kids: Mengden gratis barn programmering PBS tilbyr på deres nettside er svimlende, og dette tillegget presenterer alt for deg fra XBMC. Se gjennom dette lenge nok, og du er bundet til å lære noe barna dine vil nyte.
TED Talks: Disse inspirerende samtalene er verdt å sjekke ut, så hvorfor ikke installere denne tillegget og tilbringe en kveldsopplæring fra sofaen din? Bla gjennom de siste snakkene og bli inspirert.
Giant Bomb: Hvis du liker videospill i det hele tatt, er dette verdt å sjekke ut. Du finner trailere for kommende spill og gjennomspill av spill som allerede er ute. En uformell ta på spill og en fin måte å finne ut hva som er verdt å kjøpe.
Det store bildet: Ikke alt trenger å være om å se på ting. Denne tillegget, som du finner under Bilder, lar deg se fantastisk fotografi fra hele verden. Hvis det oppsto en stor hendelse nylig, og det var fotogen, kan du være sikker på at denne appen vil vise deg fantastisk fotografi fra den. Sterkt anbefalt.
BBC iPlayer: iPlayer-tillegget gir deg full tilgang til BBCs nettbaserte tilbud. Dette betyr at du kan se BBC-kanaler live når du vil. Det betyr også at du kan bla gjennom selskapets tv-arkiv.
Pluto.TV: Pluto.TV har mer enn 75 live kanaler, som du kan se gratis på. Kanalene inkluderer 24-timers nyhetstasjoner fra CNBC, RT og Sky News, komedieinnhold fra Cracked og The Onion, og en sunn dose musikk, barn og filmkanaler.
Soundcloud:
Hvis du liker å oppdage ny musikk 8 nettsteder for å hjelpe deg med å oppdage nye musikkgenrer 8 nettsteder for å hjelpe deg med å oppdage nye musikkangrever Utvidelse av dine musikalske horisonter ved å oppdage nye eller nisje-sjangere kan være gunstig. Med det i tankene er det flere viktige nettsteder for å oppdage musikk du aldri har hørt før. Les mer, SoundCloud-tillegget er et must-ha. Alle kan dele sine kreasjoner; Du finner musikk fra vanlige artister, små indieband 7 Nettsteder for å oppdage ny musikk av indieartister 7 Nettsteder for å oppdage ny musikk av indieartister Hvis mainstream musikk ikke appellerer, bør du sjekke ut indie-artister på nettet. Her er syv nettsteder for å hjelpe deg med å oppdage ny musikk av indieartister fra hele verden. Les mer, og wannabe popstjerner. Det inkluderer også podcaster.
PSVue : PlayStation Vue er en abonnementstjeneste fra Sony. Avhengig av pakken du registrerer deg for, kan du nyte førsteklasses show fra de store nettverkene, live sport og premium filmkanaler.
ABC-familie: Hvis du bor i USA, ta tak i ABC Family-tillegget. Det tilbyr ikke live-TV, men det kan skryte av en imponerende tilbake katalog over noen av de mest elskede forestillingene i nettverket.
Crunchyroll: Er du en fan av anime? Elsker du asiatisk innhold generelt? Du trenger Crunchyroll-tillegget. Med 20 millioner brukere er det en av de 10 beste streamingtjenestene i Nord-Amerika. Du kan bli med premieplanen for mindre enn $ 5 per måned for enda mer innhold.
ESPN 3 : ESPN trenger ingen introduksjon. Hvis du har et kabelabonnement, kan du bruke denne uoffisielle-men-juridiske tillegget til å se live amerikansk fotball, baseball, cricket, fotball og basketball.
Rom Collection Browser : Og nå for noe helt annet. Denne praktiske tilleggsprogrammet, oppført under Programmer, kan skanne samlingen av ROMer og laste ned kunst, og legge til oppsummeringer for dem - på samme måte som XBMC gjør for filmer og TV-programmer. Det tar litt tid å sette opp, men når du har det, får du et flott grensesnitt for ROM-samlingen din. Hvis du er en emuleringsvifte De beste Nintendo 64-emulatorene for telefoner, PCer og nettlesere De beste Nintendo 64-emulatørene for telefoner, PCer og nettlesere Den nye Nintendo-bryteren har spillverdenen summende. Mens du venter på bryteren for å komme til stuen, hvorfor ikke gå tilbake til noen av de beste Nintendo 64-emulatorene! Les mer dette er et must.
Plugins From Other Repos
Tilgjengeligheten av plugins fra andre repos er dynamisk og stadig endring. Videre er andre reposer ofte hjemmet til ulovlig innhold som kan lande deg i trøbbel med loven. Hva er Kodi-bokser og er det juridisk å eie en? Hva er Kodi-bokser og er det lovlig å eie en? Med Kodi-bokser blir stadig mer populære, har vi satt ut for å forklare hvilke Kodi-bokser som er og gi deg et definitivt svar på deres lovlighet. Les mer .
I stedet for å anbefale tilleggsprogrammer som kan være utdaterte igjen innen noen få måneder, er det bedre å gjøre selve undersøkelsen.
Siden lukningen av TVaddons.ag er det beste stedet å finne oppdatert informasjon om tredjeparts add-ons og repos Addons4Kodi subreddit. Den har et blomstrende samfunn som kan peke deg i retning av innholdet du leter etter.
På Region Blokkering
Noen plugins fungerer bare i bestemte land - ABC Family fungerer bare i USA; iPlayer, Storbritannia. Dette har ingenting å gjøre med XBMC: nettstedene i spørsmålet er bare blokkert utenfor deres målnasjoner.
Det finnes måter rundt dette, men det er utenfor rammen av denne veiledningen. Les denne artikkelen om måter å få tilgang til regionblokkert video 2 Effektive måter å få tilgang til regionblokkede videoer uten VPN 2 effektive måter å få tilgang til regionblokkede videoer Uten en VPN-Internett-bruker utenfor USA, er blokkert fra å få tilgang til rikdom av streaming video og musikk innhold tilgjengelig for amerikanerne. Selv amerikanere er fratatt internasjonale tjenester som BBC iPlayer. Sett overfor dette, ... Les mer, men, og du bør være oppe på et øyeblikk.
temaer
Elsker XBMC, men elsker ikke hvordan den ser ut? Du er ikke alene. Heldigvis, noen av menneskene som er enige med deg, brukte sin tid på å designe temaer for programmet i stedet for å bare klage. Du finner noen av dem i standardreposisjonen:

Som med plugins, finnes det et bredt spekter av temaer der ute, så vær så snill å søke om ingen av standardtilbudene virker for deg. Les om seks kule XBMC-temaer her 6 Kuleste gratis skinn til ditt XBMC Media Center 6 Kuleste gratis skinn til ditt XBMC Media Center Gjennom årene har XBMC-skinnene utviklet seg fra å være funksjonelle til vakre og den nyeste versjonen, kodenavnet "Eden", legger til enda mer pusse. Nedlasting og installering av disse skinnene er alle tatt vare på fra XBMC ... Les mer, hvis du vil lære litt mer.
Personlig er jeg forelsket i Aeon Nox, som jeg har skrevet om tidligere Aeon Nox 3.5: Vakkert og tilpassbart tema for XBMC Aeon Nox 3.5: Vakkert og tilpassbart tema for XBMC Sett opp mediesenteret akkurat slik du vil ha det. Aeon Nox 3.5 er den nyeste versjonen av det som kanskje er det beste temaet for XBMC, og det er en sjelden kombinasjon: vakker ... Les mer. Dette temaet er vakkert, men også svært konfigurerbart. La oss gå over å sette det opp kort, slik at du kan få en ide om hvordan konfigurerbare disse temaene kan være.
Sette opp Aeon Nox
Det er enkelt å installere Aeon Nox: du finner den i hoved XBMC-repo under temaer . Installer den og appen vil spørre deg om du vil bruke den; gjør det. Gå deretter til Innstillinger ; Du finner temaalternativer nederst på skjermen. 
Gå til Tilpassere, og hør deretter til hovedmenyelementtilpassere . Velg Hovedmeny Kunder, og du kan konfigurere hovedsiden til å fungere, men du liker:

Det er mye frihet her, så jeg kommer ikke til å gå over hver eneste detalj. Bare vet at fra her kan du legge til direkte koblinger til bestemte plugins rett på hjemmesiden - perfekt hvis det er et bestemt tillegg du bruker hele tiden. For meg er det NHL GameCenter app.
Du kan også endre bakgrunnen bak hvert menyelement. Jeg satte den til å rotere TV-showene mine bak TV-programmer og filmene mine bak filmene mine, men du kan også bruke dine egne personlige bilder hvis du vil. Det er helt opp til deg med dette temaet.
Det er også widgets du kan legge til. Jeg anbefaler været en:

Jeg elsker også Random Episodes- widgeten. Det gjør hva det står - viser tilfeldige episoder - og er perfekt når du ikke er sikker på hva du vil se.
Det viktigste å huske er at når du installerer et nytt tema, er det svært sannsynlig at du kan tilpasse det, så sjekk systemmenyen for temaspesifikke innstillinger før du gir opp på en. Utforsk og nyt.
Andre tips og triks
Jeg kunne tilbringe tiår med å skrive om de ulike tipsene og triksene der ute for XBMC-brukere, og kanskje en dag vil jeg gjøre det. For nå, men jeg skal bare skissere noen viktige tips.
Lyden virker ikke - hjelp!
Dette skjer for ganske mange personer: lyden virker ikke etter en fersk installasjon eller slutter å fungere senere. Ikke ta panikk: du kan fikse dette i løpet av sekunder. Gå til Innstillinger- menyen på hovedsiden, og finn deretter Lydinngang- delen. Rull ned og du finner alternativet Audio Output Device - endre det til lyden din fungerer.
Hvis det ikke virker, kanskje du ved et uhell støtet på appen. For å fikse dette, bruk plus- og minus- tastene på tastaturet ditt - som jeg sa tidligere, justerer de volumet.
Finne konfigurasjonsfilen din
Hvis du leser nok om XBMC, vil du ofte se referanse til UserData-mappen. Du må kanskje redigere filer i den for visse tweaks, men hvor er det? Vel, det avhenger av hvilket operativsystem du bruker. Her er et raskt diagram:

Filene her er konfigurasjonen for stort sett alt XBMC, så ikke knip rundt med ting med mindre du vet hva du gjør / prøver å lære hva du gjør. Hvis du ødelegger ting forferdelig, kan du alltid slette mappen for å starte fra bunnen av.
Det er en god ting jeg forklarte det, fordi neste tips slags krever det.
Endre RSS-strømmen på hovedskjermbildet
På bunnen av hovedskjermbildet i XBMC er et RSS-feed, slik at du får vite de siste hendelsene i XBMC-verdenen. Ikke bryr seg om det? Endre strømmen til noe annet. Gå til UserData-mappen (ovenfor) og rediger filen RssFeeds.xml .

Erstatt eksisterende RSS-feed med en av dine egne valg. Jeg valgte NHL-poeng, men du kan bruke det du vil.
Aktiver Airplay
Hvis du er en Apple-bruker - det vil si hvis du eier en Mac eller iOS-enhet - er du nesten sikkert kjent med AirPlay. Tjenesten lar deg bruke en enhet til å spille av media fra en annen enhet. Det er en av de viktigste salgsargumentene på Apple TV.
Vel, gode nyheter: XBMC jobber med AirPlay. Du må først installere Bonjour på Windows eller installere avahi-daemon- pakken på Linux. Når du har gjort det, finner du AirPlay i System- menyen under Tjenester : 
Aktiver dette, og enheten din skal vises som en AirPlay-mottaker i iTunes og programvare som den.

Send YouTube-videoer til XBMC fra nettleserne dine
Hvis du liker å utforske videoer på den bærbare datamaskinen og se dem på TVen din, gode nyheter: det er et nettleser-plugin for det. Les mer om det her Slik sender du øyeblikkelig hvilken som helst YouTube-video til TV-en din, ved hjelp av XBMC. Slik sender du øyeblikkelig hvilken som helst YouTube-video til TV-en din, ved hjelp av XBMC. Send en hvilken som helst YouTube-video til fjernsynet ditt umiddelbart. Den er perfekt for YouTube-partier, eller når som helst du vil se på en video fra sofaen din. Alt du trenger for å gjøre drømmene til drømmen til virkelighet ... Les mer.
Hvis du er en Chrome-bruker, har vi skrevet en artikkel om fullstendig kontroll av XBMC fra Chrome No Remote? Ikke noe problem. Bruk Chrome til å kontrollere XBMC Media Center No Remote? Ikke noe problem. Bruk Chrome til å kontrollere XBMC Media Center Bruk Chrome for å fullstendig kontrollere XBMC. Enten du vil bla og spille mediene dine eller sende en video du ser på den bærbare datamaskinen til mediasenteret, lar en rekke utvidelser og triks ... Les mer. Sjekk det ut, fordi det er mer enn noen få gode Chrome-utvidelser for å gjøre dette.
Bruk XBMC med din PVR
Den nyeste versjonen av XBMC - 13.0, kodenavnet Gotham - tilbyr integrering med en rekke personlige videoopptakeroppsett. Dette betyr at du kan se live-TV og bla gjennom opptakene, alt fra XBMC-grensesnittet.
Jeg kan ikke teste dette selv - jeg eier ikke en PVR - men prosessen består i å sette opp PVR-programvaren etter eget valg og konfigurere et kompatibelt plugin for XBMC.
Legge til flere filfilmer
Dette er en mindre irritasjon i beste fall, men det kom opp for meg, så jeg trodde jeg ville gå over den. Samlingen din kan inneholde forekomster av en film som tar opp flere filer - for eksempel hvis du revet den utvidede utgaven av The Two Towers, har du sannsynligvis endret to filer. Du kan kombinere disse filene ved hjelp av videoredigeringsprogramvare, men de fleste bryter ikke.
Uansett, hvis du har filmer som dette i din digitale samling, er du sannsynligvis irritert for å se at XBMC har lagt til flere "kopier" av filmen din - en for hver del.
Løsningen er enkel, hvis ikke åpenbar. Sett alle deler av filmen i en mappe, og navngi den mappen slik du ellers ville nevne en individuell videofil (for eksempel Ringenes Herre: The Two Towers (2002) .avi ). Navngi deretter filene i den mappen med samme navn, etterfulgt av et dash ( - ), bokstavene cd og et tall (dvs. Ringenes Herre: The Two Towers (2002) -cd1.avi og Ringenes Herre : The Two Towers (2002) -cd2.avi ).
Fjern de forrige forekomstene av filmene dine fra XBMC, og rescan deretter. Dine XBMC-medier vil nå gjenkjenne disse flere videoene som en enkeltfilm og automatisk spille dem tilbake for deg i riktig rekkefølge. Du vil nok ikke engang merke til at de er forskjellige filer lenger.
konklusjoner
Du har nå mestret grunnleggende om XBMC. Mediene dine er alt innen hånden, og du begynner å se potensialet for tillegg.
Dette er bare begynnelsen, skjønt. Fortsett å utforske: Du finner nye måter å bruke XBMC på, og gjøre det til det perfekte XBMC mediasenteret for deg. Nyt.
Bildekreditt: KUPRYNENKO ANDRII via Shutterstock.com