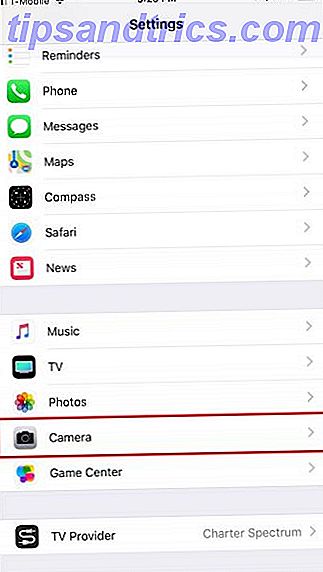Google Kalender er en av verdens ledende kalenderapper. De grunnleggende funksjonene er nok for de fleste, men med noen få tweaks kan du slå Google Kalender til et produktivitets kraftverk. 9 Google Kalender-funksjoner du bør bruke 9 Google Kalender-funksjoner du bør bruke Google Kalender, har flere triks opp på ermet enn du måtte innse. Våre tips hjelper deg med å organisere hendelser og redusere tiden du bruker til å administrere kalenderen din. Les mer .
En av de enkleste, men oversett disse funksjonene, er evnen til å dele kalenderen med andre . For eksempel kan du dele en (eller flere) av Google Kalendene dine slik at:
- Dine kolleger vet når du er ledig til avtaler.
- Familien din vet hva skift du jobber i denne uken.
- Leserne dine kan se en liste over kommende hendelser.
Faktisk er delte kalendere det perfekte alternativet 12 Produktiv ideer for en delt Google Kalender 12 Produktiv ideer for en delt Google Kalender Google Kalender er et fenomenalt produktivitetsverktøy. Disse 12 ideene skal gi deg litt inspirasjon til å begynne å tenke kreativt når det gjelder Google Kalender. Les mer i mange forskjellige situasjoner. Uansett hva du har for å dele en Google Kalender, kan du gjøre det slik at du kan holde livet enda mer organisert. 6 Prosjektledelse Tips du kan bruke til å organisere livet ditt 6 Prosjektledelsestips du kan bruke til å organisere livet ditt Prosjektledelse er yrke for å få ting gjort. Våre tips vil hjelpe deg å bruke prosjektlederens perspektiv, ferdigheter og verktøy for å organisere ditt eget liv. Les mer .
Deling med enkeltpersoner
Hvis du har en kalender du vil dele med andre personer, klikker du på pilen ved siden av den aktuelle kalenderen, og klikker på Del denne kalenderen .

Du blir tatt til en enkel innstillingsside. På den siden under delen Del med bestemte personer, skriv inn e-postadressen til personen du vil dele kalenderen med. Hvis denne personen allerede bruker Google Kalender, vil alt være klart seiling. Hvis de ikke bruker Google Kalender, mottar de en epost som inviterer dem til å registrere seg (gratis).
Nå er du klar til å velge tillatelsene du vil gi dem. Dine valg her er:
- Se bare gratis / opptatt - nyttig hvis du ikke vil dele alle detaljer i kalenderen din.
- Se alle arrangement detaljer - for når du vil at folk skal kunne se hva som er på kalenderen din.
- Gjør endringer i hendelser - hvis du vil at den andre personen skal kunne gjøre endringer på dine vegne.
- Lag endringer og administrer deling - hvis du vil at noen andre skal dele ansvaret for hvem som ellers kan se kalenderen.
Når du har valgt de riktige innstillingene, klikker du Lagre. Personen du deler kalenderen med, mottar en epost som varsler dem om at de nå kan se kalenderen din fra egen brukerkonto.
Tilbakekalling Tilgang
For å slutte å dele kalenderen med bestemte personer, gå tilbake til innstillingssiden ved å klikke på Del denne kalenderen- lenken fra startsiden for Google Kalender.

Klikk på papirkurven-ikonet ved siden av personen du vil fjerne tillatelser fra. De kan ikke lenger se kalenderen din.
Del med ikke-Google Kalender-brukere
Du vil kanskje dele en kalender med noen som bruker en annen kalenderapp, for eksempel Apple Calendar eller Microsoft Outlook. Eller du vil kanskje se din egen kalender fra andre apper enn Google Kalender.
Ved å dele kalenderen din på denne måten, vil den andre personen kunne se den delte kalenderen din i sin helhet. De vil ikke kunne redigere eller legge til hendelser.
For å gjøre dette, klikk på pilen ved siden av kalenderen du vil dele. Velg Kalenderinnstillinger.

Rull ned til Private Address- delen, og klikk på iCal-ikonet . Kopier nettadressen som vises (høyreklikk nettadressen og klikk deretter på kopi) . Send denne nettadressen til personen du ønsker å dele kalenderen med.
Husk at alle med denne nettadressen kan se kalenderen din.
Hvis deres kalenderapp støtter iCal, kan de bruke denne nettadressen til å vise kalenderen din. Hvis de bruker Apple Calendar eller Outlook, kan du dele denne artikkelen med dem slik at de kan se følgende instruksjoner om hva de skal gjøre med denne nettadressen.
Legge til iCal til Apple Calendar
Åpne Apple Calendar, og klikk på File> New Calendar Subscription. Lim inn nettadressen i den respektive boksen, og klikk på Abonner.

I innstillingsboksen som vises, kan du tilpasse navnet på denne kalenderen, og velg hvor ofte du vil at kalenderen skal oppdateres. Når du er fornøyd med alle innstillingene, klikker du OK. Nå kan du se denne delte kalenderen fra kontoen din.
Legge til iCal til Outlook
Når du legger til en iCal-kalender i Outlook, i stedet for å kopiere og lime iCal-nettadressen, klikker du på iCal-nettadressen .

Kalenderen skal lastes ned som en .ics-fil. Åpne denne filen med Microsoft Outlook, og kalenderen må legges til kontoen din automatisk.
Tilbakekalling Tilgang
Hvis du har delt kalenderen din med noen via iCal, er den eneste måten å tilbakekalle tilgang på, å endre nettadressen til kalenderen din. Når du endrer nettadressen, blir kalenderen ikke lenger tilgjengelig for alle du har delt den med. Hvis du vil fortsette å dele kalenderen med noen mennesker, men ikke andre, må du dele den nye nettadressen med dem.
Hvis du vil endre nettadressen, og dermed tilbakekalle all delt tilgang til kalenderen, klikker du på rullegardinmenyen ved siden av den delte Google Kalender, klikker på Kalenderinnstillinger, og klikker på Tilbakestill private nettadresser. Klikk OK i popup-boksen som vises.

Du har nå tilbakekalt tilgang til den aktuelle kalenderen. Følg trinnene ovenfor for å dele kalenderen på nytt.
Lag en kalender offentlig
Noen ganger kan det være lurt å lage en kalender helt offentlig. Dette kan være å vise seerne hendelsesskjemaet for en konferanse, eller å la publikum se når du er tilgjengelig.

For å gjøre dette, klikk på pilen ved siden av kalenderen du vil dele, og klikk deretter på Del denne kalenderen. På innstillingssiden, velg Lag denne kalenderen Offentlig. Dette vil gjøre alle detaljer om hver hendelse synlig for alle. Hvis du heller vil seere kun kunne se de opptatte og frie periodene i kalenderen din, kan du også velge Del bare min gratis / opptatt informasjon.
Hvis du vil kjøre folk til kalenderen din, klikker du på pilen ved siden av kalenderen og klikker deretter på Kalenderinnstillinger. Under delen Kalenderadresse ser du to ikoner.

HTML-ikonet gir deg en direkte nettadresse til kalenderen din (dette fungerer bare hvis kalenderen er offentlig). Send denne linken til den du liker, eller publiser den på nettstedet ditt. Vær oppmerksom på at det ikke bare er folk med denne linken som kan få tilgang til kalenderen din. Når kalenderen din er offentlig, kan hendelsene dine ende opp med å bli vist i Googles søkeresultater.
Hvis du vil at folk skal kunne laste inn din offentlige kalender i sin egen kalenderapp (som Apple Calendar eller Outlook), klikker du på iCal-ikonet, og sender dem linken som vises.
Få mer ut av din kalender
Å kunne dele Google Kalender (er) er kanskje ikke en funksjon du trenger akkurat nå. Men hvis du noen gang trenger dette, som du kan se, har du mange alternativer å velge mellom. Alternativer som lar deg dele kalenderen din med folk som bruker Google Kalender, og de som ikke gjør det. Og alternativer som lar deg gjøre kalenderen din helt offentlig.
Bruke funksjoner som disse, sammen med andre Google Kalender-funksjoner 9 Google Kalender-funksjoner Du bør bruke 9 Google Kalender-funksjoner Du bør bruke Google Kalender har flere triks opp i ermet enn du kanskje skjønner. Våre tips hjelper deg med å organisere hendelser og redusere tiden du bruker til å administrere kalenderen din. Les mer og fantastiske Chrome-utvidelser 7 Utrolig Chrome-utvidelser for å forbedre Google Kalender 7 Utrolig Chrome-utvidelser for å forbedre Google Kalender Google Kalender, eller GCal, er kongen av online-kalendertjenester. Selvfølgelig er flere utviklere opptatt av å gjøre GCal bedre, og har bygget noen fantastiske utvidelser for det. Her er våre favoritter. Les mer, kan virkelig hjelpe deg med å spare tid hver dag når du bruker Google Kalender.
Er det noen kalenderdelingsalternativer du trodde manglet her? Hvis ja, hvilke vil du se introdusert?

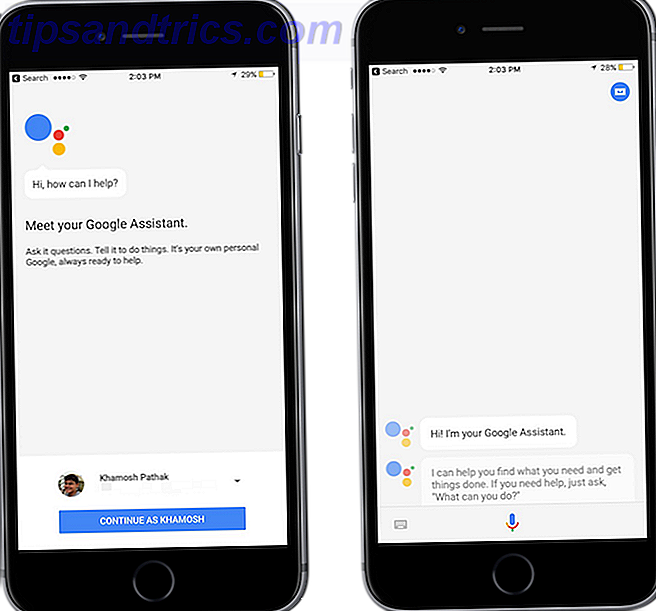
![Utvik dine bilder med Googles fotovindu [iOS]](https://www.tipsandtrics.com/img/iphone-ipad/832/grow-your-photos-with-google-s-photovine.png)