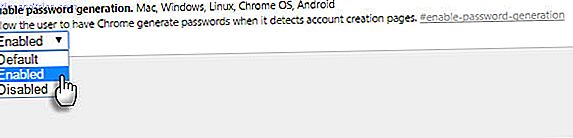Googles e-posttjeneste ble født på April Fool's Day. I dag er det ingen vits. Vi kan ikke gjøre en dag uten det.
Trivia om Gmail kan ikke være nyttig for produktivitet, men jeg vedder på at du vil hoppe på et tips som viser deg hvordan du skal delegere e-posten din til en assistent eller ektefelle. Det viser seg at Google er fylt med disse små nuggets. Vi ignorerer dem fordi noen ganger tar vi felles verktøy for gitt.
Googles verktøy er en kontinuerlig kilde til tidsbesparende produktivitetstips En guide til Google Verktøy: Tips og triks Du kan ikke leve uten en guide til Google Verktøy: Tips og triks Du kan ikke leve uten å finne tips, triks og hack som vil hjelpe deg med å gjøre bedre bruk av Google-verktøyene du allerede bruker. Guiden dekker fem viktigste Google-tjenester. Les mer som kan bidra til å maksimere bruken av ressurser som er tilgjengelige for oss. Vi kunne nok leve uten dem - men hvorfor skulle vi?
Her er ti tidsbesparende funksjoner i Google-produkter som vi ikke bør gjøre uten.
En sjekkliste over Google-oppgaver
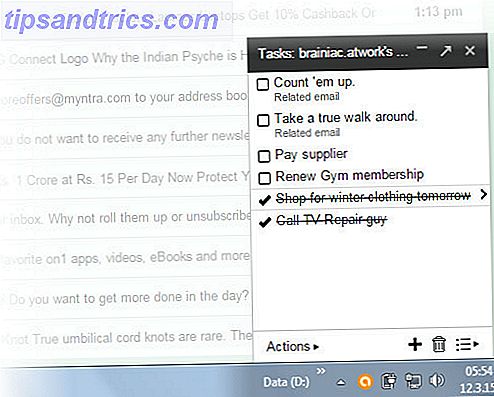
Google Oppgaver har ofte brakt meg tilbake da hjernen min hadde gått en tur. Det kan være et av de mer underutnyttede verktøyene for å skape handlingsoppgaver fra e-postene dine.
Matt Cutts, den kjente Google ingeniør mener det. Han bruker Google Oppgaver til å administrere sin oppgaveliste og overlaster den med utvidelser som Nytt faneblad til Oppgaver og Bedre Google Oppgaver. Sistnevnte gir brukervennlige Google-oppgaver et mer behagelig ansikt. Du kan også prøve ut forbedringer for Google-oppgaver som gir deg etiketter og søkeord for å markere viktige ting i oppgavelisten.
Så lenge det er rundt, kan du også bruke disse fem metodene til å bruke Google-oppgaver Fem Killer Måter å bruke Google-oppgaver Fem Killer måter å bruke Google-oppgaver Hvis du er som meg, bruker du mer tid på å administrere oppgavene dine enn du egentlig gjør utføre dem. Det handler om flere lister, frakoblet tilgang og å få oppgavene dine på farten. Siden vi sist tok en titt ... Les mer på skrivebordet ditt.
Husk videomøtet
Legg til en kobling til en Google+ Hangout til en hvilken som helst kalenderhendelse med ett klikk. Det er en liten innstilling som sparer en mail eller to. Ofte har jeg sendt en egen epost for å fortelle noen om et Google Hangouts-møte. Eller videomøtet har gledet meg til siste øyeblikk (en nødsituasjon hvis du må declutter rommet som kan ses av webkameraet).

Konfigurer en fremtidig Hangout i tre enkle trinn:
- Gå til Google Kalender. Klikk på Opprett.
- Skriv inn detaljene for arrangementet ditt.
- Klikk på Legg til videosamtale. Med all informasjon på plass, klikker du Lagre.
Andre kan også legge til et videomøte til en hendelse hvis kalenderen deles mellom deltaker.
Innboks null med arkiv og hurtigkoblinger
Jeg tror vi bekymrer oss for mye om Inbox Zero. Gmail har to praktiske funksjoner (og ofte underutnyttede) som kan skrape alle meldinger bak gardinen mens du ikke mister dem.
Arkiv- knappen øverst forbyder alle e-postmeldinger fra synet ditt mens du holder dem intakt i mappen Alle post. Men hvordan holder du oversikt over de viktige du trenger for å komme tilbake til senere?
Quick Links er den lille helten i Gmail Labs. Hurtige koblinger hjelper deg med å lagre eventuelle meldinger du vil lese for senere.

Aktiver hurtigkoblinger fra Gmail Labs. Hvis du ikke ser det på venstre sidefelt, klikker du på de tre små prikkene (Gadgets). Åpne hvilken som helst e-post du vil lese for senere. Deretter klikker du Legg til hurtigkobling nederst til venstre på skjermen. Gi et beskrivende navn i boksen som dukker opp med lenken til e-posten.

Nå kan du huske den e-posten hvor som helst i innboksen din, med bare et klikk. Hvor vanskelig er Inbox Zero med Arkiv, Etiketter, Quick Links, og det kraftige Gmail-søket ditt når du snakker og ringer?
Les e-post raskere med Gmail Auto Advance
Det er ingen løpende telling av hvor mange ganger funksjonen "Angre" på Gmail Labs har lagret baconet mitt. Denne funksjonen er en ansiktssparer. Det er også en Auto-Advance Lab-funksjon som er en tidsbesparende. Det anbefales for personer med heftige innboks.
Gmail's oppførsel er å returnere deg tilbake til innboksen når du sletter, arkiverer eller demper en samtale. Aktivering av Auto-Advance tar deg direkte til neste (eller forrige) e-post når du sletter eller arkiverer en melding. De små sekundene som er lagret, legges til når du går gjennom hundrevis av meldinger.

Aktiver den fra Gmail Labs ( Gear-ikon> Innstillinger> Labs ). Gjør det klart hvis du er i en innboks springcleaning 5 Handlingene for å kurere innboksen din Null e-post Frenzy 5 Handlingene for å kurere innboksen din Null e-post Frenzy Inbox Zero er et av de mest populære buzz-ordene. For å virkelig løse e-postproblemene dine må du gå utover Inbox Zero og adressere de underliggende problemene. Les mer spree.
Ikke vær oppmerksom på punktene
Du fikk ikke e-post-IDen du ønsket, og måtte tweak den med en prikk eller to. Prøv å stave det ut over telefonen med mye bakgrunnsstøy. Gmail aliaser nixen som irritasjon og forhindrer misledte e-poster.
Hvis e-postadressen din er [email protected], er det samme som [email protected] .
Gå med sistnevnte når du gir den til noen over telefonen. Den "dot-mindre" versjonen av e-post-IDen gjør det enkelt for alle.
Lagre faner for senere
For mange faner er ressurs hogs og legger til rotet. De er også bekymret hvis du må lukke dem uten å miste deres oppholdssted. Fanehåndteringsutvidelser Lagre og last opp nettleserfanene dine akkurat slik du har med Layout Manager [Chrome] Lagre og last ned nettleserfanene dine akkurat slik du har med Layout Manager [Chrome] Layout Manager i min ydmyke mening er en funksjon som Chrome eller alle nettlesere for den saks skyld burde ha som standard. Det er ikke et komplisert arbeid, det lar deg bare lagre ... Les mer som Layout Manager adresser dette problemet. Men så er det en enklere løsning som ikke innebærer å oppblåse Chrome med en annen utvidelse. Hemmeligheten ligger i den ydmyke bokmerkemappen.
Legg til en ny bokmerkermappe i bokmerkene dine (enten bokmerkelinjen eller menyen). Jeg heter min "Alle lagrede faner".
Når du vil lagre alle dine åpne faner for senere, høyreklikker du på en hvilken som helst kategori i nettleseren din og velger Legg til alle faner ... Du kan også bruke snarveien - Ctrl-Shift-D .

Velg den opprettede bokmerkemappen som stedet. Gi fanegruppen et bestemt navn - dette lager en ny mappe i mappen "Alle lagrede faner". Du kan lagre kategoriene dine med samme metode i Firefox.
For å gjenopprette kategoriene dine, høyreklikker du bare på gruppen (mappen) som du vil gjenopprette og klikker på "Åpne alle bokmerker." Denne løsningen er også nyttig hvis du synkroniserer bokmerkene dine på tvers av enheter.
Automatisk generere passord i Chrome

Det er mange måter å konfigurere sikre passord på. Kast denne eksperimentelle Chrome-funksjonen inn i blandingen for noen raske pålogginger. Lastpass "konkurrent" så dagens lys tilbake i 2012, og det er fortsatt ikke sikkert som en fast fixtur. Dykk inn i Chromes hemmelige innstillinger og aktiver det for noen raske og sikre passord. Den tilfeldige metoden er ikke annerledes enn den som ble opprettet av apps som LastPass.
Det er enkelt og har bare tre trinn.
- Start Google Chrome. Skriv om: flagg i Omniboxen. Merk: om: flagg eller krom: // flagg er en nettadresse i Chrome som viser skjulte innstillinger, og lar deg prøve nye funksjoner i Chrome mens de er eksperimentelle.
- Rull nedover listen til du finner feltet Aktiver passordgenerering . Klikk på rullegardinmenyen og velg Aktivert .
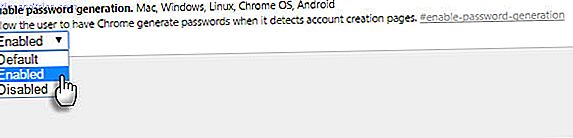
- Start Chrome-nettleseren på nytt. Hver gang du registrerer deg for en ny konto, bør du se et nøkkelikon i passordfeltet. Ved å klikke på ikonet opprettes et automatisk passord. Du kan også lagre passordet i Chrome.
Delegere e-posten din
Du ville ikke stole på Gmail til noen andre. Jeg hører at det å ha et liv i livet Jeeves er en luksus, men en virtuell assistent De 5 beste nettstedene for å finne en virtuell assistent De 5 beste nettstedene for å finne en virtuell assistent En virtuell assistent er en ekte person som støtter deg eller din bedrift eksternt fra deres hjemmekontor. De kan nesten være hvor som helst og tjenestene de tilbyr spenner fra profesjonell administrativ, teknisk, personlig eller ... Les mer kan være en stor tidsbesparende. I samarbeidsøkonomien er det mulig å hjelpe deg med å administrere innboksen overbelastning. Hvis du er bekymret for sikkerhet, kan det være nyttig å sette opp en annen e-postidentitet for å håndtere bestemte e-poster. Tillatelser kan tilbakekalles når som helst.
Gmail lar deg delegere e-post og kalenderoppgaver til ti personer. Google Apps-brukere kan spesifisere 25 brukere. Google viser trinnene for å konfigurere e-postdelegering og begrensningene som er på plass. En lignende tilnærming fungerer for Google Kalender.
Nøyaktige valg med Caret Browsing
Kanskje du er et tastatur ninja. Eller bare ikke vil stole på musen for mye. Slå på Caret Browsing, som er en avansert tilgjengelighetsfunksjon i Chrome. Caret er en flyttbar markør for å velge tekst. Bruk piltastene til å bevege deg gjennom nettsiden, akkurat som et tekstbehandlingsdokument.
For å aktivere Caret Browsing installerer du denne tilgjengelighetsutvidelsen. Slå den på og av med F7. Bruk piltastene til å bevege deg gjennom siden. Trykk Shift + piler for å velge tekst. Åpne URL-adresser med Enter-tasten når caret er på koblingene.

Med praksis er tekstvalg mer presis hvis du gjør mye kopi og lim inn. Jeg er ikke en virtuos på en bærbar sporet, så jeg slår på den for bedre produktivitet på små skjermer. Arbeid på en liten skjerm? Bruk disse 6 tipsene for å forbedre produktiviteten din på en liten skjerm? Bruk disse 6 tips for å forbedre produktiviteten Bærbare datamaskiner er gode for å få ting gjort på farten, men de små skjermbildene kan begrense. Du kan få mer gjort med noen få snarveier, noen nyttige apps og god organisering. Les mer .
Din egen Google-drevne søkemotor
En egendefinert søkemotor er en sniper rifle. En egendefinert søkemotor som målretter mot en haug med favorittnettstedene dine, er som en raketter med flere fat. Google Custom Search kan opprettes for din egen blogg eller bokmerkes som en offentlig nettadresse. CSE kommer i to smaker - betalt og gratis med begrensninger. Den frie versjonen begrenser deg til 100 søkeresultater, men for individuelle behov bør det være nok.

Lag en enklere, gratis versjon som har en offentlig URL. Lagre det som et bokmerke og del det med andre i teamet ditt. En egendefinert søkemotor er en tidsbesparende snarvei når du søker etter et par utvalgte nettsteder regelmessig. Søke etter ny dato og relevans bidrar til å begrense de temaene du leter etter.
Hvordan Geek har en grundig opplæringsprogram som viser deg det enkle i og ut.
The Seconds Add Up
Den "underutnyttede" bit er relativ. Men ofte skinnende nye programmer sidetrack vår oppmerksomhet mens løsningen kan bli skjult i vanlig syn. Selv en liten innstilling endres for å øke antall søkeresultater til 100 per side ender opp med å spare tid. Det beste produktivitetsverktøyet er det som bare fungerer for deg. Gjør disse arbeidene godt nok?
Fortell oss om tipset eller funksjonen som forandret hvordan du forhandler livet ditt med Google-verktøy. Hvilken Google-tjeneste vil du gjerne vite mer om?