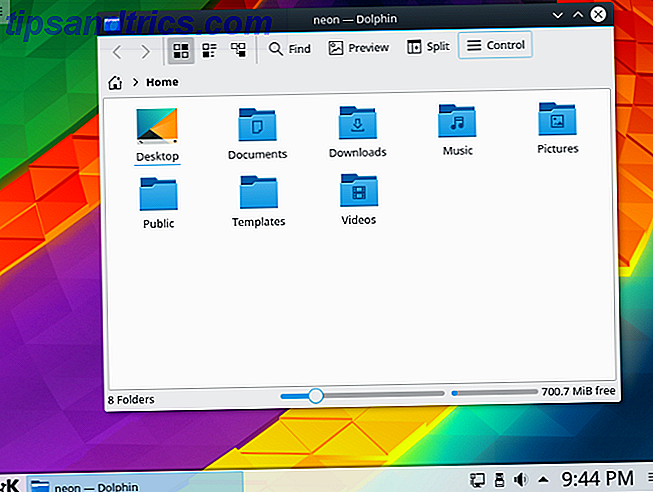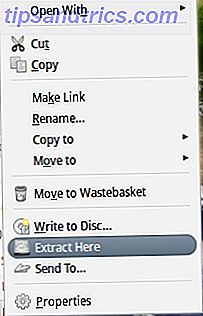Muligheten til å kjøre splitskjermapper på iPhone og iPads har eksistert i flere år. Imidlertid er det uten tvil en av de mest underutnyttede funksjonene til IOS.
Det er kanskje forståelig at delte skjermer aldri har fanget seg blant mobilbrukere. Eiendomsmegling på skjermen kjører til en premie, selv med den økte skjermstørrelsen på iPhone X.
Tablet-brukere kan imidlertid dra nytte av å gjøre delte skjermprogrammer en del av arbeidsflyten sin. Funksjonen hjelper deg med å spare tid og være mer produktiv.
La oss undersøke hvordan du bruker delt skjermfunksjon på iPad. Vi vil også presentere deg for noen av de beste tipsene og triksene for å få mest mulig ut av delt skjermmodus.
Hva er delt visning på iPad?
Split skjerm eller Split View som Apple kaller det-lar deg bruke to programmer side om side. For eksempel kan du skrive en e-post som beskriver retninger til noen samtidig som du ser på kartet.
Funksjonen er mest behagelig å bruke når du har orientert skjermen i liggende modus, men den fungerer også i portrett.
Merk: Ikke alle iPad-modeller støtter delt skjermfunksjon. Du trenger minst en iPad Pro, iPad Air 2 eller iPad Mini 4. Hvis iPaden din ikke oppfyller kravene, kan du fortsatt bruke den firefinger horisontale swipe gesturen til å hoppe mellom apps.
Slik starter du Split Screen Mode på en iPad
For å starte split-skjermmodus må du først sørge for at en av de to appene du vil bruke, er på docken din. Bruk iPad IOS 11 Dock for bedre multitasking og App Switching Bruk iPad IOS 11 Dock for bedre multitasking og App Switching iPad Dock, ny i iOS 11, er modellert etter Mac Dock. Denne funksjonen gjør det enklere og mer morsomt å multitasking på iPad-her er hvordan du bruker det. Les mer . Husk at med mindre du har endret standardinnstillingen, vil de nylig brukte appene dine ligge på høyre side.
Deretter åpner du den andre appen du vil bruke i delt skjermmodus. Det trenger ikke å være på kaien.
Når en app er åpen, sveip du opp fra bunnen av skjermen for å avsløre dokken. Trykk og hold på ikonet for appen du vil åpne, og dra den til høyre på skjermen.
Skjermen skal automatisk justeres på nytt. Når du ser justeringen skje, kan du slippe fingeren. Disse to appene vil nå være åpne i delt skjermmodus.
Slik justerer du delt skjermstørrelse
Når du multitasking med to apper, vil det være ganger du må justere størrelsen på appen du jobber for, uten å lukke den andre appen.
Det er lett å gjøre. Bare finn den svarte skillelinjen mellom de to appene, trykk og dra den til ønsket sted.
Slik lukker du Split Screen Apps
Når du er ferdig med multitasking, må du lukke en av de to appene for å gå tilbake til normal bruk.
Igjen, finn den svarte linjen mellom de to appene. Du må trykke og dra den, men denne gangen skyver du helt til kanten av skjermen.
Dette er også metoden som skal brukes hvis du vil lukke en app og åpne en annen app i delt skjermmodus.
Bruk Slide Over på en iPad
En annen funksjon som er tett knyttet til å dele skjermen, er Slide Over. For å bruke den, trenger du minst en iPad Pro, iPad Air eller iPad mini 2.
Det lar deg jobbe i en annen app i et flytende vindu over toppen av en fullskjerm-app, akkurat som du er vant til å gjøre på datamaskinen.
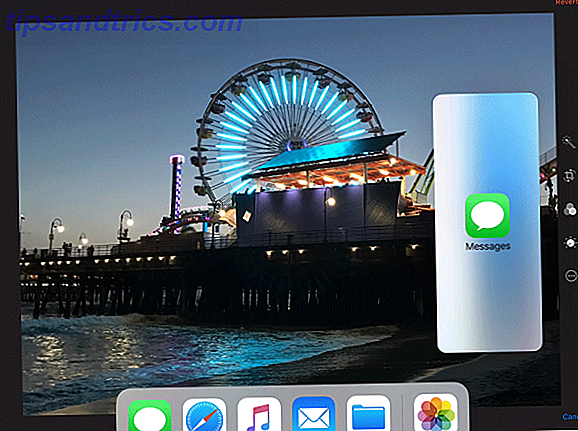
For å gå over til arbeid, må du igjen sørge for at appen du vil bruke, er tilgjengelig i dokken.
For å starte, åpne en vanlig app slik at den er fullskjerm. Deretter sveiper du opp fra bunnen av skjermen for å vise til dokken. Trykk og hold på ikonet for appen du vil bruke i Slide Over-modus, dra den opp på skjermen, og slipp fingeren.
For å lukke en Slide Over app, sveip den til høyre på skjermen.
Bytt fra Slide over til delt skjerm
Hvis du jobber i Slide Over-modus, kan du enkelt hoppe inn i skjermvisningen i stedet.
Bare sveip ned fra toppen av Slide Over-appen og dra den til siden av skjermen. Ikke slipp fingeren til du ser hovedruten støt over.
Bytt fra Split-skjerm til Slide Over
På samme måte kan du bytte mellom delt skjermvisning og Slide Over-modus.
Gå igjen nedover fra toppen av appen du vil bytte til Slide Over, dra den til midten av iPad-skjermen din, og slipp den.
Slik åpner du tre programmer samtidig på en iPad
Det er også mulig å åpne tre apper samtidig, ved å bruke en kombinasjon av delt skjerm og Slide Over.
For det første, start skjermvisningen ved å følge de tidligere instruksjonene. Når du ser på delt skjermvisning, sveiper du opp fra bunnen av skjermen og drar en av dokkenes ikoner inn i midten av skjermen.
Du må slippe appen du vil kjøre, i Slide Over-modus nøyaktig på toppen av den svarte skillelinjen mellom de to delte skjermappene. Hvis du ikke plasserer det riktig, erstatter det i stedet en av delte skjermappene med appen du drar.
Dra og slipp på en iPad
Når du bruker enten delt skjerm eller Slide Over-modus, kan du dra og slippe filer mellom appene du har åpnet takket være iOS 11's dra og slipp-funksjon 11 måter iOS 11 Gjør iPad enda bedre 11 måter iOS 11 gjør iPad din til og med Bedre iOS 11 er den første versjonen av iOS i historien som er mest iPad-sentrisk. Enda bedre fungerer de nye funksjonene på de fleste iPads både gamle og nye! Les mer .
Ikke alle appene er kompatible, men de fleste produktivitetsapps er. Det betyr at du kan dra en tekstfil fra iMessage til Notes, eller et bilde fra din e-postkonto til en kalenderoppføring, for eksempel.
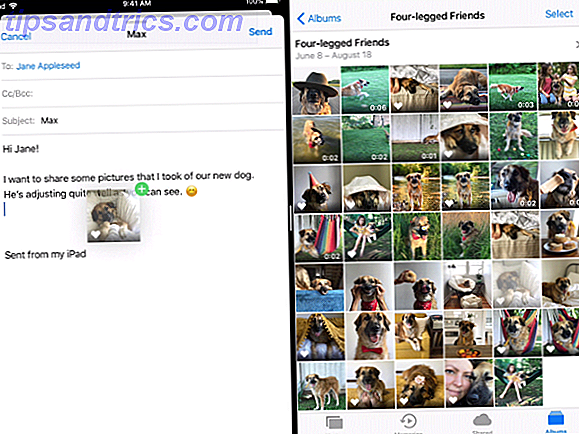
For å dra og slippe et element, trykk og hold på den aktuelle filen til den kommer opp fra skjermen. Hvis du ønsker det, kan du velge flere elementer ved å bruke en annen finger til å trykke på flere filer.
Når du har valgt alle filene du trenger, drar du elementene inn i appen der du vil ha dem og slipper fingeren.
Hvis din iPad ikke støtter funksjonen, kan du bruke en drapp og slipp-app fra tredjepart. Den beste dra og slipp-applikasjonene for iPads. Kjører iOS 11. Den beste dra og slipp-applikasjonene for iPads. Kjører iOS 11 Dra og slipp apps har ankom på iPad, og denne tilsynelatende enkle funksjonen fjerner noen av de største frustrasjonene og tar det nærmere til å være en "ekte" datamaskin. Les mer .
Multitasking på iPad Made Easy
Apples visjon om iPads erstatter bærbare datamaskiner kan fortsatt være i fjern fremtid. Det er imidlertid ikke nektet at funksjoner som delt skjerm og Slide Over vil få flere og flere brukere til å spørre om de trenger en bærbar datamaskin når den nåværende en til slutt dør.
Med hver ny versjon av IOS som Apple utgir, blir iPad et mer imponerende produktivitetsverktøy. Bruk din vanlige iPad som en iPad Pro og få mer gjort Bruk din vanlige iPad som en iPad Pro og få mer gjort akkurat som vanlige MacBooks er vanlige iPads i stand til å få seriøst arbeid gjort også. Les mer .