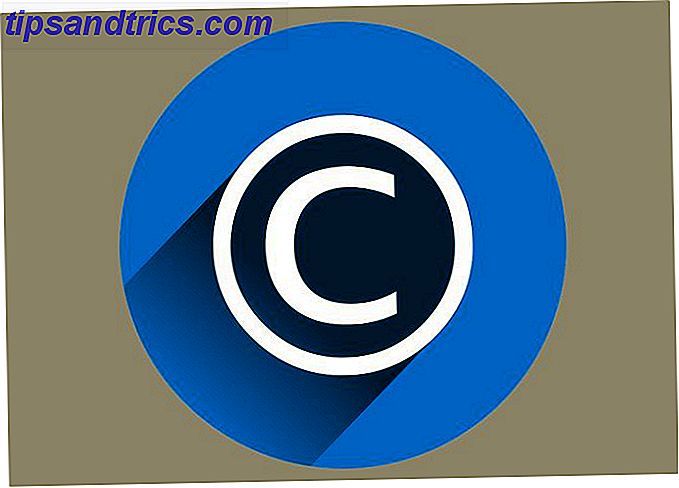Er din gamle Apple-bærbar PC begynt å slite? Er oppstartstiden så lang at du faktisk kan gå ut og kjøpe en kaffe? I så fall er det kanskje på tide å tenke på å oppgradere hovedstasjonssystemet til en billig SSD og bli kvitt den ubrukelige gamle DVD-stasjonen. Hvis det er en eldre Macbook, vær ikke redd. Denne opplæringen vil være perfekt for deg.
Er din gamle Apple-bærbar PC begynt å slite? Er oppstartstiden så lang at du faktisk kan gå ut og kjøpe en kaffe? I så fall er det kanskje på tide å tenke på å oppgradere hovedstasjonssystemet til en billig SSD og bli kvitt den ubrukelige gamle DVD-stasjonen. Hvis det er en eldre Macbook, vær ikke redd. Denne opplæringen vil være perfekt for deg.
Vi forklarte før hvordan SSDs fungerer Hvordan fungerer Solid State Drives? Hvordan fungerer Solid State-stasjoner? I denne artikkelen lærer du nøyaktig hvilke SSD-er, hvordan SSD-er faktisk fungerer og opererer, hvorfor SSD-er er så nyttige, og den ene store ulempen til SSD-er. Les mer . I utgangspunktet er de solid state-minne, noe som betyr ingen bevegelige deler og betydelig bedre ytelse. Programmer vil starte mye raskere, oppstartstiden din vil bli kuttet dramatisk, og det vil føles som en ny maskin. Best av alt, du vil ikke ofre lagringsplass, siden vi setter den gamle stasjonen din der DVD-stasjonen var.
Oversikt
I dag åpner vi den bærbare datamaskinen, fjerner DVD-stasjonen og erstatter den med en harddisk caddy. Vi skifter nå den nåværende harddisken til det, og plasserer SSD i den primære harddiskposisjonen. Dette vil resultere i suveren oppstartstider for start og program, og hvem trenger en DVD-stasjon uansett i denne dagen og alderen?
Du vil trenge
- Sett med miniatyrskrutrekkere.
- T6 Torx skrutrekker - selv om du kan komme unna med en miniatyr flathead (jeg gjorde).
- En liten plastspatel for å løfte av båndkabler.
- Antistatisk håndleddsstropp, eller mange berørende radiatorer.
- En SSD - 60GB + er bra, min var omtrent $ 100 fra Amazon, den billigste de hadde.
- En DVD til harddisk caddy converter kit - Optibay er det beste alternativet på $ 49, men jeg gikk med en enda billigere generisk modell fra eBay som krevde en liten modifikasjon for å passe riktig (jeg vil se nærmere på dette senere) . Det ultimate valget er HardWrk-adapteren, som leveres komplett med verktøy og en ekstern caddy for DVD-stasjonen du vil fjerne.
Når du kjøper en DVD-caddy, må du få en som konverterer en SATA- stasjon til PATA- grensesnittet som brukes til DVD-stasjonen i gamle Mac-maskiner. Nyere Macbook-modeller har en SATA-tilkobling til begge deler, så sjekk din eksakte modell først.
Rive ned
Jeg jobber med en Macbook Pro i slutten av 2006 - det er en ikke-enslig aluminiumsdesign. Dette kan imidlertid også gjøres på andre Macbook-modeller. Hvis du bruker en annen modell, kan du sjekke utføringsguider for harddisk og DVD på iFixit.com.
Begynn med å fjerne batteripakken via de to klippene. Fjern deretter de tre skruene som holder minnekortet på plass, og skyv det ut av platen. Du kan også fjerne minnet, men det er ikke nødvendig.
Skru av undersiden av saken. Det er 4 Phillips skruer langs ryggen, 2 Torx ved siden av minnet, og 2 Phillips på innsiden av batterirommet.

Tips: Jeg plasserer alle skruene fjernet på en slags mini-diagram hvor de skal gå tilbake - det er varierende lengder og tråder, så det er viktig at du ikke blander dem opp. Bruk et stykke papir for å faktisk tegne omrisset av MacBook og utmerkede funksjoner hvis det hjelper.

Deretter fjernes skruene på kanten av saken; Det er 4 på venstre og høyre side, samt to på bakhengslet.
Snu maskinen og løft forsiktig opp skjermen. Løfte fra baksiden, bør du nå kunne fjerne hele tastaturet. Vær veldig forsiktig med båndkabelen som er koblet til hovedkortet under. Ikke løft så mye at den trekker av, eller du vil ende opp med en dørstopp. Frontdelen kan være vanskelig å fjerne - "wiggling" kan være nødvendig. Når du kan, må du forsiktig trekke av båndkabelen fra hovedkortet med en plastspatel.

Fjerne DVD-stasjonen og harddisken
Det er 4 skruer som holder DVDen på plass - en T6 øverst til venstre (ved siden av kabelen), 2 små Phillips skruer foran og en ytterligere på baksiden.

Jeg vil også foreslå at du fjerner den eksisterende harddisken på dette tidspunktet, slik at vi kan passe SSD til hovedstasjonen og den eksisterende stasjonen til ekstra caddy vi passer nå. Dette er ikke strengt nødvendig - SSD vil fungere i den nye caddyen, men kan ikke være den beste ytelsen mulig.
I de følgende bildene har jeg ikke gjort dette. Det var først etter å sette alt sammen igjen, så jeg skjønte at grensesnittet til DVD-stasjonen caddy (PATA) kan være tregere enn det faktiske SATA-grensesnittet at hovedstasjonen går av. Derfor åpnet jeg det opp igjen og byttet alt rundt.
For å fjerne din eksisterende stasjon, førstepremie av temperaturføleren og båndkablene som sitter på toppen. En kniv eller spatel vil være viktig her - bare vær sikker på ikke å rive noe.

Det er bare to skruer på venstre side som holder stasjonen på plass, disse holder en metallklemme. Skru ut og trekk ut støtfangeren, trekk deretter og løft til høyre for å ta stasjonen ut - ikke glem å ta bort datakabelen nøye også. Du vil merke at stasjonen har gummiskruer for å redusere vibrasjon og støtskade. Selv om din nye SSD ikke faktisk vibrerer, bør du overføre disse over for sikker passform (det er ingen annen måte å sikre stasjonen på).
Omvendt prosessen for å passe den nye SSD i; Pass på datakabelen, skyv den inn, klem den ned og tape på sensorene og båndkabelen.
Modifisering av generisk stasjon Caddy
Hvis du ikke kjøpte samme generiske billige caddy som jeg gjorde, kan du hoppe over dette trinnet.
Som det er, er caddy litt for stor til å passe. For å avhjelpe dette, fjern metallplater på begge sider, og skru ut den 1 mm tykke, svarte plastrammen på forsiden. Det kommer av ren, og du kan sette kaddyen sammen igjen.

Før du prøver å plassere den gamle stasjonen i caddyen, må du løsne den svarte plastspaceren. Ta dette ut, legg deretter stasjonen inn og skyv den inntil tilkoblingen er gjort, og sett deretter av plassereren.
Kjørfikseringer
Rundt utsiden av DVD-stasjonen du fjernet, er 3 metallplater hvor den er festet til Macbook-saken. Selv om disse ikke er strengt nødvendige. Du kan bare "sitte" caddyen i saken uten å være sikker, men jeg vil anbefale at du fjerner dem og fikser dem til caddyen.

Dessverre passet begge skruene som var utstyrt med caddyen og de originale skruene som holdt platene på DVD-stasjonen. Jeg raidte min delboks for å få tak i noen små Apple-skruer, så sikret caddy riktig til det rommet hvor DVD-stasjonen pleide å være. Hvis du kjøpte de riktige kittene, vil det ikke være nødvendig å romme for skruer.
Etterbehandling
Lukk saken opp i omvendt rekkefølge som du åpnet den. Bytt ut hovedkortet og fest tastaturet tilbake, først inn i fronten. Lukk lokket, sett på sideskruene, vend det og sett på de bakre skruene. Fest på minnekortet, klipp batteriet tilbake, og du er ferdig.
Slå på Macbook og ting skal starte opp som det skal - akkurat det vil det gjenkjenne og lese din eksisterende OS-installasjon som ikke er i DVD-stasjonen caddy. SSD-en din vil ikke bli formatert enda.
Når du har startet opp, vil du aktivere TRIM på SSD, da Apple ikke aktiverer det som standard for ikke-Apple-godkjente stasjoner. TRIM muliggjør bedre ytelse ved å optimalisere filgjenoppretting, og gjør en betydelig forskjell. Du kan gjøre dette ved hjelp av gratis TRIM Enabler-verktøyet. Bare kjør det, aktiver TRIM, og start på nytt.
Det neste trinnet er å formatere den nye stasjonen; åpne Diskverktøy, velg stasjonen, og formater den med en partisjon og det vanlige journaliserte filsystemet (standardinnstillingene) . Bare endre navnet.
Kopiering av data
Siden installasjonen min allerede var mindre enn 70 GB, gjorde det mulig for meg å komme ned under 60 GB, og raskt duplisere en oppstartbar kopi av hele stasjonen til SSD ved hjelp av prøveversjonen av SuperDuper. Hvis dette ikke er tilfelle for deg, foreslår jeg at du midlertidig flytter datafiler til en ekstern stasjon, og deretter kopierer du deg tilbake til den nye datadriften når du har OSX-oppstart fra SSD. Alternativt kan du installere en fersk kopi av OSX (ved hjelp av en USB-installasjon eller en ekstern DVD-stasjon). Det er sannsynligvis et fjell med verktøy du egentlig ikke trenger, og vårrengjøring er alltid flott.
Når du er sikker på at du starter opp fra den nye stasjonen, kan du gå videre og formatere den gamle disken din. For å være sikker, hold nede ALT-tasten ved oppstart - den skal vise deg to mulige systemer for å starte fra. Velg stasjonen du kalt SSD, og start opp fra det. Hvis alt går bra, trenger du ikke lenger den gamle systemstasjonen, så format og bruk for data.
Sammendrag
Denne prosedyren er ikke for svak av hjertet. Dette er ikke min første gang å åpne den opp heller - jeg hadde allerede oppgradert hovedstasjonen til 500GB modellen år siden. Denne gangen skrudde jeg alt sammen igjen, og det klarte ikke å slå på. Problemet - Jeg hadde glemt å koble til (eller ved et uhell ut) hovedkortet båndkabel. Heldigvis ble det ikke gjort skade på kabelen, men det var mange skruer og mye arbeid å få det åpent igjen. Den beste tommelfingerregelen før du prøver å utføre seriøse modifikasjoner på en bærbar PC (eller en hvilken som helst gadget for den saks skyld) er hvis du ikke har råd til å bryte den, ikke gjør det.
Det er også formateringsproblemet - ikke begynn å slette noen data før du har full ekstern sikkerhetskopi et sted; og ikke glem når det hele fungerer igjen for å sette opp en skikkelig trippel backup løsning. Den ultimate tredoble sikkerhetskopieringsløsningen for Mac [Mac OSX] Den ultimate tredoble sikkerhetskopieringsløsningen for Mac [Mac OSX] Som utvikler her på MakeUseOf og som noen som tjener hele inntektene fra å jobbe på nettet, er det rimelig å si at min datamaskin og data er ganske viktige. De er satt opp perfekt for produktivitet med ... Les mer (faktisk, du kan bruke din ekstra interne stasjon som en daglig oppstartbar backup bare i tilfelle).
Når det er sagt, hvis du vurderer å bytte ut MacBook bare fordi det er bremset, kan denne SSD-oppgraderingen virkelig hjelpe. Den ekstra stasjonen caddy gjør at vi kan holde kostnadene til et minimum ved bare å ha den minste SSD å starte fra, mens data kan flyttes til reserveenheten.
Eventuelle problemer eller spørsmål? Kom i kontakt med kommentarene, og jeg vil gjøre mitt beste for å svare, selvfølgelig kan jeg ikke akseptere ansvar hvis du har klart å bryte noe i prosessen. Vær forsiktig, folk!