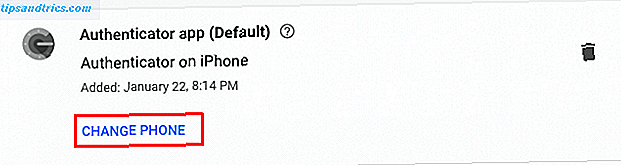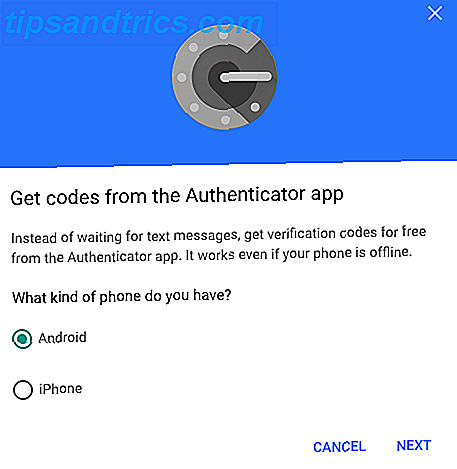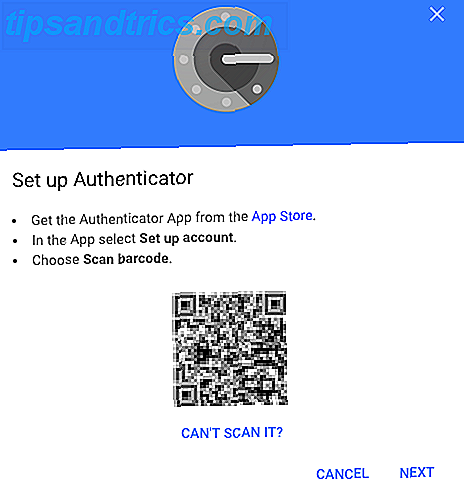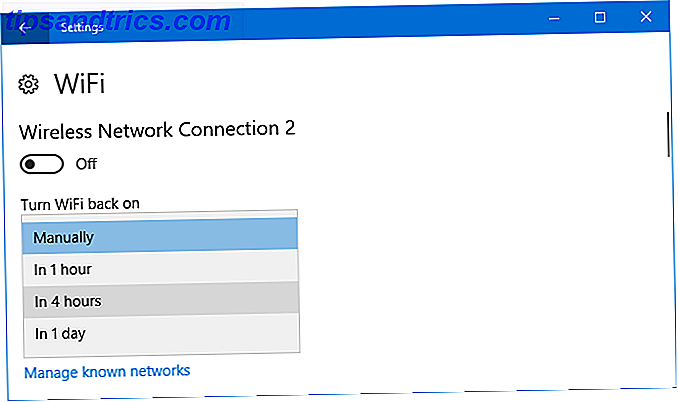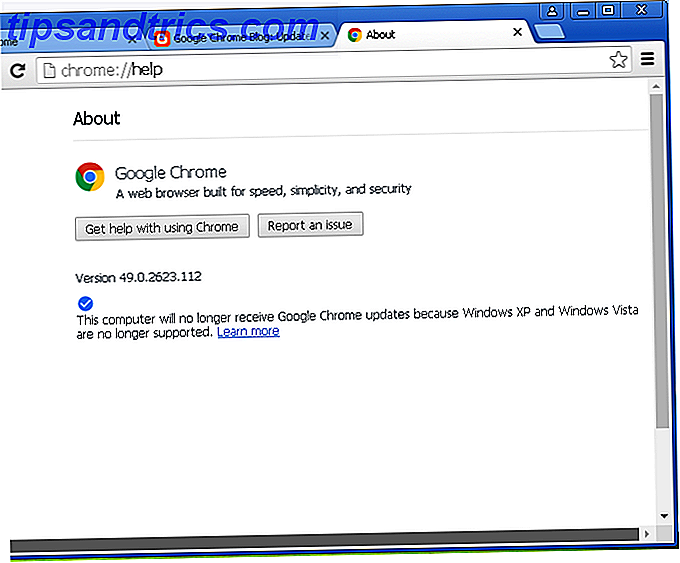Hvis du ikke bruker Google Authenticator eller en slags tofaktorautentiseringsprogram Fordeler og ulemper med tofaktorautentiseringstyper og -metoder Fordeler og ulemper med tofaktorautentiseringstyper og -metoder Tofaktorautentiseringsmetoder blir ikke opprettet like . Noen er beviselig tryggere og sikrere. Her er en titt på de mest vanlige metodene, og hvilke som passer best til dine individuelle behov. Les mer, du burde være. Hvis du har valgt Google Autentisering, men har byttet til en ny telefon, er det ikke en helt enkel oppgave å bytte telefon. Her er hva du trenger å gjøre.
Slik bytter du Google Authenticator til en ny telefon
Du kommer til å ønske å gjøre dette mens den gamle telefonen fortsatt er i besittelse med Google Authenticator-appen som fortsatt er installert.
- Installer iOS eller Android Google Authenticator-appen på den nye telefonen.
- Last inn Google Authenticator-siden i en nettleser. Du blir bedt om å logge på med Google-legitimasjonene dine.
- Du bør se Authenticator-appen som er oppført. Klikk på Endre telefon .
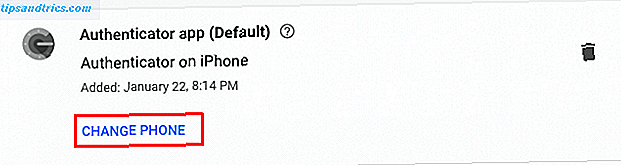
- I popup-vinduet blir du bedt om å velge hvilken ny telefon du har: Android eller iPhone. Når du har valgt ditt valg, klikker du Neste .
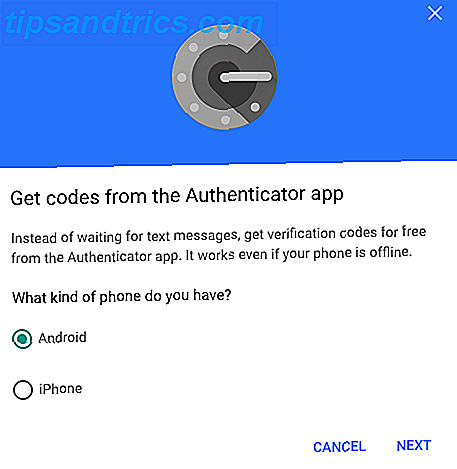
- Åpne Google Authenticator-appen på den nye telefonen, og trykk på Start setup> Scan barcode .
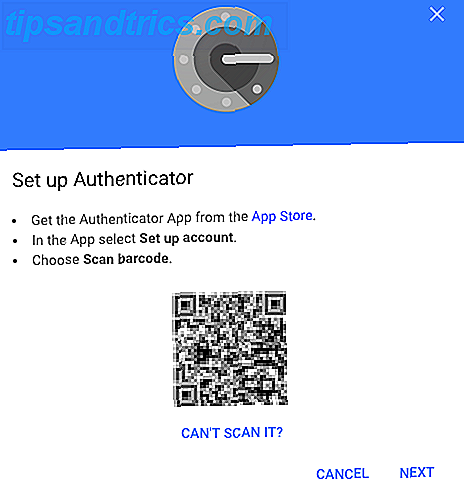
- Når du har brukt den nye telefonen til å skanne strekkoden som vises i nettleseren din, klikker du Neste i nettleseren din. Du blir bedt om å legge inn autentiseringskoden du ser på telefonen din.
- Klikk på Bekreft .
- Hvis du bruker Google Authenticator for andre apper, må du logge på hver av disse stedene separat for å fjerne den gamle Google Authenticator-appen og legge til den nye telefonen, også ved å skanne QR-koden.
- Du kan nå gå inn på din gamle telefon, klikke på Rediger- knappen (blyantikonet) og slette de individuelle autentiseringskodene, og slett appen.