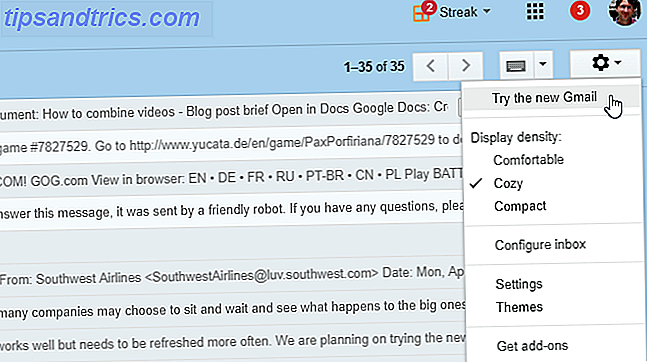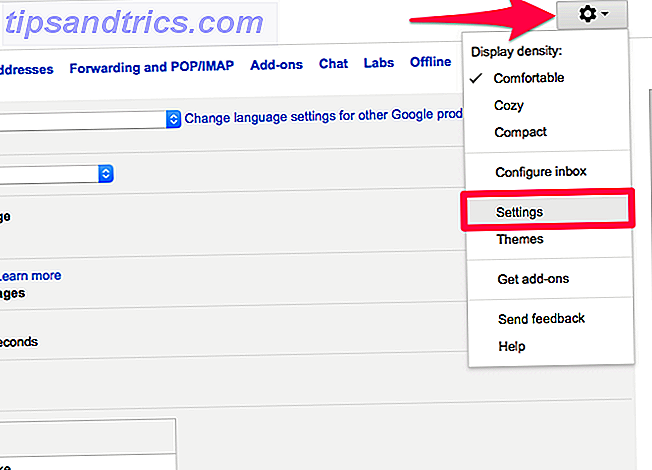Oppdatert av Christian Cawley 10. juli 2017.
Du har oppgradert til Windows 10, eller du er i ferd med å. Men når du har gjort endringen, vil du være sikker på at du kan sikkerhetskopiere og gjenopprette dataene dine raskt og enkelt. Systemgjenoppretting og Factory Reset har blitt inkludert i Windows 10, og er bedre enn de var i Windows 8.x.
Windows 10 har en skjult gjenopprettingspartisjon
Når du åpner File Explorer, ser du alle diskpartisjonene, ikke sant? Vel nei. Flere diskpartisjoner er skjult, inkludert gjenopprettingspartisjonen. Mens de første versjonene av Windows 10 stod på Windows 8-gjenopprettingspartisjonen (etterfulgt av en oppgradering til Windows 10), har det senere operativsystemet sin egen gjenopprettingspartisjon.
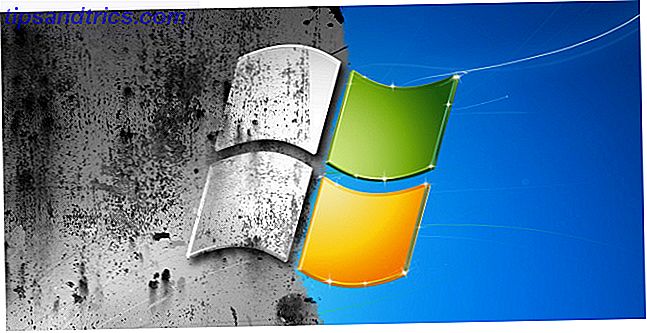
Mens du kan slette denne partisjonen, er det ikke tilrådelig. Sikker på sletning, sammen med filkomprimering, kan du lagre over 6 GB på 64-biters systemer som kjører Windows 10, men gjenopprettingspartisjonen er ganske viktig for å få PCen på nytt etter en alvorlig krasj. I mellomtiden, hvis du bruker en liten kapasitet Windows 10-enhet (for eksempel 64 GB SSD Surface Pro), anbefales det at du bruker et SD-kort eller en ekstern lagringsenhet. Hold gjenopprettingspartisjonen, og lagre personlige data og apper på sekundær lagring.
På et tidspunkt trenger du sannsynligvis gjenopprettingspartisjonen, da det er nærmeste ting for installasjonsmediet. Nullstillings-, oppdaterings- og tilbakestillingsverktøyene bør imidlertid være tilstrekkelig til å håndtere det store flertallet av problemer, så lenge du tar den riktige avgjørelsen mellom systemgjenoppretting og forfriskende Windows. Skulle du oppdatere, tilbakestille, gjenopprette eller installere Windows? Skal du oppdatere, tilbakestille, gjenopprette eller reinstallere Windows? Har du noen gang ønsket å tilbakestille Windows 7 uten å miste personlige data? Mellom en tilbakestilling av fabrikken og en ominstallasjon var det tøft. Siden Windows 8 har vi to nye muligheter: Oppdater og Tilbakestill. Hvilken er riktig ... Les mer.
Bruke Systemgjenoppretting i Windows 10
Hvis du har problemer med Windows 10-ytelse Slik øker du Windows 10-ytelsen og gjør det føles raskere Slik øker du Windows 10-ytelsen og gjør det føles raskere Windows 10 går ganske fort - men du kan gjøre det enda raskere! Vi viser deg gratis tweaks for å øke hastigheten og ytelsen. Du vil forvandle Windows 10 fra slow poke til Usain Bolt i 12 ... Les mer, det første du bør se på er listen over gjenopprettingspunkter. Hvis en av disse faller sammen med når Windows begynte å feile, kan du bruke System Restore-verktøyet til å gjenopprette innstillingene og programvaren som var på plass på den tiden.
Åpne Start> Innstillinger (eller trykk på Windows-tasten + I ) og opprett et gjenopprettingspunkt i søkefeltet.

Klikk på det matchende resultatet, velg stasjonen du vil bruke til å lagre gjenopprettingspunktet ditt (vanligvis systemstasjonen) og klikk på Konfigurer> Slå på systembeskyttelse . Denne handlingen aktiverer systemgjenopprettingsfunksjonen. Klikk OK for å bekrefte, og i hovedvinduet klikker du Opprett ... for å opprette et gjenopprettingspunkt, og gi det et navn.

Systembeskyttelsessoftware vil opprette gjenopprettingspunktet, som du kan gå tilbake til senere ved hjelp av Systemgjenoppretting- knappen. Å arbeide gjennom veiviseren vil gjenopprette tidligere tilstand. Det kan hende du må bruke litt tid på å sjekke gjennom det som vil bli påvirket, slik at du kan installere programvare på nytt og forhåpentligvis unngå programmer som forårsaket problemet som ba deg om å bruke Systemgjenoppretting.
Tilgang til avansert oppstart
Men hva om du trenger å rulle tilbake til et lagret gjenopprettingspunkt, men kan ikke starte opp med Windows 10? Svaret kommer gjennom Avansert oppstart (tilgjengelig på et arbeidssystem gjennom Innstillinger> Gjenoppretting ). Hvis PCen ikke starter, må du ha tilgang til Avansert oppstart via PC-produsentens instruksjon. For eksempel på HP-datamaskiner vil dette være ved å trykke F11 for å spørre Systemgjenopprettingsmodus. Velg Reparer datamaskinen når Windows Setup starter.
I avansert oppstart velger du Feilsøking> Avanserte alternativer> Systemgjenoppretting, og deretter arbeider du gjennom veiviseren for å finne og bruke gjenopprettingspunktet.
Dette gjør Systemgjenoppretting den raskeste løsningen; Samtidig er det imidlertid også den minst pålitelige. 5 ting som skal kontrolleres når systemgjenoppretting ikke virker. 5 ting som skal kontrolleres når systemgjenoppretting ikke fungerer, gjenoppretter systemgjenoppretting fra en PC-katastrofe. Men hva om det mislyktes deg? Kontroller følgende alternativer før du installerer Windows på nytt fra begynnelsen. Les mer . Dessverre er Systemgjenoppretting ikke i stand til å takle en Windows-installasjon som har blitt skadet av skadelig programvare.
Oppdater Windows 10
Var tilbakestilling til et gjenopprettingspunkt ikke nok til å løse problemer med datamaskinen din? Du må kanskje oppdatere innstillingene dine. Dette vil returnere systemet til en tilstand som ligner på hvordan det var da Windows 10 var helt nytt.
Den eneste forskjellen er at du vil kunne beholde dine personlige data og innstillinger. Det er imidlertid en god idé å synkronisere disse til skyen Dropbox vs Google Drive vs. OneDrive: Hvilket Cloud Storage er best for deg? Dropbox vs Google Drive vs OneDrive: Hvilket Cloud Storage er best for deg? Har du forandret måten du tenker på lagring av sky? De populære alternativene til Dropbox, Google Drive og OneDrive har blitt sluttet av andre. Vi hjelper deg med å svare på hvilken sky lagringstjeneste du skal bruke. Les mer uansett.
Åpne Start> Innstillinger> Oppdater og Sikkerhet for å begynne, velg Recovery i menyen til venstre.

Under Tilbakestill denne PCen, klikk eller trykk på Start, og bruk alternativet Behold mine filer .

En advarsel vil bli vist; Et sekund kan vises hvis du har oppgradert til Windows 10 fra en tidligere versjon og informerer deg om at tilbakestilling hindrer deg i å angre oppgraderingen. Hvis du er glad, fortsett med Tilbakestill .
Du må vente på at prosessen skal fullføres, hvis lengde vil avhenge av hvor mange apper du har installert.
Tenk på forfriskende Windows 10 den andre strengen til din bue. Hvis datamaskinen kjører sakte, hvis du finner det krasjer eller fryser regelmessig, er dette alternativet å ta hvis du ikke har tid til å sikkerhetskopiere innstillingene og personlige mappene først.
Tilbakestill Windows 10
"Nøkkelordet" når det gjelder å få Windows 10 tilbake til sitt beste, er å tilbakestille det, mye som du ville ha en smarttelefon eller nettbrett. Denne handlingen gjenoppretter operativsystemet til "fabrikkinnstillingene, " etterlater det tilsynelatende nytt. Som sådan må du på forhånd sikkerhetskopiere dine personlige data. Dessverre har noen bloatware du fjernet. Slik fjerner du Bloatware fra Windows 10. Slik fjerner du Bloatware fra Windows 10 Windows 10 leveres med flere forhåndsinstallerte apper som tar opp plass på enheten, og er ikke lett å fjerne. Høres ut som bloatware, ikke sant? Vi viser deg hvordan du fjerner disse appene. Les mer vil bli reinstated. Dette er et sterkt argument mot å bruke tilbakestillingsalternativet for fabrikken Hvorfor ikke gjenopprette datamaskinen til fabrikkinnstillinger og hva som skal gjøres i stedet for å ikke gjenopprette datamaskinen til fabrikkinnstillinger og hva som skal gjøres i stedet En fabrikkinnstilling gjenoppretter bloatware-systemet ditt opprinnelig kom med . Det veier ned systemet ditt, og du burde ikke nødt til å klare det. Vi viser deg hvordan du kan unngå det. Les mer .
På den lyse siden, siden Windows 10 ikke kommer med en gjenopprettingspartisjon, blir programvare forhåndsinstallert av produsenter lagret separat og dyktige brukere kan fjerne bloatware før de oppdaterer datamaskinen.
Finn veien tilbake til Tilbakestill denne PC-alternativet, og klikk på Start . Denne gangen, i stedet for Behold mine filer, velger du Fjern alt . Her har du to alternativer, Bare fjern filene mine for en rask tilbakestilling, og Fjern filer og rengjør stasjonen . Dette andre alternativet vil ta lengre tid, men er sikrere, noe som gjør det mer nyttig å tørke en PC ren før du selger eller gir den bort.

Når dette er gjort, vil operativsystemet virke så friskt som dagen det ble installert. Du må imidlertid gjenopprette kontoen din (eller opprette en ny lokal profil) og gjenopprette dataene dine.
Igjen, hvis du ikke kan starte opp i Windows 10, er dette alternativet tilgjengelig fra skjermbildet Avansert modus. Etter å ha startet i avanserte alternativer, gå til Feilsøking> Tilbakestill denne PCen, og du finner alternativene som diskutert ovenfor.

Hvordan gjenopprett, oppdater og tilbakestill sammenligne med Windows 8?
For erfarne Windows-brukere, spesielt de som har oppgradert fra Windows 8, vil oppdaterings- og tilbakestillingsverktøyene være ganske kjent. I mellomtiden har en versjon av Systemgjenoppretting vært i Windows siden Windows 2000 (de fleste innenlandske brukere vil gjenkjenne det fra Windows XP). Dessverre er gjenopprettingspunkter i eldre operativsystemer ikke kompatible med Windows 10 8 Irriterende Windows 10-problemer og hvordan du løser dem 8 Irriterende Windows 10-problemer og hvordan du fikser dem Oppgraderingen til Windows 10 har vært jevn for de fleste, men noen brukere vil alltid støte på problemer. Enten det er en blinkende skjerm, problemer med nettverksforbindelse eller batteridrift, er det på tide å løse disse problemene. Les mer .
Funksjonelt er systemet mer eller mindre identisk, men med flere stasjoner festet, er det mer sjanse for at Windows vil tilby å tørke disse så vel som systemstasjonen. Dette er en funksjon som kan vise seg nyttig, men er også spesielt farlig. Det er imidlertid ikke nytt for Windows 10; den var tilstede i Windows 8, men regelmessigheten av utseendet ser ut til å være relatert til typen stasjoner du har koblet til.
Hvis Windows 10 tilbyr å slette andre stasjoner på datamaskinen, bruker du dialogen Din PC har mer enn én stasjon. Vil du fjerne alle filer fra alle stasjoner?, kontroller at du velger Bare stasjonen der Windows er installert .
Har du brukt Windows 10 til å gjenopprette, oppdatere og tilbakestille systemfunksjoner? Fikk du inn noen problemer, eller var du imponert over hvor godt det virket? Del historien din i kommentarene.