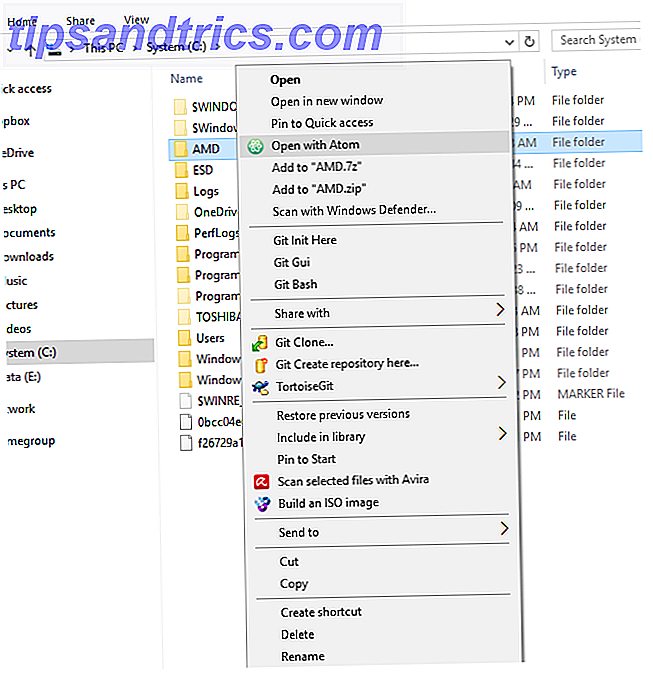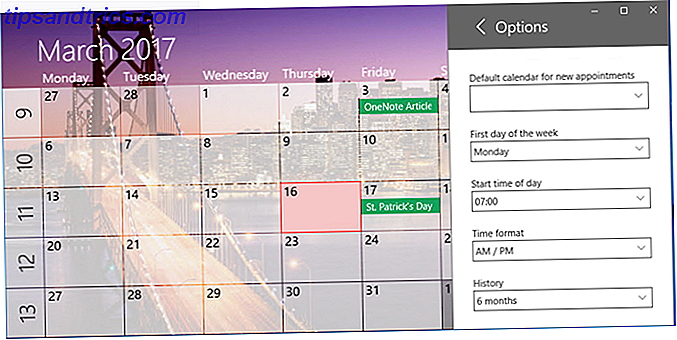Hvis du har en hund, tar det et godt bilde, hvis ikke lett, i det minste mulig. Sett dem sitte hvor du vil, sett opp kameraet ditt, og smekk unna og håper å få den perfekte stillingen. Problemet er at hvis du har mer enn en hund, kommer de aldri til å begge se bra ut på samme tid. Mens en kanaliserer sin indre-Zoolander, vil den andre snuse sin egen rumpe. Alle som sier profesjonelle modeller er vanskelige å jobbe med å lyve.
Med Adobe Photoshop kan du imidlertid forfalske det. Alt du trenger er ett godt bilde av hver hund, og du vil kunne kombinere dem sammen til et fantastisk portrett. La oss se på hvordan.
Noen av teknikkene i denne artikkelen er relativt avanserte. Hvis du nettopp har startet, kan du se vår nybegynners guide til Photoshop. En komplett nybegynners guide til Adobe Photoshop Creative Cloud. En komplett nybegynners guide til Adobe Photoshop Creative Cloud. Er du overveldet av Photoshop? Er du usikker på hvordan du skal utføre selv de mest enkle oppgavene? I denne veiledningen tar vi en titt på det absolutte grunnleggende i Adobe-programvaren. Les mer eller ta en av disse flotte kursene. 10 Gode nettkurs for å lære alt om fotografering. 10 Gode nettkurs for å lære alt om fotografi. Selv om du allerede er en kompetent fotograf, er en av de beste måtene å fortsette å forbedre, å se online kurs . Her er ti fantastiske tilbud fra Lynda. Les mer .
Skyte hundene dine
Først må du skyte hundene dine. Nei, ikke slik. Velg et sted og ta dem med. Det hjelper hvis du har en assistent. Jeg tok min bror og mine to hunder opp på et fjell, men du kan velge enklere steder som ditt forreste rom.
På kameraets ende av ting, trenger du et stativ. Du skal lage en kompositt (som med levitationen jeg viste Hvordan får man noen float ved hjelp av Photoshop Hvordan lage noen float ved hjelp av Photoshop Alle drømmer om å fly, og med Photoshop kan du få det til å skje. et passord for alle som lærer å bruke Photoshops kraftige verktøy. Les mer) hvor du kutter ut og kombinerer mer enn ett bilde - for å gjøre det enkelt, må du kontrollere at kameraet ikke beveger seg mellom hvert bilde.

Sett opp kameraet ditt og fokus manuelt på hvor du vil at hundene skal sitte. Pass på at du skyter RAW RAW-filer: Hvorfor bør du bruke dem til bildene dine RAW-filer: Hvorfor bør du bruke dem til bildene dine Nesten hver artikkel med råd for folk som bare lærer fotografering, understreker en ting: skyte RAW-bilder. Det er derfor gode råd. Les mer og bruk kameraet i manuell modus. Ta en bakgrunnsplate og få assistentposisjonen en av hundene i rammen. Det spiller ingen rolle hva den andre hunden gjør for nå.

Arbeid med den første hunden til du får en god eksponering, og så har assistenten din andre hund og jobber med den. Ikke bekymre deg om at assistenten din er i rammen, vi fjerner dem i Photoshop.

Hvis du har Photoshop-ferdighetene, kan du til og med skyte forskjellige deler av hundene dine separat. Jeg endte med å bytte hodet fra ett skudd på kroppen fra en annen med hundene mine. Det er litt lettere å få alt perfekt i kameraet, men det kan vise seg umulig hvis hundene dine er spesielt vanskelig.
1. Importere bildene
Importer bildene til Adobe Photoshop Lightroom-katalogen. 3 Grunner til at alle fotografer skal bruke Adobe Lightroom. 3 Grunner til at alle fotografer skal bruke Adobe Lightroom Mange mennesker er ikke helt sikre på hvor Lightroom passer inn i ting. Det er en bildeditor ... men det er ikke så bra som Photoshop? Her er alt forklart. Les mer og gå gjennom dem. Du leter etter det beste bildet av hver hund, så vel som bakgrunnsplaten. Når du har dem, åpner du dem som en lagstabel i Photoshop ved å gå til Photo> Edit In> Åpne som lag i Photoshop ...

Jeg brukte tre bilder: en av Simba (den hvite hunden), en av bakgrunnen og en av Nala (den svarte hunden). Jeg brukte faktisk Nalas ansikt fra Simba-rammen, fordi de av en eller annen grunn begge så på meg på riktig tidspunkt. Du kan se bildene mine ovenfor.
2. Sette opp dokumentet
Før du dykker inn, er det verdt å sette alt opp slik at ting går jevnt. Velg alle lagene og gå til Rediger> Autojuster lag . Photoshop vil ordne alt og bli kvitt små forskjeller mellom hvert enkelt skudd.
Gå gjennom og navn hvert lag. Du kan også kutte ut objektene du bruker. For eksempel på Simba-laget brukte jeg Marquee-verktøyet (M) til å velge ham og deretter trykket på Command + J ( Control + J på en PC ) for å kopiere det til et nytt lag. Da slettet jeg det gamle laget med alle uviktig data.

På slutten av denne prosessen hadde jeg fire lag:
- Bakgrunn
- Nala Body
- Nala Head
- Simba
Du vil sannsynligvis ha en bakgrunnsplate og ett lag for hver hund. Du kan også gruppere hver hund i sin egen mappe hvis du bruker mer enn ett lag.
3. Blanding av hundene i
Start med den første hunden og legg til en lagmaske. Med en fin myk børste, gå rundt kanten og sørg for at den passer godt inn i bakgrunnsplaten. Hvis laget er for lyst eller mørkt, legg til et kurvlag. Slik lyser du og legger til kontrast til et bilde ved hjelp av Photoshop. Slik lyser du og legger til kontrast til et bilde ved hjelp av Photoshop. Hver gang du redigerer et bilde, vil du nesten sikkert trenge for å justere total lysstyrke og kontrast. Heldigvis har Photoshop noen fantastiske verktøy for å hjelpe deg. Les mer som Clipping Mask (hold Alt eller Alternativ og klikk på gapet mellom de to lagene) og mørk det opp litt. Det var det jeg hadde å gjøre med Simba laget mitt.

Gjenta deretter prosessen med det andre hundelaget. Ta deg tid til å blande områdene mellom dem. Vær veldig forsiktig og gå inn med pensel- eller pennverktøyet Slik bruker du Photoshop Pen Tool Slik bruker du Photoshop Pen Tool Les mer hvor hundene overlapper med assistenten din.

Fortsett å legge til hundene til du er ferdig.
4. Bytt hundens hode
Nå skal ting se bra ut og dette trinnet er helt valgfritt. For meg hadde jeg et flott Nala-hode jeg ønsket å bruke, men kroppsposisjonen var feil. Hvis du er i samme situasjon, følg med.
For å bytte hundens hode, er prosedyren den samme som de teknikkene jeg brukte i fjor i killer dukkomposittet. Lag et galt Killer Doll-bilde med denne Photoshop-opplæringen. Opprett et sprø Killer Doll-bilde med denne Photoshop-opplæringen. Vil du lage flotte komposittbilder? Vi burde du hvordan med denne enkle å følge gratis Photoshop-opplæringen. Les mer og skalleportretten Lag en skummel Facebook profilbilde med denne gratis Photoshop-malen Lag en skummel Facebook-profilbilde med denne gratis Photoshop-malen Halloween kommer opp, så det er på tide å bytte ditt Facebook-profilbilde til noe uhyggelig. Vi viser deg hvordan med en selfie, en skalle og Photoshop. Les mer .

Plasser det nye hodet hvor du vil ha det, og legg til en svart lagmaske. Med en pensel jobber du langsomt med hvitt for å avsløre det nye hodet. Ta deg tid til å jobbe gjennom alt, gå frem og tilbake, og naturlig blanding av overgangene. Du kan se meg gjøre det i videoen som følger med dette innlegget. Det tok meg om tre forsøk på å få noe jeg var glad med, så vær ikke bekymret hvis du ikke får det riktig første gang.

Fordi hunder har pels, er denne prosedyren mye enklere enn å gjøre det med en person. Du kan komme unna med mange feil. Når du er nesten der, zoom ut og se hvordan den ser langt ut. Husk at ting som ikke ser perfekt ut på 300%, vil ofte se bra ut noen få meter unna.
5. Fullfør av bildet
Nå som kompositten er laget, er det på tide å fullføre bildet. Du bør gjøre ting som:
- Juster lysstyrken, kontrasten og farger Slik retter du på vanlige fargerproblemer i Photoshop Hvordan korrigere vanlige fargerproblemer i Photoshop Å rette opp fargeproblemer er en av de vanligste redigeringene du må gjøre i fotografering. Digitale bilder ser bare ikke rett rett ut av kameraet. Les mer .
- Fargetone bildet ditt Slik gjenoppretter du det kinematiske utseendet i Adobe Photoshop Slik gjenoppretter du det kinematiske utseendet i Adobe Photoshop Hollywood-filmer ser fantastiske ut - mange timer blir brukt for å sikre deg det. Men har du noen gang ønsket å dukke opp i en film? Med Photoshop er det enkelt å gjenskape det kinematiske utseendet fra en film. Les mer .
- Ryd opp eventuelle blemishes (jeg viser hvordan i min artikkel om gjenoppretting av gamle bilder) Hvordan enkelt gjenopprette en gammel familie Foto ved hjelp av Photoshop Hvordan enkelt gjenopprette en gammel familie Foto ved hjelp av Photoshop Alle har gamle familiefotografier som ligger rundt. Dessverre vil de trolig bli misfarget, bleknet, skrapt eller bøyd. Med Photoshop kan du få dem til å se like godt som nytt. Les mer .
- Legg til en vignett (Jeg viser hvordan i denne artikkelen om å lage et vintage Halloween-bilde. Hvordan lage spooky Vintage Halloween-bilder ved hjelp av Adobe Photoshop. Hvordan lage spooky Vintage Halloween-bilder ved hjelp av Adobe Photoshop. Gammel ting er spookier - det er et faktum. Hvis du vil falle et skummelt gammelt bilde som du "fant" i Grans kjeller, og følg denne fantastiske guiden. Les mer).
- Beskjære det slik at det ser godt ut. Bruke Golden Ratio i fotografering for bedre komposisjon Bruke den gylne forholdet i fotografering for bedre komposisjon Kjører du med bildesammensetning? Her er to teknikker basert på Golden Ratio som vil forbedre bildene dine drastisk, med liten innsats fra din side. Les mer .
Du kan se mitt sluttresultat like nedenfor. Gå inn, og gjør bildet ditt.

Din tur
Hvis du har forsøkt å lage et fantastisk bilde av hundene dine, er det verdt å gjøre noe med. Gå ut, skriv den ut, og gi den til noen som gave.
Hvis du følger med, vennligst del dine resultater i kommentarene nedenfor.