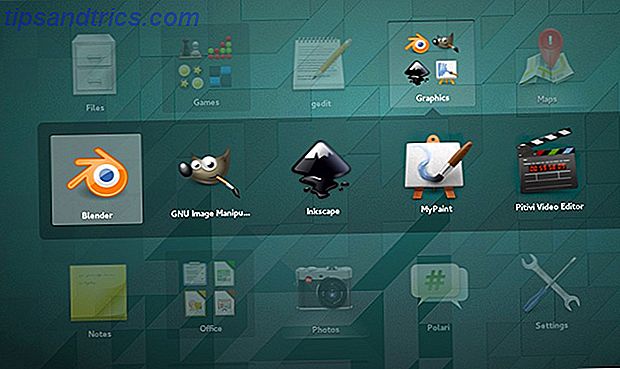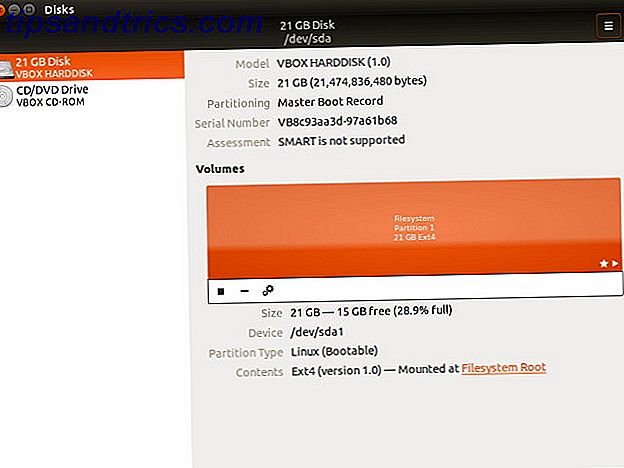Det er mange måter å ta skjermbilder på. De beste verktøyene for å ta tak i skjermbilder i Windows De beste verktøyene for å ta tak i skjermbilder i Windows. Bruker du ofte skjermbilder? Oppgrader verktøyet til en som tilfredsstiller dine behov. Vi setter flere gratis verktøy på prøve og presenterer de beste for enkel bruk, redigering og deling av skjermbilder. Les mer på datamaskinen, men Firefox-brukere har nå et ekstra alternativ. Ved å aktivere en ny beta-funksjon i Firefox, kan du enkelt ta og dele skjermfangster fra nettleseren med et tastetrykk.
Denne funksjonen er spesielt nyttig hvis du planlegger å dele skjermbilder på nettet, eller har en tendens til å ta skjermbilder i nettleseren din for å dele på sosiale medier.
Slik aktiverer du skjermbilder i Firefox
Følg disse trinnene for å aktivere Firefox's native screenshot-funksjon:
- Pass på at du har den nyeste versjonen av Firefox.
- I adressefeltet skriver du om: config og klikker Enter.
- Du får en advarsel om at dette kan gjøre garantien ugyldig. Klikk på knappen som sier at jeg aksepterer risikoen .
- Søk etter denne innstillingen: extensions.screenshots.system-disabled
- Den skal vise status som standard og verdien er sant . Dobbeltklikk på den og statusen skal endres til modifisert og verdi som falsk .
- En ny knapp (
 ) skal nå vises på slutten av adressefeltet.
) skal nå vises på slutten av adressefeltet.
Slik tar du et skjermbilde i Firefox
Det er to måter du kan ta et skjermbilde i Firefox:
- Etter å ha klikket på skjermdumpeknappen, kan du klikke hvor som helst i nettleseren og dra for å velge området du vil fange.
- Du kan også sveve musen på siden, og den vil markere seksjoner på siden du kan fange med ett klikk.
Når du har skjermdumpen, kan du enten lagre den på datamaskinen eller laste den opp for enkel deling på nettet. Nettadressen kopieres automatisk og eventuelle skjermbilder som er lastet opp til Firefox, vil være tilgjengelige i 14 dager.
Hva er din foretrukne metode for å ta skjermbilder? Gi oss beskjed i kommentarene.