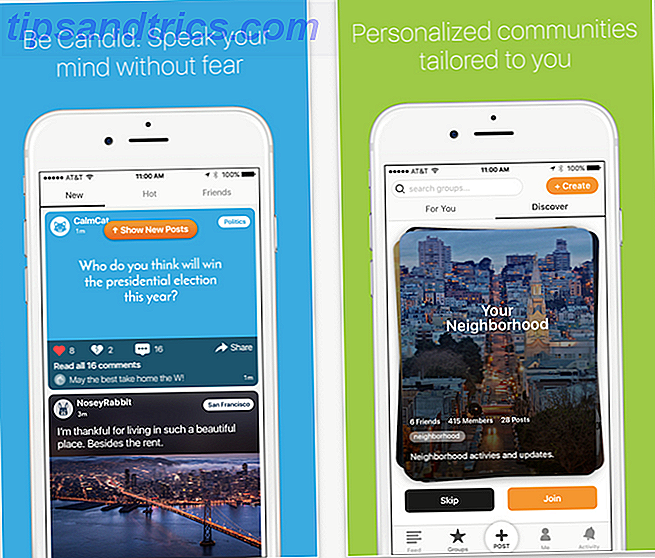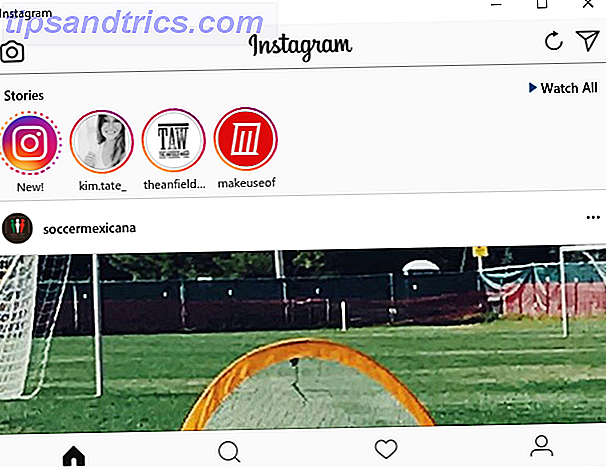Så du har en Samsung Galaxy-serie mobilenhet - kanskje en Galaxy S (smartphone), en Galaxy Tab (tablett) eller en Galaxy Note (phablet) - og du har nettopp gått på ferie, eller gått på en konsert eller kastet et bursdagsselskap. Du har nå en haug med bilder som sitter på enheten, og du vil trekke dem inn på din PC.
Hva er den beste måten å gjøre dette på?
Egentlig er det flere metoder du kan bruke! Og de kan alle overføre filer av alle slag, ikke bare bilder, så det er opp til deg å velge den som passer best for deg. Jeg skal demonstrere på en Galaxy Tab som kjører Android 6.0 Marshmallow.
1. USB
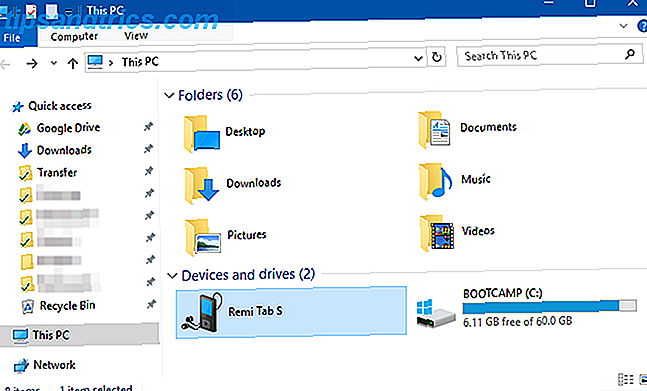
Vi setter denne metoden først fordi det er den enkleste og mest sannsynlige å jobbe med stort sett alle Samsung-enheter. Tross alt bruker alle enheter USB til å lade, og hver moderne Windows-PC har minst en USB-port som du kan bruke.
- Koble Samsung-enheten til PCen din med en USB-kabel.
- Første gang du gjør dette, lastes enhetsdriverne automatisk ned og installeres på PCen. Hvis systemet ber om tillatelse til å gjøre dette, gi det.
- På Samsung-enheten må du tillate det når du blir bedt om Tillat tilgang til enhetsdata .
- Åpne File Explorer på PCen, og du vil se Samsung-enheten som en tilkoblet enhet. Du kan nå bruke File Explorer til å få tilgang til enhetens filinnhold, inkludert alle bildene. Bilder finner du i DCIM- mappen på de fleste enheter.
2. Eksternt SD-kort
Hvis din Samsung-enhet har et spor for et eksternt SD- eller microSD-kort, kan denne metoden være å foretrekke å bruke en USB-kabel. Mens noen bærbare datamaskiner har innebygde SD- eller microSD-lesere, gjør de fleste datamaskiner ikke. Men det er greit! Bare kjøp en adapter som Anker 8-i-1 bærbar kortleser, som kobles via USB.
Anker 8-i-1 USB 3.0-portabel kortleser for SDXC, SDHC, SD, MMC, RS-MMC, Micro SDXC, Micro SD, Micro SDHC-kort og UHS-I kort SDXC, SDHC, SD, MMC, RS-MMC, Micro SDXC, Micro SD, Micro SDHC-kort og UHS-I-kort Kjøp nå hos Amazon $ 9.99
Sett inn det eksterne kortet i enheten, og bruk en av disse filutforskerappene. De 7 beste gratisfiloppdagelsesreisnene for Android De 7 beste gratisfiloppdagelsesreisnene for Android Det finnes en mengde filbehandling og filutforsking av apps der ute for Android, men disse Er de beste. Les mer for å overføre alle bildene dine til kortet. Fjern kortet, sett det inn i adapteren, og du vil se det på din PC som en ekstern enhet. Du kan deretter trekke bilder fra den ved hjelp av USB-retningene ovenfor.
3. Bluetooth

Din Samsung-enhet støtter sannsynligvis Bluetooth 6 Topp bruksområder for Bluetooth på Android-telefonen 6 Mest brukte bruksområder for Bluetooth På din Android-telefon Bluetooth har vært en imponerende trådløs teknologi for å aktivere alle slags kul funksjonalitet med flere gadgets. Mens det var ganske begrenset i de tidlige stadiene av sitt liv, har Bluetooth utviklet seg til å være i stand ... Les mer, men denne metoden krever en Bluetooth-kompatibel PC også. De fleste bærbare datamaskiner passer til regningen, men noen desktops gjør det ikke. Jeg foretrekker denne metoden over USB-metoden fordi den ikke involverer noen kabler.
På din Samsung-enhet trekker du ned varselpanelet fra toppen av skjermen, og klikker deretter på Bluetooth for å aktivere det. Når Bluetooth-dialogboksen kommer opp, klikker du på enheten for å gjøre den synlig. Dette gjør at PCen din kan finne og koble til den.
På Windows 10, koble til enheten med disse trinnene:
- Åpne Action Center-panelet (Windows-tast + A).
- I Action Center, aktiver Bluetooth hvis den ikke allerede er.
- Åpne Start-menyen, søk og start Bluetooth- innstillinger.
- I listen over synlige Bluetooth-enheter velger du enheten og klikker på Par .
- En numerisk passord vil vises på begge. Hvis de samsvarer, klikker du Ja på Windows 10 og klikker OK på Samsung-enheten.
- Når du er sammenkoblet, klikker du Send eller mottar filer via Bluetooth, og mottar deretter filer .
- På Samsung-enheten bruker du My Files-appen til å velge alle bildene du vil laste ned, deretter Del dem og velg Bluetooth som metode, og velg deretter PCen som destinasjon.
- Når forespørselen om filoverføring vises på PCen, klikker du på Fullfør .
4. FTP over Wi-Fi

FTP (File Transfer Protocol) er en enkel måte å overføre filer over Internett mellom en server (i dette tilfellet din Samsung-enhet) og en klient (destinasjons-PC). For å gjøre dette må vi installere en app som lar enheten bli en server og FTP-programvare som gjør at PCen kan koble til enheten mens enhetens serverapp er på.
Jeg bruker en gratis app kalt WiFi FTP Server. Den er høyt vurdert med 4, 5 stjerner over 2000 + karakterer, det er enkelt å bruke, og det oppdateres jevnlig, men det har ikke-påtrengende annonser. Når det er installert, er det like enkelt som å trykke på Start- knappen for å slå på servermodus.
På Windows anbefaler vi disse gratis FTP-klientene hvis du har erfaring med å bruke FTP. Hvis ikke, anbefaler vi bare å bruke FTP-funksjonene til File Explorer Slik setter du Windows File Explorer til en FTP-klient Slik slår du Windows File Explorer til en FTP-klient Når du trenger å flytte filer mellom datamaskiner, er FTP en fin måte å gjøre den. Og hvis du bruker Windows File Explorer, trenger du ikke lenger en tredjeparts FTP-klient. Her er hvordan ... Les mer i stedet. Dette er faktisk den raskeste og enkleste måten å komme i gang med FTP på Windows. På Mac, er det her instruksjoner for bruk av FTP-funksjonene til FTP-tjenere med Finder Access. Bruke Native File Browser Access FTP-servere ved hjelp av din Native File Browser Mens det er et stort antall gode FTP-klienter der ute, kan du noen ganger komme deg uten å installere noen tredjeparts programvare i det hele tatt. En FTP-klient som de som er nevnt ovenfor, gir mening hvis du er ... Les mer.
Nå som enheten og PCen er konfigurert, kan du overføre bilder:
- Åpne WiFi FTP Server og trykk på Start . Tillat tillatelse hvis du blir spurt.
- Merk serveradressen, brukernavnet og passordet, og bruk dem som tilkoblingsdetaljer i FTP-klienten din.
- Når du er koblet til, kan du bla gjennom hele innholdet på Samsung-enheten via FTP-klienten. Naviger til DCIM- mappen for å finne kamerafotografier.
- Bruk FTP-klienten til å laste ned disse bildene til PCen.
5. Cloud Storage Sync

Cloud-lagring er uten tvil den enkleste måten å flytte filer på tvers av enheter, men det har en stor ulempe: begrenset lagringsplass. Det spiller ingen rolle om du bare trenger å trekke en håndfull bilder, men siden bilder har en tendens til å være stor, kan det hende du har problemer med å overføre store album eller et helt sett bilder fra en måneds ferie i utlandet.
Først sett opp en gratis konto med en av disse skylagertjenestene Dropbox vs Google Drive vs. OneDrive: Hvilket Cloud Storage er best for deg? Dropbox vs Google Drive vs OneDrive: Hvilket Cloud Storage er best for deg? Har du forandret måten du tenker på lagring av sky? De populære alternativene til Dropbox, Google Drive og OneDrive har blitt sluttet av andre. Vi hjelper deg med å svare på hvilken sky lagringstjeneste du skal bruke. Les mer . Google Disk er din beste innsats fordi den gir den største mengden plass til gratis brukere på 15 GB. Deretter vil du installere Google Disk-appen på din Samsung-enhet og Google Disk på PCen.
På din Samsung-enhet:
- Åpne Galleri-appen.
- Velg alle bildene du vil overføre, deretter Del og velg Lagre til stasjon .
- Velg riktig Google Disk-konto (hvis du er logget inn på flere enn en), velg mappen der du vil at de skal lagres, og trykk deretter på Lagre .
- Vent til den synkroniseres.
- På din PC navigerer du til Google Disk-mappen din, finner hvor du lagret bildene, og flytt dem til alt du vil ha på systemet ditt.
Hvordan overfører du bilder
Vi har dekket noen få metoder for å overføre bilder fra en Samsung-enhet til en PC, men det er opp til deg å bestemme hvilket som passer best for deg.
Hva er din favoritt måte å overføre filer mellom Samsung-enhet og PC? Er det noen metoder vi savnet? Gi oss beskjed i kommentarene nedenfor!

![Hvilken er den beste eReader der ute? [Twitter konkurranse resultater]](https://www.tipsandtrics.com/img/social-media/720/which-is-best-ereader-out-there.png)