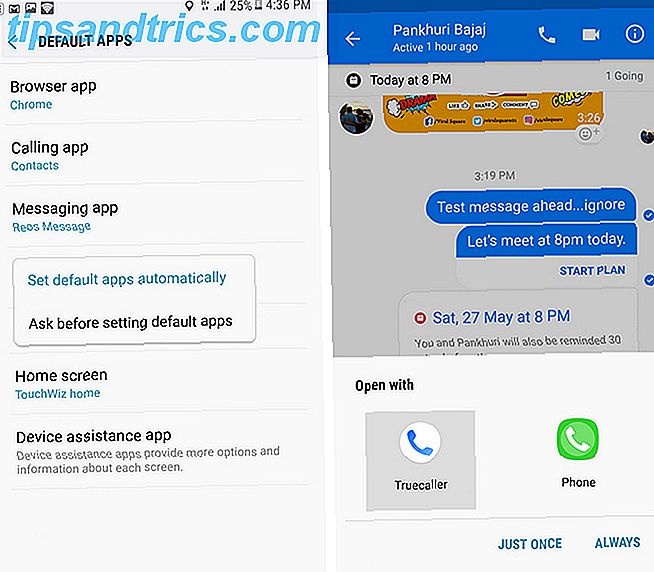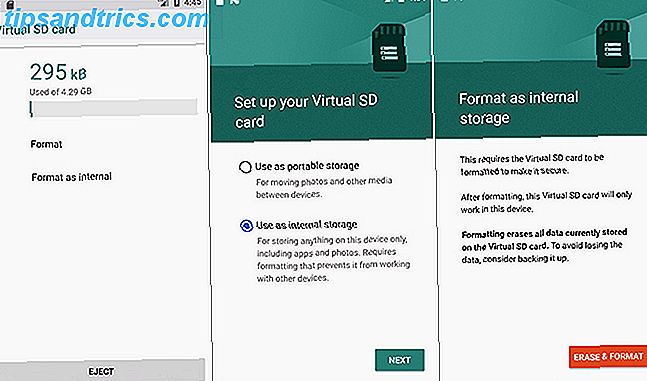Vi har tidligere sett på hvilken familie apps-dedikerte PDF-lesere eller nettlesere-det er bedre å se og administrere PDF-filer.
Du bør sjekke ut hele artikkelen hvis du vil lese en detaljert analyse. TL; DR-versjonen er at selv om det var nært, bestemte vi oss for dedikert PDF-lesere var det mer robuste valget.
Men siden vi skrev den artikkelen, har Microsoft lagt til nye PDF-relaterte verktøy i Edge-nettleseren. Nå kan du skrive inn tekstfelter, rotere dokumentene dine PDF-filer, legge til notater i filene dine, og mye mer.
Så kan Edge nå konkurrere med den mest populære PDF-appen Adobe Reader? Og hvordan sammenligner den med sin direkte konkurrent Google Chrome? La oss ta en nærmere titt.
En mer kraftig kant
Edge mottok sine nye evner som en del av Windows 10 Fall Creators Update. Så lenge du bruker Windows-bygge 1709 eller senere, vil du kunne bruke de nye funksjonene.
Før Microsoft la til de nye verktøyene, var Edges PDF-funksjoner minimal. Ja, du kan navigere gjennom sidetall, zoome inn og ut og skrive ut filene dine, men det handlet om omfanget av det. Faktisk var den eneste måten du kunne søke på et dokument tekst, hvis filen ble lagret i IRS-formatet.
Heldigvis er det alt forandret.
Hva er nytt?
Microsofts nyeste oppdateringer tar sikte på å sette PDF-funksjonene til Edge på nivå med Firefox. PDF-verktøyene i Mozillas nettleser anses allment for å være det beste utenfor dedikerte PDF-apper. Kanskje enda viktigere, forsøker endringene å gjøre Edge til et mer fullverdig PDF-verktøy enn Google Chrome.
I tillegg til ankomst av fyllbare felt, orienteringsverktøy og notater, kan du også få tilgang til en rekke visningskonfigurasjoner, annotere PDF-filer med en digital penn, legge til digitale signaturer, bruke Windows Ink og lytte til maskinlesning av dokumentet .
Vi ser på hver av de nye funksjonene i sin tur og diskuterer hvordan de sammenligner med tilsvarende verktøy på Chrome og Adobe Reader.
Fyllbare tekstfelt
Støtte for fyllbare felt på PDF-filer er en viktig tidsbesparende. Du trenger ikke å laste ned og skrive ut dokumentet, fylle det inn manuelt, og skann det deretter tilbake til maskinen.
Chrome og Adobe støtter både utfyllbare PDF-filer og har gjort for en stund. Men etter vår mening går Edges støtte til fyllbare felt ut over Chrome-tilbudet av en enkel grunn: den enkle måten du kan lagre filen på.
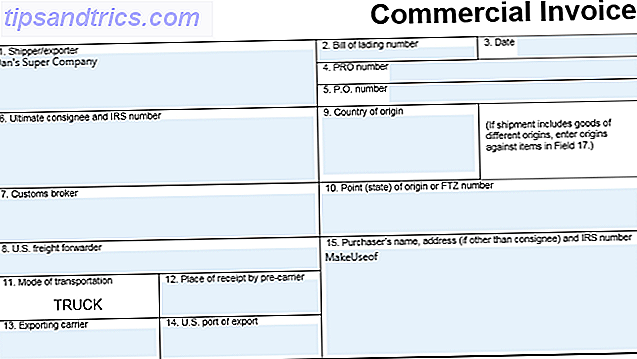
På Chrome kan du ikke lagre et fylt ut PDF-skjema. I stedet må du "Skriv ut" dokumentet ved hjelp av et Utskrift til PDF-verktøy. Høres ikke så dårlig ut, men frustrasjonen oppstår hvis du vil endre et av feltene dine senere. Når dokumentet er "trykt", kan du ikke foreta noen endringer. du må starte igjen.
Edge gir deg en typisk lagringsdialog, noe som betyr at du kan gjenopprette dokumentet og gjøre videre endringer i fremtiden.
Notere PDF-filer
Evnen til å annotere PDF-filer er en undervurdert funksjon. Hvis du samarbeider om dokumenter, gir tilbakemelding på et stykke arbeid, eller bare brainstormer oppsettideer, sparer du både tid og papir.
Edge tilbyr to grunnleggende annoteringsverktøy. Du kan bruke en markør i flere farger for å bringe folks oppmerksomhet til en bestemt del av et dokument, eller du kan legge til notater for andre å lese.

For å begynne å lage notater på en PDF, marker du en del av teksten. Annotasjonsmenyen vil dukke opp. I tillegg til highlighter og notatverktøyet, vil du også se knapper for Copy and Cortana.
Edge er foran Chrome her; Googles nettleser tilbyr ikke standard annoteringsverktøy. Adobe Reader annoteringsverktøy er nesten identiske; bare velg litt tekst, og du kan markere den, legge til en strekk linje og legge til notater.
Windows Ink
Edge er nå fullt integrert med Windows Ink. Verken Chrome eller Adobe Reader tilbyr en lignende funksjon.
Windows Ink gir deg mulighet til å annotere et PDF-dokument De beste appene for å signere, annotere og redigere PDF-filer på iPads De beste appene for å signere, annotere og redigere PDF-filer på iPads Hvis du finner deg selv i å håndtere mange PDF-filer, er det bare naturlig du vil ha noe annet enn Apples grunnleggende iBooks før lenge. Her er våre favoritt PDF-verktøy for iPad. Les mer i frihånd.
For å begynne å bruke Windows Ink i et PDF-dokument i kant, klikk på pennikonet øverst i høyre hjørne av vinduet. Det er en del av Edges verktøylinje i stedet for å være på popup-PDF-verktøylinjen. Du kan bruke en frihånds penn, en høytrykkslys og en viskelær. Det er også et alternativ for berøringstekst.

Videre lar Windows Ink deg digitalt signere dokumenter uten å abonnere på en tjeneste som DocuSign. Selv om du bare bruker musen til å opprette din signatur, er den juridisk bindende både etter transaksjonsloven og e-sign-loven. Begge handlinger trådte i kraft under Clinton-epoken.
Merk: Du får mest mulig nytte av Windows Ink hvis du har en berøringsskjerm datamaskin eller bruker en dedikert tegnebrett. Som bildet over erklærer, er det ikke lett å tegne nøyaktig med en mus!
Lytte til et dokument
Lytte til et dokument er en fantastisk måte å hente på skrivefeil og grammatikkfeil du kanskje har savnet. Og selvfølgelig er det en velsignelse for alle som sliter med å lese tekst på skjermen og trenger tilgjengelighetsverktøy for å kunne bruke maskinen sin.
Nok en gang legger tillegget av denne funksjonen Edge på nivå med Adobe Reader og foran Chrome.
Hvis du vil lytte til en lesning av PDF-dokumentet ditt i Edge, klikker du bare på Les aloud- knappen på verktøylinjen øverst til høyre på skjermen. Når lesingen starter, kan du bruke kontrollene på skjermen for å stoppe fortellingen og hoppe fremover og bakover.

I Adobe Reader, gå til Vis> Les ut høyt> Aktiver Les ut Høyt, deretter Vis> Les ut høyt> Les kun denne siden eller Les til slutten av dokumentet .
Chrome-brukere må stole på tekst til taleutvidelser Lytt til artikler og vær svært produktive med tekst-til-tale-programvare i Chrome Lytt til artikler og vær svært produktive med tekst-til-tale-programvare i Chrome Ofte er de beste måtene å bli mer produktive begynn å være lat eller begrenset på noen måte. Du kan ikke lese nettstedet akkurat nå? Bare få en Chrome-utvidelse for å lese den til deg. Les mer .
Layoutalternativer
Edge har endelig introdusert et utvidet sett med layoutalternativer.
Det er to knapper på PDF-verktøylinjen som du må være oppmerksom på. Den første er Rotate- knappen. Hvis du klikker på det, roteres dokumentet 90 grader med klokken. Klikk på knappen fire ganger for å rotere gjennom en full 360 grader.

Ved siden av roteringsknappen er Layout- knappen. Klikk på den for å få opp en undermeny. Undermenyen lar deg vise en eller to sider på skjermen om gangen, og gir også mulighet til å aktivere kontinuerlig rulling.
Adobe Reader tilbyr samme layout og rotasjonsalternativer, og bruker kontinuerlig rulling som standard. Chrome bruker også kontinuerlig rulling og har en roteringsknapp, men det er ingen måte å se to sider på skjermen samtidig.
Kanten beveger seg foran Chrome for PDF-filer
Det er umulig å nekte at Edge nå tilbyr brukere en mer fullverdig PDF-opplevelse enn Google Chrome. Faktisk er det uten tvil den mest kraftige nettleserbaserte PDF-verktøyet du finner.
Og for mange tilfeldige brukere er det et levedyktig alternativ til Adobe Reader; alle de ofte nødvendige PDF-verktøyene er til stede.
Strømbrukere vil imidlertid fortsatt finne at det kommer opp kort. De ekstra funksjonene som tilbys av dedikerte PDF-lesere De beste gratis PDF-verktøyene for kontorer som kjører Windows eller Mac De beste gratis PDF-verktøyene for kontorer som kjører Windows eller Mac Du kan samle en gratis pakke av avanserte PDF-verktøy for å redigere, signere, flette og dele PDF-filer . Vi viser deg de beste PDF-appene for Windows og Mac. Les mer kombinert med en og annen kompatibilitetsproblemer du vil støte på når du bruker en nettleser, gjør det til en ikke-konkurranse.