
Smarttelefoner tillater oss ikke bare å få tilgang til internett når vi går. De kan også bringe internett til våre andre enheter også. Mens tethering-planene var en gang dyrt, har oppgangen av det raske mobile Internettet sett prisene fall og datahastighetene øker.
Det er nå mulig å jobbe ganske mye hvor som helst. Fjernoperatørens MacBook Survival Guide. Fjernmaskinens MacBook Survival Guide. Du kan ikke forestille deg å gjøre jobben din uten Mac, men kanskje du ikke kjører helt med maksimal effektivitet. Les mer, på en hvilken som helst enhet, forutsatt at du har en mobil forbindelse. I dag ser vi på hvordan du deler Internett-tilkoblingen din fra iPhone til andre enheter via Wi-Fi, Bluetooth og god gammel USB.
Hva er en mobil hotspot?
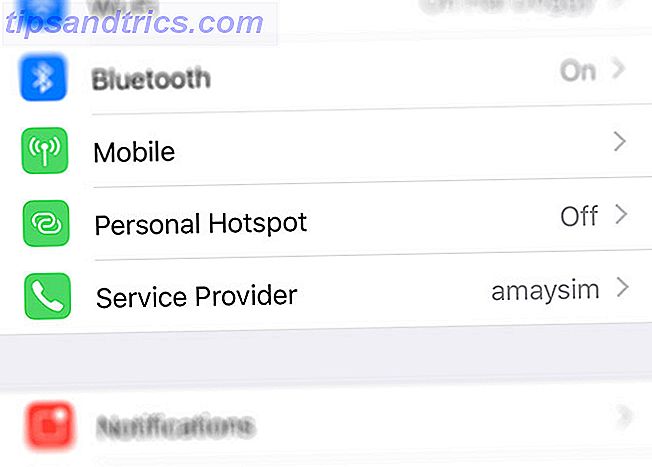
En mobil hotspot er en måte å dele nettverksforbindelsen til smarttelefonen med andre enheter. Begrepet "hotspot" refererer generelt til Wi-Fi-tilkoblinger, men i forbindelse med denne artikkelen skal vi også dekke Bluetooth og USB-tilkobling.
Apples iPhone refererer til denne funksjonen som en personlig Hotspot, et alternativ som du finner under Innstillinger- appen.
Slik aktiverer du mobil hotspot på en iPhone
Gå til Innstillinger> Personlig Hotspot og bla på vekselen til På- posisjonen for å aktivere hotspot. Du kan ikke finne dette alternativet i Innstillinger-menyen, i så fall må du dobbeltsjekke planen din eller kontakte din operatør.

Det kan hende du ser et Oppsett personlig Hotspot- alternativ som vil forsøke å aktivere funksjonen, men ofte må operatøren din gripe inn. Eller du kan finne deg selv i stand til å aktivere hotspot, men ingen enheter vil koble deg når du prøver (eller iPhone er fraværende fra listen over nettverk).

Dessverre er det ofte problemer med å bruke iPhone som en hotspot-tethering i iOS 11: Feste iPhone's personlige Hotspot-problemer Tethering i IOS 11: Feste iPhone's personlige Hotspot-problemer Personlig Hotspot virker ikke? Slik løser du dine tetheringproblemer. Les mer . På grunn av erfaring har jeg hatt problemer på grunn av at operatøren min deaktiverte en tjeneste på kontoen min, et problem som tok uker med å prøve å fikse. Hvis du er i tvil, klandre transportøren din.
Slik kobler du til en iPhone Hotspot
Slik kobler du til en iPhone-hotspot via Wi-Fi:
- Gå til Innstillinger> Personlig Hotspot på iPhone.
- På din bærbare datamaskin eller annen mobil enhet, finn din iPhone i listen over tilgjengelige nettverk og velg den.
- Skriv inn passordet som vises på iPhone-skjermen under Personal Hotspot og koble til.
- Når du har koblet til, ser du et blått bånd øverst på skjermen. Trykk på den for å raskt bytte hotspot.
Slik kobler du til en iPhone-hotspot via Bluetooth:
- Aktiver personlig Hotspot under iPhone-appens innstillinger- app.
- Gå til Innstillinger> Bluetooth, og kontroller at Bluetooth er aktivert, og du kan oppdages.
- På din bærbare datamaskin eller annen mobil enhet, forsøk å parre med iPhone ved å søke etter tilgjengelige Bluetooth-enheter.
- Når du er parret, går du til datamaskinens Nettverksinnstillinger der du bør finne iPhone oppført som et nettverksgrensesnitt.
- Forutsatt at dette er din eneste aktive tilkobling, skal datamaskinen automatisk koble til.
For å koble til en iPhone-hotspot via USB (bare bærbare datamaskiner og datamaskiner):
- Aktiver personlig Hotspot under Innstillinger .
- Koble iPhone til datamaskinen din med en Lynkabel.
- På datamaskinen din, gå til nettverksinnstillingene der du skal finne iPhone oppført som et USB-grensesnitt (Windows-maskiner kan installere drivere først).
- Forutsatt at dette er din eneste nåværende aktive tilkobling, skal datamaskinen automatisk koble til.
Wi-Fi er vanligvis den enkleste måten å koble til, mens USB-tilkobling er den mest pålitelige. Jeg har aldri hatt noen suksess å få iPhone og MacBook Pro til å dele en forbindelse via Bluetooth (sannsynligvis på grunn av et dodgy Bluetooth-kort).
Hvis du bestemmer deg for å gå på USB-ruten, vil din datamaskin også lade opp iPhone (noe du må huske på hvis du jobber med batteristrøm). Deling av en Internett-tilkobling via Wi-Fi vil tømme ditt iPhone-batteri betydelig. Batteridirektivet for Big iPhone. Den store iPhone-batteristyringen Alle bekymrer seg for smarttelefonbatteriene, så la oss fjerne noen myter og slå noen få poeng. Les mer . Jo flere enheter du deler med, desto mer strøm skal du bruke.
Hvor mye data bruker et Hotspot?
Hvor mye data du bruker mens tethered egentlig avhenger av hvor bevisst du er av bruken din. Bakgrunnsoppdateringer og sikkerhetskopier kan virkelig suge opp mye data, så det lønner seg å vite hvor tørst datamaskinen laster for å forhindre store nedlastinger eller opplastinger.
Hvis du regelmessig stole på iPhones mobile hotspot, vil du kanskje begrense hvilke apper som kan få tilgang til internett. Du kan gjøre dette manuelt ved hjelp av en brannmur-app, men det er mye lettere å bruke turmodus ($ 7, 99) i stedet:

Reisemodus er et lite verktøy som er spesielt utviklet for å lagre dataene dine når du bruker mobile hotspots. Appen oppdager når du bruker et hotspot og nekter tilkobling til apper som ikke er på din hviteliste.
Dette gjør at du kan jobbe ved hjelp av programmer som Safari og Slack, mens du deaktiverer bakgrunnssystemoppdateringer, iCloud-sikkerhetskopier, torrentklienter og cloud storage-tjenester. Du kan til og med lage profiler med forskjellige regler for forskjellige tilkoblinger, og bytte mellom dem på farten.
Det er litt av et skjult produktivitetsverktøy, for det å begrense det som kan få tilgang til internett, kan også fjerne distraksjoner.
Er det trygt å bruke en personlig hotspot?
Hvis du deler Internett-tilkoblingen din via Wi-Fi, kan du være bekymret for sikkerheten.
Det viktigste å huske er at du ikke deler tilgang til iPhone-dataene dine. Enheten fungerer som en gjennomgang for tilgang til det bredere internett. Dine personopplysninger er ikke tilgjengelige selv om du gir noen andre passordet for ditt hotspot.

Du kan alltid se hvor mange enheter som for øyeblikket er tilkoblet, ved å se på iPhone. Hvis du deler tilkoblingen din, vises en blå linje øverst på skjermen som varsler deg. Du kan starte opp alle og endre passordet ved å slå av hotspotet ditt under Innstillinger> Personlig Hotspot .
Husk at alle som har tilgang til hotspotet ditt, kan bruke dataene dine, så det kan være verdt å spørre dem om ikke å laste ned store filer eller streame video. Du kan endre navnet på hotspotet ditt ved å endre navnet på enheten under Innstillinger> Generelt> Om> Navn .
Få tilgang til Internett hvor som helst med din iPhone
Muligheten til å ta med din bærbare PC eller nettbrett hvor som helst og koble til Internett via smarttelefonen, er frigjørende. Faster mobilforbindelser forvandler måten vi jobber, reiser og spiller på. 5G internett skal bare presse dette videre.
For å spare på mobildata, bør du vurdere å lete etter gratis Wi-Fi. Slik finner du helt gratis, ubegrenset Internett-tilgang, nesten hvor som helst. Slik finner du helt gratis, ubegrenset Internett-tilgang, nesten hvor som helst. Vi liker alle en freebie nå og igjen. Gratis WiFi er toppen av de fleste lister når vi reiser. Sett opp med disse verktøyene og tipsene for å finne gratis WiFi-hotspots over hele verden. Les mer når det er mulig i stedet for å bruke iPhone-hotspot.



