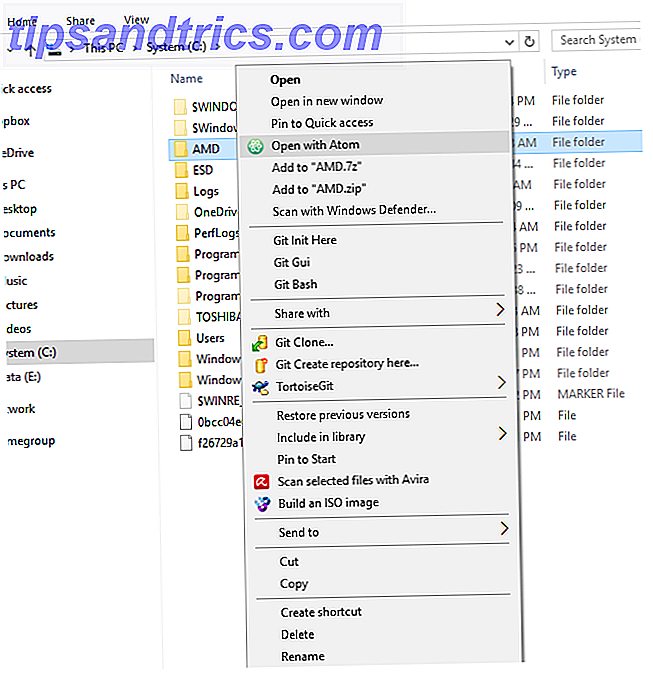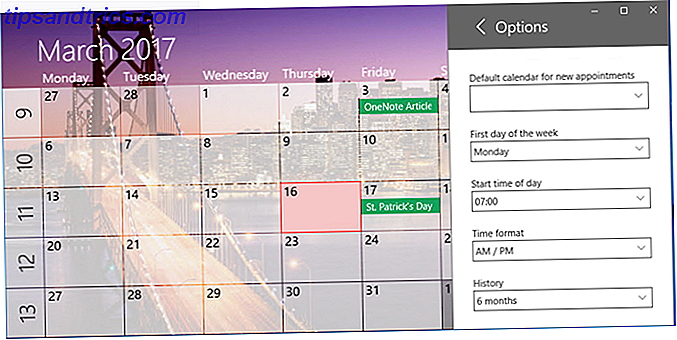OneNote er mer enn et notatprogram. Det er det ideelle samarbeidsverktøyet for å håndtere enkle prosjekter. 6 Prosjektledelsestips du kan bruke til å organisere livet. 6 Prosjektledelse Tips du kan bruke til å organisere livet ditt Prosjektledelse er yrket for å få ting gjort. Våre tips vil hjelpe deg å bruke prosjektlederens perspektiv, ferdigheter og verktøy for å organisere ditt eget liv. Les mer i små lag. Og i motsetning til Evernot Slik overfører du fra Evernote til OneNote, og hvorfor du burde overføre fra Evernote til OneNote, og hvorfor du burde tror du at Microsoft OneNote er bedre enn Evernote? Eller kanskje passer det bare med prosjektstyringsstilen din. Uansett, her er hvordan du kan overføre alle notatene dine fra Evernote til OneNote enkelt. Les mer e, OneNote er helt gratis OneNote er nå virkelig gratis med flere funksjoner enn før OneNote er nå helt gratis med flere funksjoner enn før Evernote regner ikke lenger med å legge merke til å ta apps. Microsoft nylig annonsert OneNote ville være mer gratis enn noen gang før. La oss vise deg hva dette betyr når det gjelder funksjoner og funksjonalitet. Les mer .
Vi viser deg hvordan du kan bruke OneNote til prosjektledelse, enten alene eller med teamet ditt, og vi vil demonstrere grunnleggende og avanserte OneNote-funksjoner underveis.
1. Bruk bærbare datamaskiner, seksjoner og sider
Med OneNote kan du opprette så mange bærbare datamaskiner som du vil . Innenfor hver notatbok kan du beholde flere seksjoner (faner oppført øverst). Og i hver seksjon kan du opprette undersider (oppført på høyre side). Denne strukturen er ideell for innsamling og organisering av informasjon .
Jeg anbefaler å skape separate bærbare datamaskiner for alle dine prosjekter. Du kan bruke seksjoner for å holde oversikt over hvert prosjekts store leveranser eller faser. Hvordan organisere ethvert prosjekt med arbeidsavbrudd Struktur Hvordan organisere ethvert prosjekt med arbeidsavbrudd Struktur En reise på tusen miles begynner med et enkelt trinn. Hvert komplekst prosjekt består av flere komponenter. Arbeidsavbruddstrukturen kan hjelpe deg med å identifisere alle trinnene og sette dem i rekkefølge. Les mer . Sider lar deg videre dele opp hver seksjon.
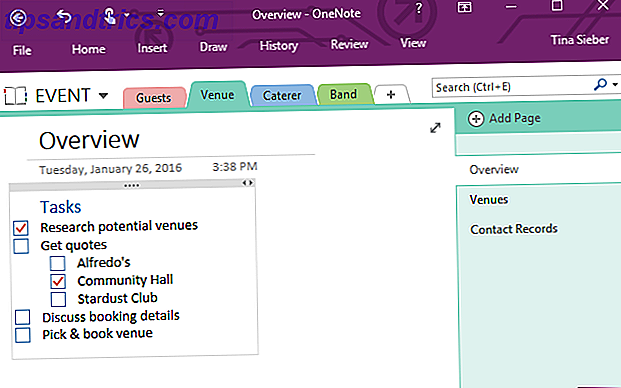
La oss si at et av prosjektene dine er å organisere en begivenhet, og du må finne et spillested, en caterer og et band. Hver av disse er leveranser - dvs. seksjoner.
Når du gjør undersøkelsen for hvert av disse elementene, kan du lagre resultatene dine på en side i den respektive delen. Andre sider under samme seksjon kan være dedikert til lister over dine neste trinn, kontaktinformasjon, bestillingsdetaljer etc.
2. Del notatbøker
OneNote er kryssplattform 5 grunner til at du bør ta notater med OneNote hvor som helst 5 grunner til at du bør ta notater med OneNote Anywhere Få ting er like viktige som evnen til å ta gode notater, spesielt for studenter. OneNote er perfekt for notater på kurs. Vi tror du vil finne det bra for å organisere annen informasjon også. Les mer . Den er tilgjengelig på Windows, Mac, Android, iOS, Windows Mobile og på nettet. Chrome-brukere kan bruke OneNote Clipper til å fange opp materiale fra hvilken som helst nettside.
Ønsker du å fange og dele noe på Windows-skrivebordet? Bruk den praktiske Windows + Shift + S- hurtigtasten for skjermklippsfunksjonen på OneNote.
Informasjon kan enkelt deles og åpnes fra nesten hvilken som helst enhet.
Når du jobber i et lag, kan du dele notatbøker og la hele laget bidra. Ved å holde med eksempeleksemplet fra oven kan flere medlemmer av teamet hjelpe deg med å undersøke spillestedet, cateringfirmaet og bandet, mens andre kan bruke den avsluttede informasjonen for å komme i kontakt med potensielle kandidater for å be om tilbud, diskutere detaljer og foreta bestillinger .
Når du oppretter en ny notatbok, vil OneNote spørre deg om du vil invitere folk .

Hvis du vil dele en eksisterende notatbok, går du til Arkiv> Del . Her kan du dele med personer individuelt eller få en delingslänk, enten for visning eller redigering av notatboken, som du kan sende til teamet ditt.

3. Organiser data i lister og tabeller
Alt er lettere å fordøye når det presenteres på en strukturert måte. Du kan bruke lister til å samle ideer eller skissere prosjektmål. Tabeller kan hjelpe deg med å holde oversikt over interessenter, ressurser eller tidsplaner.
Sett inn et bord
Hvis du vil opprette et bord, går du til Sett inn> Tabell og velger størrelsen. Du kan legge til flere rader og kolonner senere: Høyreklikk på tabellen og gå til Tabell> Sett inn ... Her finner du flere tabellformateringsfunksjoner, for eksempel sortering, skygging eller skjuling av grenser.

Lag lister
OneNote støtter tre typer lister: punktum, nummerert og sjekklister. Den spesifikke formatering av kuler og tall kan tilpasses. Sjekklister kan kombineres med punktliste eller nummererte lister.
Hvis du vil opprette en liste, skriver du ut noen elementer og markerer dem. Den flytende formateringsmenyen skal dukke opp. Hvis ikke, høyreklikk listen, velg deretter Kuler, Nummerering eller Merk som å gjøre (aka sjekkliste).

OneNote-tastatursnarveier Hvordan finne hver Microsoft Office-tastaturgenvei du kan trenge Hvordan finne hver Microsoft Office-tastaturgenvei du noensinne trenger Å finne en komplett liste over tastatursnarveier kan være en oppgave. La Word automatisk generere en liste over alle snarveiene! Du finner også hurtigtaster for andre Office-programmer. Les mer :
- CTRL +1 = sjekklister
- CTRL +. = kuler
- CTRL + / = tall
Merk: Mens du kan opprette To-Do lister med OneNote 5 tips for å bruke OneNote som din gjøremålsliste. 5 Tips for å bruke OneNote som din gjøremålsliste Lag en gjøremålsliste på oppgavelisten din? Sett det opp i OneNote for å få ting gjort så enkelt som mulig. Les mer, det er et dårlig verktøy for å holde oversikt over tidsfølsomme oppgaver, med mindre du kobler OneNote med Outlook Slå Outlook til et prosjektstyringsverktøy med OneNote Integration Slå Outlook til et prosjektstyringsverktøy med OneNote Integration OneNote kan gjøre mer enn du tror. Vi viser deg hvordan du gjør Outlook til å gjøre listen til et kraftig prosjektstyringsverktøy ved hjelp av OneNote-plugin for Outlook. Les mer .
Som Ryans artikkel viser, tilbyr OneNote sømløs integrasjon med Microsoft Outlook. For eksempel kan du opprette "å gjøre" elementer fra møte minutter i OneNote. Ved å koble OneNote til Outlook kan du organisere alle disse daglige gjøremålene på ett sted.
Oppgaver kan samles i Outlook fra alle prosjekt sider i OneNote-notatbøkene dine. Når du fullfører en oppgave i Outlook, er den tilsvarende oppgaven merket som fullført på den respektive OneNote-siden.
4. Spor emails og del informasjon
E-post er et effektivt kommunikasjonsverktøy for prosjekter, men det er en dårlig måte å holde rede på viktig informasjon eller filer. Dessuten trenger ikke alle å være CCed mens en samtale som fører fram til en beslutning finner sted. Hvordan holder du alle informert?
Hvis du vil dele informasjon, kan du bruke Outlook's Send to OneNote Ribbon-knapp eller du kan manuelt trekke e-postmeldinger inn i en delt notatbok. På denne måten kan noen få tak i samtalen eller finne detaljer når det trengs.

I tillegg til Outlook-e-post kan du dele innhold fra andre kilder. Hvis du vil tilpasse hvordan OneNote håndterer innkommende innhold, går du til Arkiv> Valg> Send til OneNote . Du kan velge egendefinerte innstillinger for Outlook-elementer, Webinnhold, Skriv ut til OneNote og skjermutklipp. Standardinnstillingen er Alltid spør hvor du skal sende .

Du kan til og med sende e-post eller e-post direkte til OneNote ved å bruke [email protected] fra en autorisert e-postkonto. Gå til OneNote Email Settings-siden din for å legge til og velg e-postadresser og velg standard destinasjon for innkommende innhold.
5. Opprett en lag Wiki
Enten du vil holde styr på lagkontakter, registrere dine erfaringer fra flere prosjekter, eller gi en oversikt over bestemte prosesser, fungerer OneNote utrolig godt som en delt og samarbeidende redigert wiki. En funksjon du trenger for å gjøre dette arbeidet, knytter til bærbare datamaskiner, seksjoner, sider og avsnitt.
Høyreklikk på en notatbok, seksjon, side eller område på en side, og velg Kopier lenke til ... Lim inn koblingen hvor som helst i notisboken. Alternativt kan du markere og høyreklikke et element, velg Link ..., velg notatboken, delen eller siden du vil koble til, og klikk OK for å legge til den.

En rask måte å knytte til en side er å skrive [[navn på side]]. Hvis siden ikke eksisterer, blir den opprettet umiddelbart.
6. Gjør møter mer produktive
Det er umulig å jobbe med et lag og ikke ha møter. For å få det beste ut av møtene dine, utarbeide en agenda og ta møte minutter. Dette vil hjelpe deg å få best mulig utnyttelse av møtetiden og holde oversikt over alt som ble sagt og bestemt.
Fordelene med å holde møte notater i OneNote er mangfoldige:
- Du kan importere møteopplysninger fra Outlook via Hjem> Møtedetaljer .
- Du kan ta notater eller ta opp lyd 12 Tips for å ta bedre notater med Microsoft OneNote 12 tips for å ta bedre notater med Microsoft OneNote Disse 12 tipsene viser deg hvordan du tar bedre notater i MIcrosoft OneNote. I dag er digital notering så mye om ferdigheter som det handler om verktøyet. Les mer fra flere enheter.
- Du kan til og med håndskrive notater på nettbrettet ditt og konvertere dem til tekst ved hjelp av OneNote's OCR 10 Unike måter å bruke Microsoft OneNote 10 Unike måter å bruke Microsoft OneNote OneNote er en av Microsofts mest undervurderte apps. Den er tilgjengelig på nesten alle plattformer og kan gjøre mange triks du ikke ville forvente fra en notat som holder appen. Les mer .
- Når du jobber fra en delt prosjektnotat, har alle tilgang automatisk; ellers er det enkelt å dele.
- Endelig trenger du ikke å lage din agenda eller notater fra grunnen hver gang, fordi OneNote støtter maler. Hvordan bruke OneNote-maler for å være mer organisert. Hvordan bruke OneNote-maler for å være mer organisert. OneNote er en fin måte å holde tankene dine organisert, og maler kan gjøre prosessen enda enklere. Lær hvordan du bruker, rediger og opprett dine egne maler med denne veiledningen. Les mer .
7. Bruk prosjektmaler
For iterative prosjekter med tilbakevendende prosesser, kan det være en stor hjelp å ha prøvd og betrodd maler for å jobbe fra. Når du lager ting som sjekklister eller arbeidsplaner som er tilgjengelige som en mal, sparer laget ditt tid. Det er mindre sannsynlig at et element vil bli savnet, og konsistens på tvers av teamet ditt vil øke.
OneNote kommer med et utvalg av forhåndsinnstilte maler, inkludert flere forskjellige for å møte notater.
Finn dem under Sett inn> Sidemaler ...> Forretninger . Når du planlegger et møte, bruk en av disse malene til å lage dagsorden og baser dine møtenotater på den.

For å opprette en egendefinert mal, lag din foretrukne layout i OneNote, gå deretter til Sett inn> Sidemaler ... og klikk Lagre nåværende side som en mal nederst nederst.
OneNote vil be deg om å legge til et malnavn og, hvis ønskelig, kan du angi det som standardmal for nye sider i den nåværende delen .

Neste gang du trenger malen, hent den fra listen under Sett inn> Sidemaler ...> Mine maler .
Bli du med i Team OneNote?
OneNote vil ikke kunne erstatte profesjonell prosjektstyringsprogramvare som Microsoft Project. Det kan imidlertid være et kraftig verktøy for enkle prosjekter og små lag. Fool Proof System for å planlegge og administrere flere prosjekter. Fool Proof System for å planlegge og administrere flere prosjekter. Full Horizon Planning er et enkelt system for å administrere flere aktive og sovende prosjekter. Det er fantastisk ubrent når det gjelder de garanterte, daglige distraksjoner. Vi viser deg hvordan du setter det opp digitalt. Les mer . Og det er gratis.
Bruker du Microsoft OneNote for å administrere prosjekter? Hvilke andre bruksområder har du oppdaget og hvilke funksjoner har vært mest nyttige?
Vennligst del dine erfaringer i kommentarene slik at andre kan ha nytte!