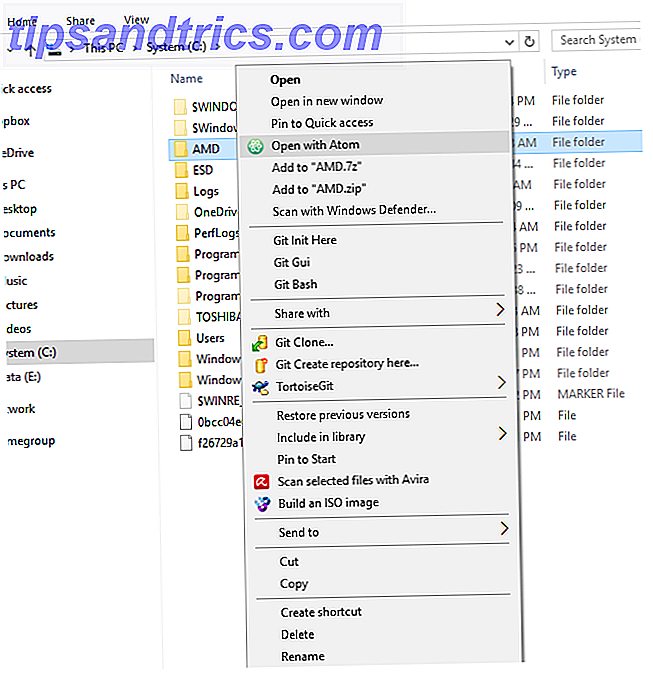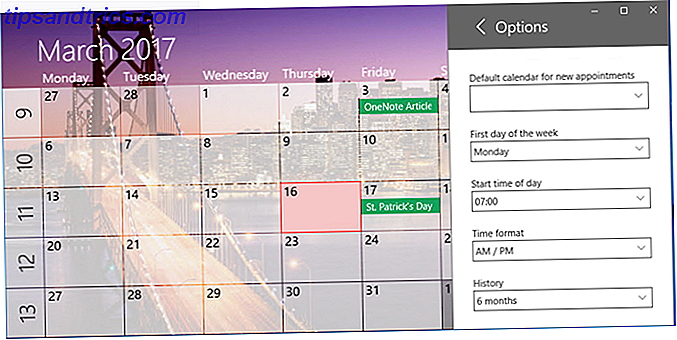Hvis du noen gang bruker tid på å tilpasse stilen og formateringen av dokumentet, vil du elske denne Microsoft Word-funksjonen.
Microsoft Word er fullpakket med kraftige funksjoner, men de fleste brukere bruker bare noen få av dem til sitt fulle potensiale. Vi har tidligere uthevet underbrukte Microsoft Word-funksjoner 7 Underbrukte Microsoft Word-funksjoner og hvordan du bruker dem 7 Ubrukte Microsoft Word-funksjoner og hvordan du bruker dem Har du utsikt over noen av Microsoft Words mest nyttige funksjoner? Denne applikasjonen har et overraskende antall underutnyttede verktøy og alternativer. Vi har tatt opp syv og vil vise deg hvordan du bruker dem. Les mer, for eksempel Innholdsfortegnelse Hvordan lage et innholdsfortegnelse i Word og gratis maler Hvordan lage et innholdsfortegnelse i Word og gratis maler Innholdsfortegnelse er en fin måte å holde dokumentene dine organisert og forbedre navigasjonen. Vi viser deg hvordan du lager ditt eget innholdsfortegnelse i fire enkle trinn. Gratis maler inkludert. Les mer og skjulte Word-funksjoner 10 Skjulte Microsoft Word-funksjoner som vil gjøre livet ditt lettere 10 Skjulte Microsoft Word-funksjoner som vil gjøre livet ditt enklere Microsoft Word er villedende enkelt. Du har det bra så lenge du brenner opp et dokument og skriver bare. Men Microsoft Word ville ikke være sveitsisk kniv det er uten sine produktive funksjoner. Les mer, som tweaks til oversikten.
I denne artikkelen viser vi deg hvordan du bruker funksjonen Word Styles til å automatisere dokumentformatering.
Hva er stilene?
I de fleste tilfeller ser du Stiler i Hjem- fanen, litt midt i midten. Denne delen er Quick Styles Gallery .
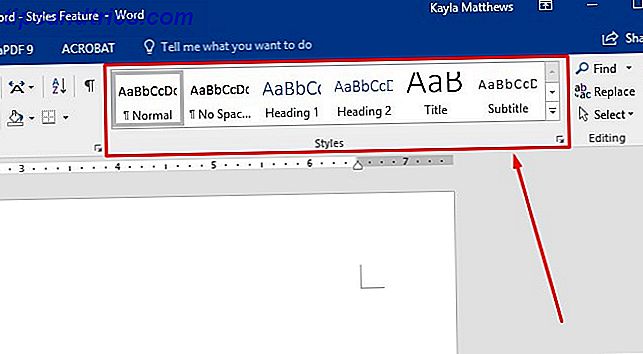
Legg merke til høyre pilknapp. Det lar deg bla gjennom flere stiler enn de som er umiddelbart synlige.

Plasseringen kan imidlertid variere avhengig av dokumentvinduets oppsett. Slik setter du Microsoft Word inn i en distraheringsfri skriver på Mac. Slik setter du Microsoft Word inn i en distraheringsfri skriver på Mac. Microsoft har nylig lagt til fokusmodus til Office 2016 for Mac, noe som eliminerer distraksjoner og hjelper deg med å fokusere på arbeidet ditt. Les mer .
Hvis du ikke ser Styles-panelet, høyreklikker du hvor som helst i menylinjen øverst i Word-dokumentet. Dette kalles båndet.

Klikk på Tilpass båndet . Kontroller at Hjem- boksen under Hovedfaner er merket og klikk OK .

Hvis stilruten fortsatt ikke vises på båndet ditt, kan du legge til stilen direkte ved å følge de samme trinnene som ovenfor og bla gjennom listen Populære kommandoer til venstre for hovedfaner- boksen.
Klikk på Stiler og klikk deretter Legg til .

Hvis du får en melding som sier at du må opprette en ny gruppe, kan du finne kategorien der du vil at stiler skal vises. Klikk på den og klikk deretter Ny gruppe . Gi nytt navn til gruppestilene. Deretter gir du trinnene over et annet forsøk.

Denne handlingen legger til den horisontale verktøylinjen over til Microsoft Word Home-fanen. Det gir også en mer detaljert popup-meny til høyre på skjermen.
Hva gjør Word-stiler?
Merk symbolene til høyre for hver stil. De angir hvilket dokument karakteristisk (avsnitt eller skrift) stilen endres.

Se den aktuelle stilen til valgt teksttekst og boksen under? Den delen forteller om stilen som brukes i dokumentet som er åpent på skjermen. Med mindre noe tidligere har endret seg, er det nå på Normal- innstillingen.

Hvis du vil vise alle tilgjengelige stiler i Word, klikker du bare på Administrer stiler nederst i boksen Utvidede stiler.

Nå vet du hvordan du finner stiler i Microsoft Word. Ved å velge en bestemt stil, angir du parametere for hele dokumentet. Det betyr at du unngår å gjøre manuelle endringer. 5 Ting Microsoft Word kan oppdateres automatisk for deg. 5 ting Microsoft Word kan oppdateres automatisk for deg Microsoft Word kan hjelpe deg med å bli mer effektiv. Det kan automatisere mange tidkrevende prosesser, slik at du bruker mindre tid på å rote rundt og mer tid på å skrive. Ta noen minutter nå for å lagre timer senere. Les mer .
Hvordan Microsoft Word-stiler kan spare deg tid
Microsoft Word-stiler hjelper deg med å automatisere formateringen av et dokument. Slik gjør du stiler mer nyttige og sparer tid.
1. Bruk stiler til seksjoner av dårlig formaterte dokumenter
I mange tilfeller kan du ha et formatert dokument som ikke ser slik du vil. Å fikse det er like enkelt som å markere teksten, og deretter gå til stilen- menyen.
Velg de eksisterende ordene i dokumentet, og velg deretter en stil som skal gjelde. Bare klikk ønsket stil for å velge den.

Handlingen med å markere teksten først forhindrer at hele dokumentet endres. Derfor er dette tipset godt å bruke hvis du liker noen eksisterende formatering i et dokument, men er ikke fornøyd med andre deler. I stedet for å gå gjennom flere stilistiske endringer, oppnå dem med et par klikk.
2. Gjør raskt endringer til en eksisterende stil
Microsoft Word har forskjellige innebygde stiler. Du kan finne mange av dem er nesten hva du trenger, men ikke helt riktig. Heldigvis kan du endre stilen, slik at den passer helt til dine spesifikasjoner.
For å komme i gang, høyreklikk hvilken som helst stil i stillisten. Velg Endre .

Dette åpner vinduet Endre stil . Oppdater stilen uansett, og klikk deretter OK .
Du kan også velge å bruke denne oppdaterte stilen til bare dette gjeldende dokumentet, eller du kan bruke det til nye dokumenter basert på gjeldende mal.

Hvis stilen du endrer allerede ble funnet i galleriet Word Styles, er boksen Legg til stiler allerede merket. Hvis ikke, kan du sjekke det for å gjøre stilen mer tilgjengelig.
Kanskje du tar kurs, og professoren liker deg å skrive essays med lyse røde overskrifter. Det er et eksempel på hvorfor du kan endre en innstilling som dette.
Bruk det du nettopp har lært hvis du er generelt fornøyd med hvordan en stil ser ut. Din nye kunnskap lar deg endre bestemte ting i sekunder, uten å gå gjennom manuelle endringer senere.
3. Lag en innholdsfortegnelse med stiler
Du kan stole på Word for lange prosjekter, for eksempel flerseksjonsforskningspapir eller kapittelbøker. I så fall er en innholdsfortegnelse avgjørende. Det setter forventninger og forteller folk hvordan man finner bestemte emner. Denne delen gir også dokumentet ditt et profesjonelt utseende, men bare hvis det er riktig formatert. Derfor kan Microsoft Word Styles hjelpe deg med å spare tid og få det ønskede resultatet. Hvordan lage et innholdsfortegnelse i Word og gratis maler Hvordan lage et innholdsfortegnelse i Word og gratis maler Innholdsfortegnelse er en fin måte å holde dokumentene dine organisert og forbedre navigasjonen. Vi viser deg hvordan du lager ditt eget innholdsfortegnelse i fire enkle trinn. Gratis maler inkludert. Les mer
Bare plasser markøren på den delen av dokumentet der du vil ha innholdsfortegnelsen.
Gå til fanen Referanser, og klikk deretter Innholdsfortegnelse . (Finn ut mer om fanen Referanser.)

Vær oppmerksom på dialogboksen som vises. Hvis du velger automatisk tabell 1 eller automatisk tabell 2, øker du opprettingsprosessen.
Et manuelt bord gir mer kontroll enn de automatiske tabellene, men det vil vare lenger å oppdatere hvis du trenger å gjøre endringer i fremtiden.
Sjekk ut alternativet Innholdsfortegnelse .

Ved å velge det, kan du bruke Stiler for å endre hvordan innholdsfortegnelsen vises. Klikk på Endre . (Du kan bare gjøre dette hvis du bruker formatet Fra-malen .)
Hvis innholdsfortegnelsen din har flere nivåer, velg den du vil endre, og klikk på Endre .

Du vil da se den nåkjente dialogboksen som brukes når du endrer en stil. Bytt egenskaper etter behov, og klikk deretter OK .
4. Stol på stiler når du arbeider med bord
Du har kanskje ikke forstått det før, men Microsoft Word tilbyr også tabellformater 8 Formateringstips for perfekte tabeller i Microsoft Word 8 Formateringstips for perfekte tabeller i Microsoft Word Et bord er mer enn bare et nett av celler. I Word er tabeller ikke bare containere for data, men viktige formateringsverktøy. Finn ut hvordan du håndterer denne dobbelte rollen med åtte enkle tips. Les mer . De kan hjelpe deg med å få poenget ditt på tvers, spesielt når du ordner data og vektlegger visse elementer.
Hvis du vil vise diagrammer i Word, klikker du Sett inn og deretter Diagram .

Velg hvilke typer diagram du vil inkludere i dokumentet, og klikk deretter OK .
Nå ser du en rekke kartstiler og alternativer vises i en ny designfane under diagramverktøy . Word gjør dette automatisk når du velger et diagram.

Kontroller at du har Microsoft Excel installert på datamaskinen din hvis du planlegger å jobbe med diagrammer. Excel åpner opp og lar deg legge til data i diagrammet ditt Slik lager du selvoppdaterende Excel-diagrammer i tre enkle trinn Hvordan lage selvoppdaterende Excel-diagrammer i tre enkle trinn Vi viser deg hvordan du lager Excel-diagrammer selvoppdatering . Bare legg til nye data og se hvordan de automatisk vises i grafen din. Det er raskt og enkelt. Les mer .
Hurtiglayout- alternativet endrer for det meste diagrammets dimensjoner uten å justere det generelle formatet til diagrammet. Hvis du for eksempel har et strekdiagram, tillater funksjonen Hurtig oppsett bare deg å justere formatet til andre versjoner av strekgrafer. I kontrast, kan diagramstiler- delen du endre grafikkens bakgrunn og 3D-effekter.
Ser du ikke et alternativ du liker? Gå med neste nærmeste og endre diagramstilene for å passe dine designpreferanser. Deretter høyreklikker du bare på diagrammet og velger Lagre som mal .
Navngi malen din slik at du enkelt kan finne den for lignende prosjekter senere. For eksempel kan "Årsrapport-diagram" eller "Salgsmøtediagram" påminnes om at du allerede har en mal for hvilke prosjekter du mest sannsynlig vil gjenskape i fremtiden.

For å få tilgang til denne stilen igjen, gå bare til mappen Maler neste gang du setter inn et nytt diagram.

Alternativt, hvis du allerede har opprettet et diagram og ønsker å endre stilen, kan du bare klikke på det nåværende diagrammet, og deretter klikke Endre karttype fra kartverktøyets design-seksjon. Velg den tidligere opprettede malen og klikk OK .

Hvordan vil du bruke stiler denne uken?
Som du kan se, om du jobber med tekst eller diagrammer, er Styles en tidsbesparende. Selv om denne funksjonaliteten er helt ny for deg, finner du måter å gjøre det øke effektiviteten.
Å gjøre endringer for hånd forstyrrer din kreative strømning. Takket være stiler kan du raskt sette opp dokumentet og fortsette med arbeidet ditt.
Hvordan bruker du Word-stiler for å spare tid? Fortell oss i kommentarfeltet nedenfor!