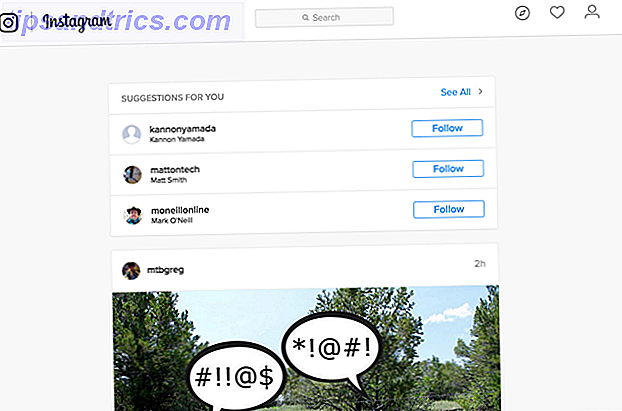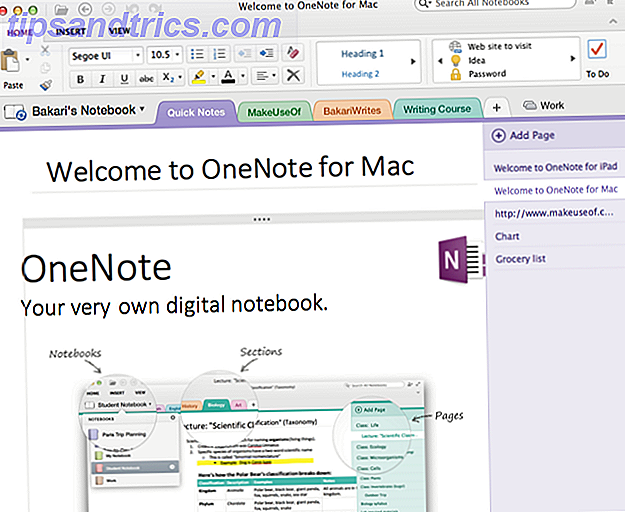Når du er ferdig med å bruke datamaskinen, klikker du på Start-knappen, klikker på Strøm- ikonet og deretter Avslutt ?
Dette er omfanget av mange brukeres interaksjoner med strømknappen i Windows 10. Men det er mye mer du kan komme deg ut av. La oss ta en titt på de andre måtene du kan bruke den knappen til å bruke.
Startmenyen Strømbegrensninger
Først opp, la oss diskutere Strømoppføring på Start-menyen.
Klikk på Start-knappen for å åpne menyen, og deretter på Power- ikonet. Du vil sannsynligvis se tre oppføringer: Sove, Avslutt og Start på nytt . Hvis du ikke vet hva dette betyr:
- Søvn setter datamaskinen i lav strømtilstand, slik at du raskt kan fortsette hvor du sluttet. Alle vinduene dine vil være akkurat der du forlot dem når du våkner datamaskinen fra søvn. Det bruker litt batteri, men ikke så mye som når det er slått på. Når du trykker på en tast eller beveger musen, vil den våkne så lenge du ikke har problemer med dvalemodus. Slik løser du Windows 10 Dvalemodusproblemer Slik løser du Windows 10 Dvalemodusproblemer Er det noe som forstyrrer datamaskinens søvnmønster ? Vi viser deg hvordan du feilsøker innstillinger for dvalemodus. Disse løsningene er mer effektive enn å telle sauer. Les mer .
- Avslutt lukker alle dine åpne programmer, slår av Windows, og slår av datamaskinen. Siden den er helt stengt, kan du trekke ut strømledningen fra skrivebordet eller støke den bærbare datamaskinen i en pose uten frykt for at den blir våknet.
- Start på nytt ved å avslutte Windows og datamaskinen din, og deretter starte dem på nytt. Du må ofte starte om etter installering eller avinstallering av programvare eller oppdateringer, og det løser alle slags problemer også. Hvorfor gjenoppretter datamaskinen din så mange problemer? Hvorfor gjenoppretter datamaskinen din så mange problemer? "Har du prøvd omstart?" Det er teknisk rådgivning som blir kastet rundt mye, men det er en grunn: det virker. Ikke bare for PCer, men et bredt spekter av enheter. Vi forklarer hvorfor. Les mer .
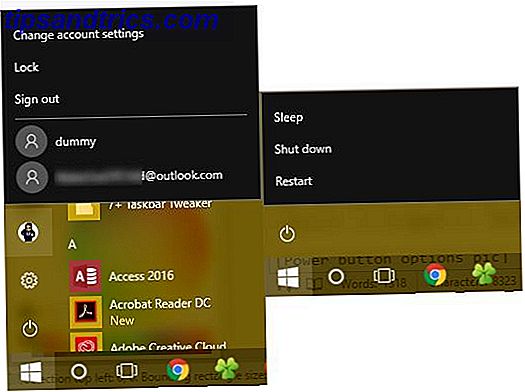
Brukermenyalternativer
Vær oppmerksom på at i tidligere versjoner av Windows ble kommandoer som Switch User, Sign Out og Lock gruppert under Power- knappen. I Windows 10 er disse i stedet under profilbildet ditt på Start-menyen. Hvis du klikker på det, får du flere valg:
- Lås viser umiddelbart låseskjermen, som krever at du skriver inn passordet eller PIN-koden eller passordet ditt? Hva skal du bruke i Windows 10 PIN eller passord? Hva skal du bruke i Windows 10 Windows 10 lar deg logge på PCen din ved hjelp av flere metoder. De to mest populære er passord og PIN-koder. La oss undersøke forskjellene mellom dem og bestemme hvilken som passer best for deg. Les mer for å komme tilbake til kontoen din. Det er en av mange måter å låse opp Windows De 6 beste metodene for å låse Windows-PCen De 6 beste metodene for å låse Windows-PCen Låse datamaskinen din er viktig for å forhindre uovervåket tilgang. Her er flere gode måter å gjøre det i en hvilken som helst versjon av Windows. Les mer .
- Logg ut avsluttes økten, lukker alle åpne apper, og returnerer deg til påloggingsskjermen. Her kan en annen bruker velge sin konto og logge på.
- Hvis du vil bytte til en annen konto på datamaskinen uten å avslutte din nåværende økt, klikker du bare på navnet sitt på listen under Sign Out . Dette lar deg begynne å bruke Windows som den kontoen mens du holder din egen økt suspendert.
Dette er de grunnleggende modusene, men du kan justere strømmenyen for å inkludere flere oppføringer.
Endre strømknappens oppførsel
Hvis du vil legge til eller fjerne oppføringer fra strømmenyen, kan du gjøre det med en tur til strømalternativer- delen av kontrollpanelet. Søk strøm i Start-menyen, og klikk deretter på Velg en strømplan for å få tilgang til den. Se her på venstre sidefelt for Velg hva strømknappene gjør oppføring og klikk det.

Du får se en meny med flere strøminnstillinger. Klikk på Endre innstillinger som for øyeblikket ikke er tilgjengelige for å gi administratortilgang, slik at du kan endre dem. Hvis du bruker en bærbar datamaskin, ser du to bokser for hvert av disse feltene - en for når du har batteristrøm og en for når datamaskinen er koblet til. Desktops ser bare en boks for hver innstilling.
- Når jeg trykker på strømknappen, kan du endre hva den fysiske knappen på datamaskinen gjør. Som standard er det satt til Shut Down - så hvis du trykker på knappen, er det det samme som å utstede en Shut Down- kommando via Start-menyen. Du kan endre dette til Sleep, Hibernate, Slå av skjermen eller Ikke gjør noe her. Merk at uansett hva du velger her, trykker du på og holder på strømknappen i flere sekunder, vil det føre til en hard avslutning. Power Cycle Mystery: Er Hard Reboots Dangerous? Power Cycle Mystery: Er Hard Reboots Farlig? Vi har alle vært der: et krasjet eller frosset system. Den eneste løsningen? En hard restart. Men harde omstart må ikke være skummelt, og vi skal forklare hvorfor. Les mer, som å trekke støpselet.
- Når jeg trykker på soveknappen, er det litt vanskeligere. De fleste datamaskiner har ikke en fysisk "sleep-knapp" som de har en strømknapp. Hvis din bærbare eller tastatur har en, endres dette forandrer atferden til den knappen. Du kan endre standard på Sleep for å gjøre ingenting, dvalemodus eller Slå av skjermen . Det er fornuftig å forlate dette settet til å sove .
- Hvis du er på en bærbar datamaskin, ser du et tredje alternativ her: Når jeg lukker lokket . Sett som hvilemodus, kan du endre den til Do nothing, Hibernate eller Shut down .
Avsluttingsalternativer
Under disse alternativene finner du noen avstandsinnstillinger. Hvis du vil gjemme søvn- eller låseplassene fra strømmen og brukermenyene på startmenyen, kan du fjerne merket av dem her. Du kan også legge til dvalemodus på strømmenyen .
Mens hvilemodus lagrer din nåværende økt til RAM, skriver dvalemodus den til harddisken og slår deretter Windows ned. Dette gjør at du kan holde en økt levende selv når du planlegger å holde datamaskinen avstengt i lengre periode. Dvalemodus er egentlig ikke nødvendig på en stasjonær datamaskin.
Til slutt kan du deaktivere Hurtig oppstart . Denne nye innstillingen gjør at Windows starter opp raskere fra en nedleggelse. Hvis du ikke opplever noen oppstartsproblemer, kan du la den være aktivert. Men hvis Windows henger ved oppstart eller tar for alltid å komme i gang, er deaktiveringen av dette alternativet det første trinnet du bør prøve. 5 Tips for å fikse langsomme oppstartstider i Windows 10 5 tips for å fikse langsomme oppstartstider i Windows 10 Hvis starttiden for Windows 10 er Sakte siden jubileumsoppdateringen, er du ikke alene. Vi har samlet de vanligste løsningene for å hjelpe deg med å løse dette problemet raskt. Les mer .
Andre måter å stenge ned Windows
Hvis du ikke vil bruke strømknappen, er det mange alternative måter å slå av datamaskinen. Akkurat som de kuleste snarveiene for å starte på nytt 6 tips for gjenoppretting av Windows som en pro 6 tips for gjenoppretting av Windows som en pro windows styrke er tilpasning og det stopper ikke ved å stenge ned. Du kan avslutte økten eller starte systemet på nytt på flere måter. Mange tilbyr mer bekvemmelighet og kontroll enn Start-menyen. Les mer, du kan prøve en av disse måtene å stenge eller sove.
For å få tilgang til strømalternativer raskere, høyreklikk på Start-knappen for å åpne Power User-menyen. Mus over Slå av eller logg ut, og du kan velge Logg ut, Sov, Slå av eller Start på nytt . Dette sparer noen få klikk.
En annen rask metode er å trykke Alt + F4 når du er på skrivebordet. Merk at denne snarveien Windows Tastaturgenveier 101: Den Ultimative Guide Windows Tastatursnarveier 101: Den Ultimate Guide Tastaturgenveier kan spare deg for timer. Master de universelle Windows-hurtigtastene, tastaturtricks for bestemte programmer, og noen andre tips for å få fart på arbeidet ditt. Les mer vil lukke ditt aktive vindu hvis en er åpen, så du kan trykke Windows-tast + D for å vise skrivebordet før du bruker dette. Alt + F4 på skrivebordet bringer opp en hurtig strømdialogboksen der du kan utføre noen av nedleggingsalternativene.
Hvis du vil lukke den nørdige måten, kan du prøve å bruke kommandoprompt-kommandoen Viktige Windows CMD-kommandoer Du bør vite viktige Windows CMD-kommandoer du bør vite Det dystre grensesnittet til ledeteksten er inngangen til avanserte Windows-verktøy. Vi viser deg viktige CMD-kommandoer som gir deg tilgang til dem. Les mer . Høyreklikk på Start-knappen og velg Kommandoprompt, og skriv deretter denne kommandoen for å starte nedleggelse:
shutdown -s -t 0 Dette vil avslutte datamaskinen din umiddelbart. For å justere tiden Windows venter før du slår av, bare endre 0 til et antall sekunder. For å starte på nytt, erstatt -s med -r .
Hvordan lukker du deg?
Vi har diskutert hver vei du kan bruke og justere alternativene for Windows 10-strømknappen. Enten du foretrekker å stenge systemet ditt med den fysiske knappen eller oppføringen på Start-menyen, kan du bare gjøre det riktig for arbeidsflyten din. Dessverre er det ikke noen kule hack tilgjengelig for disse funksjonene. Siden den fysiske strømknappen er en bryter, kan du ikke justere den for å kjøre din egen kommando.
Den eneste andre tilpasningen du kan oppnå, er å legge til en standardhandling for strømknappen ved å bruke en Start-meny-erstatning. Verktøy som Classic Shell og StartIsBack ++ gjenoppretter Windows 7-stil Start-menyen med en lukke-knapp ved siden av søkefeltet. Du kan endre dette til å sove eller en annen praktisk kommando hvis du ofte utfører disse handlingene.
Ta en titt på vår veiledning for å øke hastigheten på Windows 10 fra start til nedleggelse. Hvordan øke hastigheten på Windows 10 fra oppstart for å avslutte. Slik sperrer du Windows 10 fra oppstart for å lukke registret tilpasninger og uheldig rengjøringsmidler setter sjelden en treg datamaskin. Vi har samlet en liste over prøvde og sanne metoder som vil gi din Windows 10-datamaskin et øyeblikkelig ytelsesforbedring. Les mer og våre feilsøkingstips hvis Windows tar evig tid å slå av. Er Windows for alltid å slå seg av? Prøv dette! Er Windows å ta evig å stenge? Prøv dette! Du slår bare av PCen din; hvor vanskelig kan det være? Å stenge er en komplisert prosess, og mye kan gå galt. Hvis Windows 7, 8.1 eller 10 sitter fast, sjekk ut feilsøking ... Les mer uansett hvilken metode du bruker.
Hvordan bruker du Windows Start-meny strømalternativer og fysisk strømknapp? Del oppsettet og tipsene dine med andre lesere i kommentarene!
Bilde Kreditt: Alexandru Nika via Shutterstock.com

![Forismatisk: Slapp av for et øyeblikk med inspirerende sitater [Mac]](https://www.tipsandtrics.com/img/mac/101/forismatic-relax-moment-with-inspirational-quotes.jpg)