
Apple er kjent for å ha gode kundeservice og reparasjonsteknikker, men hvis du ikke lenger er under garanti, kommer ekspertisen ikke til å bli billig. Du kan enkelt betale flere hundre dollar for noe mer enn et mindre problem!
Hvorfor ikke prøve å feilsøke din egen Mac først neste gang? Her er hva du trenger å vite.
Men først: Backup
Hvis ting på Mac-en din ikke kjører helt som de burde, og du er i ferd med å gå i gang med en oppløsningsreise, bør du først sørge for at dataene dine er sikre før noe går galt ved å sikkerhetskopiere Mac-en din.
Du bør allerede bruke Time Machine til å gjøre denne partisjonen og bruk tidsmaskinens harddisk for å lagre filer for partisjon og bruk tidsmaskinens harddisk for å lagre filer også Hvis Mac-harddisken din er liten og Time Machine-harddisken din er stor, Det kan være verdt å bruke stasjonen for både sikkerhetskopiering og lagring. Les mer, så koble til din eksterne backup-stasjon (eller bruk en ekstern plassering hvis du vil Snu din NAS eller Windows-delen til en tidsmaskins sikkerhetskopiering Slå på NAS eller Windows-delen til en tidsmaskins sikkerhetskopiering Bruk din NAS eller en hvilken som helst nettverksandel for sikkerhetskopierer Macen din med Time Machine. Les mer) og vent på at den er ferdig. Ferdig? Bra, nå kan du begynne å fla med ting.
1. Kjør dine oppdateringer og en virusskanning
Før alt annet, sørg for at alt på datamaskinen din er oppdatert. Operativsystemet, appene dine, hvilken som helst fastvare på eksterne enheter. . . absolutt alt. Gå til Apple-menyen> App Store og sjekk oppdateringsdelen for å se om noen av appene dine venter på å oppdatere.
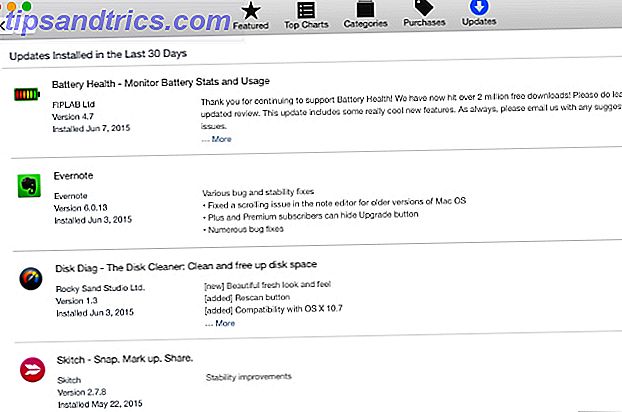
Hvis du har andre apper du ikke lastet ned via App Store, må du sjekke dem ved å åpne dem individuelt eller bruke en app som AppFresh for å finne ut hvilke som skal oppdateres. Disse alternativene til App Store Få enklere oppdateringer med disse alternative appbutikkene for Mac Få enklere oppdateringer med disse alternative appbutikkene for Mac Er du lei av å installere og oppdatere Mac-apper manuelt? Sjekk ut disse alternativene til Mac App Store, og tilbyr nedlastinger og oppdateringer som App Store ikke kan. Les mer gjør det mye enklere.
Du bør også kjøre en virusskanning for å forsikre deg om at du ikke har noen virus eller ekkel adware som forårsaker problemer (du kan også bruke et program som Adware Medic for å se spesifikt på adware, bare unngå MacKeeper som pesten. Det er endelig tid til å ditch MacKeeper: Erstatt den med disse gratis verktøyene Det er endelig tid til å ditch MacKeeper: Erstatt det med disse gratis verktøyene Din computer er åpenbart riddled med problemer, søppelfiler og åpen for angrep som bare MacKeeper kan beskytte deg mot - men vi vet at det ikke er saken. Les mer). Mange tror fortsatt at Mac ikke får virus, men det kan skje. Jeg tror at min Mac har et virus! 3 måter du kan si jeg tror min Mac har et virus! 3 måter du kan si Er din Mac opptatt slags ... rart? Enten du ser annonser du ikke kan forklare, eller systemet ditt er urimelig sakte, kan du tro at problemet er skadelig programvare. Men du er sannsynligvis feil. Les mer, og adware er ganske vanlig.
Når du har kjørt oppdateringene dine og noen skaninger, start datamaskinen på nytt og se om problemet fortsatt er der.
2. Diagnostiser problemet
Hvis du fortsatt ser problemet, må du finne ut hva som forårsaker det. Det første du må gjøre er å finne ut om du har et maskinvare- eller programvarerelatert problem. For å sjekke maskinvaren din, brann du opp Apple Diagnostics (eller Apple Hardware Test, avhengig av alderen på din Mac) ved hjelp av følgende instruksjoner:
- Slå av Macen din og koble fra alle eksterne enheter (unntatt en strømadapter, mus, tastatur og Ethernet-kontakt).
- Trykk på strømknappen.
- Hold D-tasten til Apple Diagnostics starter.
- Velg et språk og trykk enter.
- Hvis du bruker en 2013 for Mac, må du sjekke "Utfør utvidet testing" og klikk på Test-knappen.
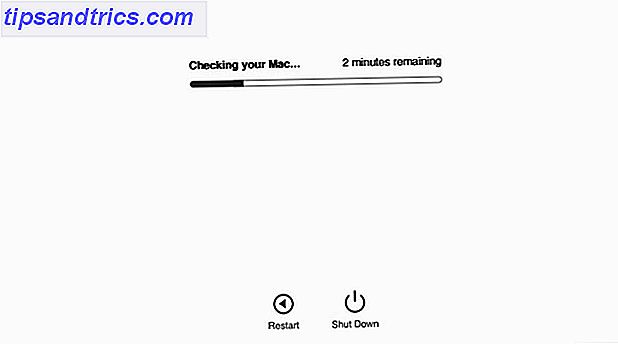
Når du har gjort disse tingene, vil diagnostikkprogrammet begynne å løpe. Det kan ta litt tid å avslutte, men vær tålmodig. Når det er ferdig å kjøre, får du en rapport med noen grunnleggende opplysninger om hva programmet har funnet. Lag notater på disse tingene, og start deretter datamaskinen på nytt.
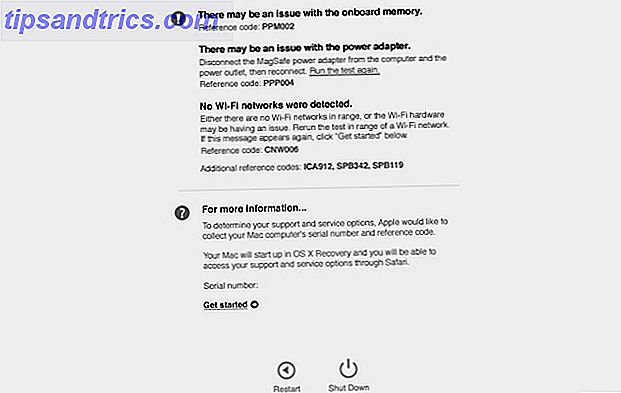
Bruke OS Xs Diskverktøy, en innebygd verktøylinje 9 Nyttige innebygde Mac OS X-verktøy du har sikkert aldri brukt 9 Nyttig innebygd Mac OS X-verktøy du har sikkert aldri brukt mens du ikke er tvunget til å bli kjent med dem, finnes det en håndfull nyttige verktøy som følger med Mac OS X. Les mer, kan også hjelpe deg med å diagnostisere problemet, spesielt hvis det er noe enkelt som et tillatelsesproblem.
Hvis ingenting kommer opp når du kjører det diagnostiske verktøyet, må du prøve å bruke en annen metode. Apples "Isolering av problemer i Mac OS X" støttedokument gir mange gode råd om å finne ut hva som utløser problemet. Hvis du vet hva problemet er, har du en ide om når det skjer, og kan huske når det starter, vil du sannsynligvis kunne bruke dokumentasjon eller et forum på nettet for å finne ut hvordan du fikser det.
Når du vet hva problemet er, kan du ta skritt for å fikse det. Hvis du fortsatt ikke er sikker, kan du begynne å arbeide gjennom trinnene nedenfor.
3. Feilsøke programvare
Fixing programvare er relativt enkelt, så vi starter der.
Reparasjonsrettigheter
Tillatelser problemer kan ofte føre til problemer som er vanskelig å forklare, og å fikse disse tillatelsene er en av de vanligste måtene å løse rare problemer på datamaskinen din. Bare åpne Diskverktøy (fra Programmer> Verktøy ) og klikk Verifiser Diskmottakelser .
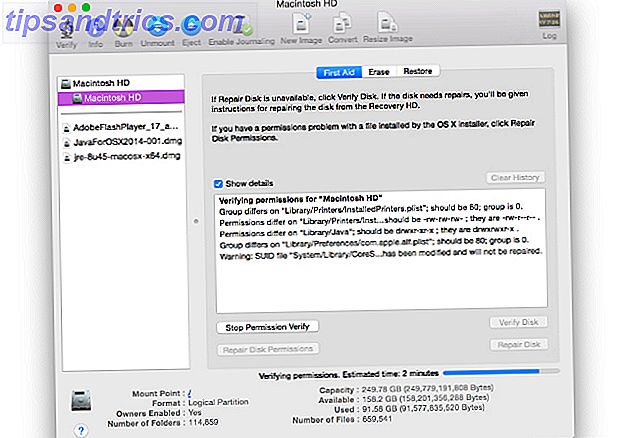
Du vil nesten helt sikkert se en rekke tillatelser som trenger å fikse. Når bekreftelsen slutter å løpe, klikker du på knappen Reparer diskmottakelser . Hvis det er mange tillatelser som må repareres, kan det ta litt tid, så ta en kopp kaffe.
Tilbakestill PRAM og SMC
Parametertilleggsminne (PRAM) og systemadministrator (SMC) har ansvar for mange viktige ting på datamaskinen din (for en liste over ting, sjekk ut denne artikkelen om å tilbakestille PRAM og SMC Slik tilbakestiller du Mac-en din SMC og PRAM - og hvorfor hvordan du tilbakestiller Macs SMC og PRAM - og hvorfor Noen ganger vil Mac-en din fungere underlig uten tilsynelatende grunn, og hvis en omstart ikke virker, trenger du noen ganger å tilbakestille SMC og PRAM. Mer ). For å tilbakestille PRAM, ta disse trinnene:
- Slå av datamaskinen.
- Trykk på strømknappen.
- Før den grå skjermen vises, trykker du samtidig på kommando, alternativ, p og r .
- Hold nøklene til datamaskinen starter på nytt og du hører oppstartslyden en gang til.
- Slett tastene.
Tilbakestilling av SMC avhenger av hvilken type datamaskin du bruker. For en MacBook med et flyttbart batteri:
- Slå av datamaskinen.
- Trekk ut strømadapteren.
- Fjern batteriet.
- Trykk og hold på strømknappen i fem sekunder.
- Bytt ut batteriet.
- Koble til strømadapteren.
- Slå på datamaskinen.
For en MacBook uten et flyttbart batteri:
- Slå av datamaskinen.
- Koble til strømadapteren.
- På det innebygde tastaturet trykker du på Shift-, kontroll- og alternativtastene på venstre side og på strømknappen, alt på samme tid.
- Slett alle tre tastene samtidig.
- Slå på datamaskinen.
For en Mac Pro, Intel-basert iMac, Intel-basert Mac mini eller Intel-basert Xserve :
- Slå av datamaskinen.
- Trekk ut strømledningen.
- Vent femten sekunder.
- Sett inn strømledningen.
- Slå på datamaskinen.
Fjern problemprogramvare
Hvis de ovennevnte trinnene ikke fungerer, og det er en bestemt app som synes å forårsake problemet, er det best å avinstallere det og se om datamaskinen din begynner å fungere bedre. Hvis det gjør det, kan du prøve å installere det på nytt - noen ganger er det alt du trenger for å få alt som fungerer riktig igjen. Hvis du fortsatt har problemer, må du prøve noen flere ting.
Installer OS X på nytt
Vi får nå drastiske tiltak nå. Hvis det oppstår et problem i operativsystemet, repareres løsningen ofte og installerer operativsystemet på nytt. Slik installerer du Mac OS X på nytt for en rask, knirkende, ren Mac. Slik installerer du Mac OS X på nytt for en rask, knirkende, ren Mac, akkurat som Windows, langvarig bruk av en Mac reduserer operativsystemet. Når du har rammet data og applikasjoner i over et år, begynner forskjellen i ytelse å vise. Det løper bare ikke ... Les mer. Dette er grunnen til at du sikkerhetskopierte Mac-en din i starten av artikkelen.
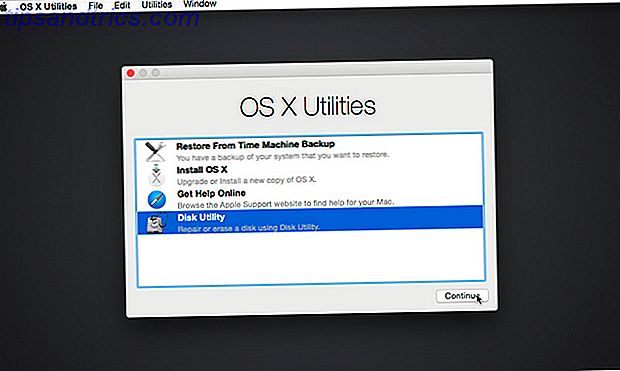
Når du har gjort det, kan du installere OS X på nytt. Hvis du bruker OS X Yosemite (og du bør være, etter at du har kjørt oppdateringer), kan du bruke disse trinnene:
- Start Macen på nytt.
- Når det startes på nytt og du ser en grå skjerm, holder du nede Kommando + R.
- Når alternativet blir tilgjengelig, velg "Installer OS X."
Følg deretter instruksjonene på skjermen og start datamaskinen på nytt. Se om problemet vedvarer.
4. Feilsøk maskinvare
Hvis du har maskinvareproblemer, og du vil feilsøke dem selv, er det en rekke ressurser du kan bruke til å få den informasjonen du trenger. Det kan være vanskelig å diagnostisere maskinvareproblemet, men hvis Apple Diagnostics eller Apple Hardware Test ga deg et nyttig svar (eller hvis det er klart, som skjermen ikke virker), kan du selv ta en sprekk.
Samle informasjon
Før du begynner, sørg for at du vet hva du gjør. Det er mange steder hvor du kan finne opplæringsprogrammer og informasjon 5 nettsteder for å lære hvordan du reparerer din egen datamaskin 5 nettsteder for å lære hvordan du reparerer din egen datamaskin Les mer om hvordan du reparerer maskinvaren i Mac-en. Hvis du leter etter opplæringsprogrammer for å fikse maskinen, starter du med iFixIt, Instructables eller YouTube. Bli kjent med prosedyren før du begynner.
Du kan også dra nytte av fora og andre nettsteder der du kan komme i kontakt med andre brukere for å få mer informasjon om hvordan du løser problemet. Våre egne MakeUseOf svar er et flott sted å starte, og steder som StackExchange er anerkjente kilder til informasjon også.
Få verktøyene
Dessverre, å fikse en datamaskin tar mer enn verktøyene du har i ditt hjem verktøykasse. IFixIt-butikken er et flott sted å få verktøy; nybegynnere og åpningsutstyr, lodde- og ledningsinstrumenter, og til og med hele verktøy. Uansett hva slags reparasjon du gjør, finner du de nødvendige verktøyene her.

Du kan også søke Amazon og eBay for disse verktøyene, for du kan muligens få gode priser på eBay, da det er sannsynligvis folk som kjøpte verktøyene, reparasjonen, og så fant de ikke trenger dem lenger.
Sikre ekstra deler
eBay er også et flott sted å finne reservedeler til din Mac, fra kretskort til skjermer. Du kan også kjøpe ødelagte Macer på eBay og andre brukte nettsteder som du kan kannibalisere for deler (dette er ofte en bedre ide hvis du tror at du trenger flere deler i fremtiden). iFixIt selger også deler.
Igjen, sørg for at du vet nøyaktig hva du trenger, slik at du ikke ender med å få en del som er inkompatibel eller ikke helt riktig størrelse. Hvis du ikke er sikker på hvilken type komponent du har i datamaskinen, går du til Apple-menyen> Om denne Mac> Systemrapport og ser opp det du har tenkt å bytte ut.
Gi det et forsøk!
Når du vet hva du skal gjøre, har verktøyene, og ha delene, er du klar til å ta en sjanse til å reparere Macens maskinvare. Gå gjennom alle instruksjonene igjen, sørg for at det ikke er noen risiko for elektrocution (eller redusere risikoen så mye som mulig), og gå for det.
Bare vær oppmerksom på at å ta fra hverandre er datamaskinen en veldig delikat prosedyre; Det er mange små, skrøbelige deler involvert, hvorav mange kan bli skadet av statisk elektrisitet. Sneakers kan drepe datamaskinen din: Hvordan statisk elektrisitet fungerer [MakeUseOf forklarer] Sneakers kan drepe datamaskinen din: Hvordan statisk elektrisitet fungerer [MakeUseOf Forklarer] Statisk elektrisitet er nummer én maskinvare killer, og det er overalt! Panikk til side, hvis du gjør noe med datakomponenter - like enkelt som å oppgradere minnet ditt - må du vite ... Les mer. Vær ekstra forsiktig hvis du arbeider nær et batteri eller en transistor også.
Bli en feilsøkingsmaster
Feilsøking av Mac - mens det tar tid, tålmodighet og noen ganger penger - er en svært gledelig opplevelse, spesielt hvis det er et problem som har plaget deg en stund. Og hvis du føler deg modig nok til å ta på et maskinvareproblem, og du løser det, teller du blant en valgt gruppe.

Men det er også viktig å huske at det er grunn til at folk går gjennom trening for å bli Mac-reparasjonsteknologier. Det er komplisert, og det kan være veldig vanskelig. Hvis det ser ut til at du har et alvorlig problem med Macen din, som du ikke kan fikse, ta den til en profesjonell. Å innse når du er over hodet ditt er en verdifull ferdighet, og spesielt verdifull i feilsøking av datamaskinen.
Feilsøker du Macen din? Eller la det være for fagfolkene? Hva er de beste ressursene du har funnet? Hvilke problemer har du løst eller hatt problemer med? Del dine erfaringer nedenfor!
Bildekreditter: macs.about.com; Trist mann vinker et hvitt flagg via Shutterstock.



