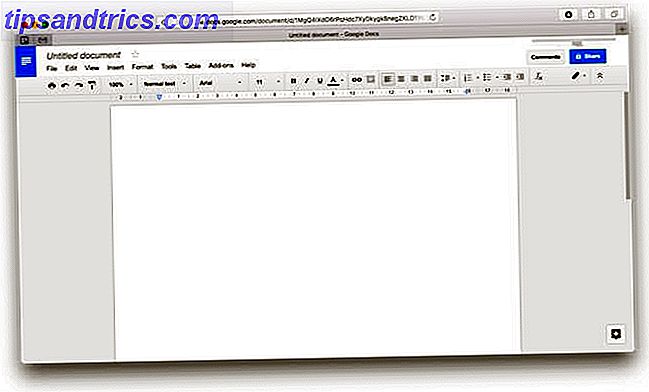Apples skysynkroniserte fotostyringssystem for Mac og iPhone, iCloud Photo Library, gir kraftige verktøy for bildene dine. Vi har allerede skissert noen viktige trekk ved iCloud Photo Library. Nå er det på tide å grave dypere inn i det systemet.
Denne veiledningen er tilgjengelig for nedlasting som en gratis PDF. Last ned ICloud Photos Master Guide: Alt du trenger å vite for Photo Management nå . Du er velkommen til å kopiere og dele dette med venner og familie.La oss ta en nærmere titt på de viktigste rutinene du trenger for å administrere bildene og videoene dine med iCloud. I hovedsak skal vi dekke hvordan:
- Last opp bilder til iCloud
- Få tilgang til bilder
- Del bilder
- Last ned bilder
- Slett bilder
Før du begynner, må du sørge for at bildene dine er sikkerhetskopiert og klar til å gjenopprette. Slik sikkerhetskopierer og gjenoppretter du Macs iTunes og Photos-bibliotek. Slik sikkerhetskopierer du og gjenoppretter Mac-biblioteket iTunes og Photos Chances er at du har mistet alt du har musikk, bilder og videoer en gang, vil du sørge for at det aldri skjer igjen. Les mer om noe går galt.
Slik laster du opp bilder til iCloud
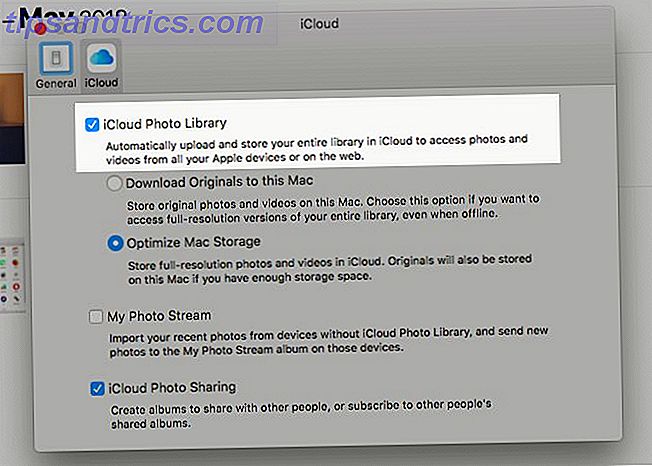
Hvis du vil sikkerhetskopiere bilder til iCloud, må du aktivere funksjonen for synkronisering av skyen for Photos-appen først. Du kan gjøre dette ved å slå på iCloud Photo Library på hver av dine Apple-enheter:
- På en Mac: Du kan konfigurere Cloud Sync fra Photos-appen. Når du har appen åpen, gå til Bilder> Innstillinger> iCloud . Der merker du av for iCloud Photo Library . Du finner også denne innstillingen under Systemvalg> iCloud> Bilder> Valg .
- På en iPhone / iPad: Åpne innstillinger og trykk på navnet ditt øverst under søkeboksen. Fra neste skjermbilde, gå til iCloud> Bilder for å få tilgang til iCloud Photo Library- alternativet. Trykk på bryteren for å aktivere innstillingen. Du kan også aktivere det fra Innstillinger> Bilder .
iCloud Photo Library bruker iCloud-lagringen din til å sikkerhetskopiere bilder, noe som betyr at du har en grense på 5 GB, med mindre du oppgraderer til en høyere lagringsplan. Er det endelig tid å kjøpe mer iCloud-lagring? Er det endelig tid til å kjøpe mer iCloud-lagring? Nå som iCloud-lagring koster betydelig mindre enn det pleide å være, kan det være på tide å oppgradere utover 5 GB. Les mer .
For å sjekke om den gratis planen er nok for dine nåværende behov for fotostyring, må du vite størrelsen på bildebiblioteket ditt. Du finner den på / Hjem / Bilder . Høyreklikk på ikonet Bilder bibliotek og velg Få info på hurtigmenyen for å se hvor mye lagringsplass bildene og videoene dine tar opp.
I alle fall er det best å dekloble albumene dine før du laster opp bilder til iCloud. Deretter kan du bruke ekstra iCloud-lagring til andre formål.
Høyoppløselig versus lavoppløsningsbilder
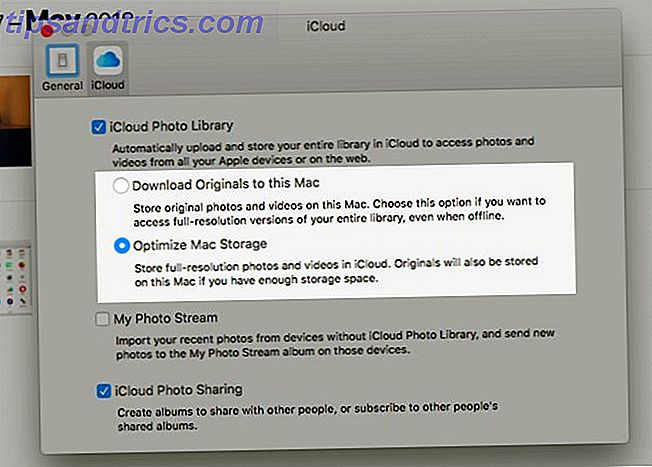
Mens du aktiverer cloud synkronisering som beskrevet ovenfor, kan du velge mellom to alternativer:
- Lagre originaler på enheten din for å få tilgang til Internett.
- Oppbevar originaler i skyen og optimaliser lagringsplass på enhetene. Forbedre din iPhone Photo Management for å frigjøre mer plass. Forbedre din iPhone Photo Management for å frigjøre mer plass. Har du tusenvis av bilder på iPhone? Er det vanskelig å finne bildene du leter etter? Er din iPhone full? Du må jobbe med fotoadministrasjonen. Les mer med lette kopier.
Selvfølgelig trenger du ikke å velge samme alternativ på alle enheter. Du kan beholde originaler på din Mac, og bruker for eksempel versjoner med lav oppløsning på iPhone.
På en Mac finner du alternativet Optimaliser ikke bare i innstillingene i Bilder-appen, men også under Om denne Mac> Lagring> Administrer> Bilder . Det vises som optimaliser fotobiblioteket .
Husk at du også kan laste opp bilder til iCloud direkte på nettet på iClouds fotoside. Klikk på knappen Last opp bilder i verktøylinjen for å velge media for opplasting. Dra og slipp også fungerer. Bilder du laster opp på denne måten, vises ikke på enheter der du har slått av iCloud Photo Library.
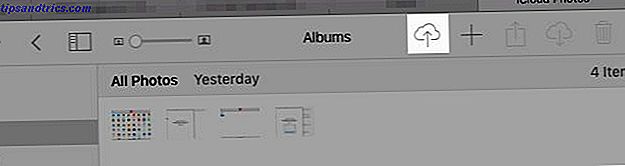
Hva skjer etter at du aktiverer iCloud Photo Library
Når du slår på iCloud Photo Library, blir hvert bilde og video fra ditt Photos-bibliotek sikkerhetskopiert til iCloud i full oppløsning. Ja, det inkluderer alt fra JPG, PNG og GIF- bilder til 4K-videoer og Live-bilder. Det er ikke noe valg for selektiv synkronisering .
Den faktiske synkroniseringsprosessen tar litt tid, avhengig av størrelsen på bildebiblioteket og Internett-hastigheten.
På din Mac kan du laste opp flere bilder til iCloud ved å dra og slippe dem på appen. Dette fungerer bare hvis du har aktivert følgende innstilling: Bilder> Innstillinger> Generelt> Importerer> Kopier elementer til Bilder-biblioteket .
Hvis du ikke har det, behandler appen bildene du droppet inn i det som refererte filer. Med andre ord, Bilder katalogiserer bildene, men legger dem ikke til i ditt Fotobibliotek. Som et resultat, laster det ikke opp dem til iCloud heller. Du kan kopiere refererte filer til biblioteket ditt med menyalternativet Fil> Konsolidere .
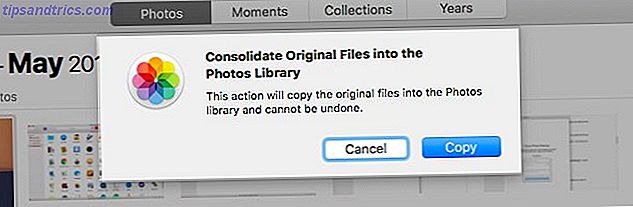
På din iPhone, vil alle bilder og videoer du fanger eller importerer til synkroniseringen med Camera Roll til iCloud automatisk. Skjermbilder teller også.
Den beste delen om iCloud-synkronisering er at iCloud Photo Library lagrer bildedigeringene dine til skyen! Du kan redigere bilder samt gjenopprette originale versjoner fra en hvilken som helst enhet, når som helst.
Hvis du har brukt iTunes på Mac til å synkronisere bilder til iPhone, mister du dem fra telefonen når du aktiverer iCloud Photo Library på den. Men de vil bli satt på din Mac. Når du aktiverer Cloud Sync på Mac, vil bildene sikkerhetskopiere til iCloud og vises på telefonen din.
Et alternativ til iCloud-bilder
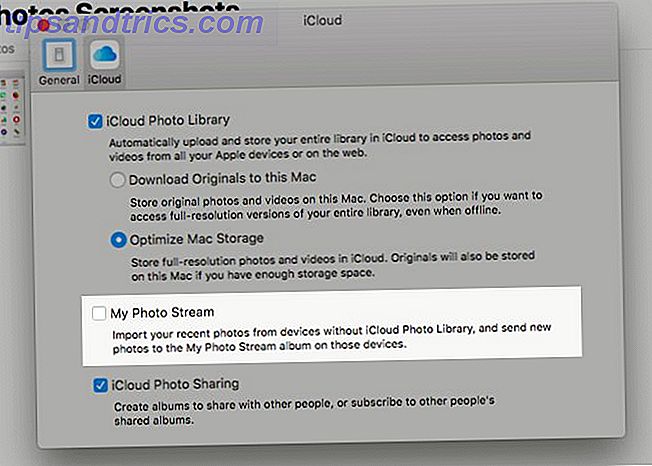
La oss si at bildebiblioteket ditt er lite, eller du ikke vil sikkerhetskopiere bildene dine til iCloud. I så fall vil du kanskje velge alternativet My Photo Stream i stedet for iCloud Photo Library .
Denne funksjonen synkroniserer 1000 av de nyeste bildene dine (eller 30 dager) på tvers av Apple-enhetene dine trådløst. Det fungerer ikke med videoer. Og bilder som er lastet opp til My Photo Stream, teller ikke til iCloud-lagringen din.
Hvis du har aktivert iCloud Photo Library, er statusen for My Photo Stream irrelevant.
Slik får du tilgang til iCloud-bilder
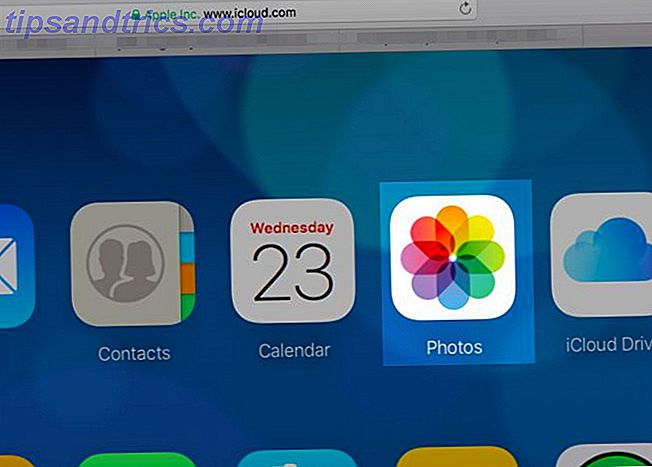
Du kan se alle dine iCloud-bilder og videoer i Bilder-appen på alle Apple-enhetene dine. I tillegg kan du også få tilgang til dem på Internett på icloud.com. For å gjøre dette må du logge på med Apple-IDen din, og åpne appen Bilder på siden.
Hva med enheter uten Apple-kan du få tilgang til iCloud-bildene dine på dem? Det kommer an på.
Hvis du er en Windows-bruker, kan du installere iCloud for Windows for å få tilgang til iCloud-bilder på PC. Med appen installert, kan du også laste opp bilder fra Windows-bildebiblioteket til iCloud. Apple har de nødvendige oppsettinstruksjonene for bruk av iCloud Photo Library på Windows PC.
På en Linux-maskin må du falle tilbake på iClouds webgrensesnitt for å se bildene dine. For å få tilgang til iCloud-bilder på Android, er nettversjonen av iCloud i Chrome din beste innsats. Men det er langt fra perfekt.
Slik deler du bilder på iCloud
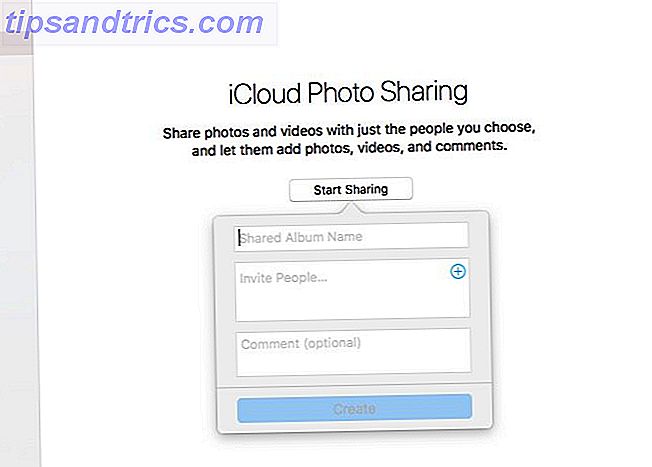
Før du kan begynne å dele bilder og videoer med andre, må du aktivere iCloud Photo Sharing-funksjonen. La oss se hvordan du gjør det:
- På en Mac: Gå til Bilder-appen, besøk Bilder> Innstillinger> iCloud og aktiver avkrysningsboksen for iCloud Photo Sharing .
- På en iPhone / iPad: Du finner bryteren for iCloud Photo Sharing under Innstillinger> [Ditt navn]> iCloud> Bilder .
På dette tidspunktet får appen Bilder (på både MacOS og iOS-enheter) en ny seksjon: Delt . I denne delen finner du en startdelingsknapp for å hjelpe deg med å opprette ditt første delte album. (Fortsett, du må bruke Plus- knappen i delen Delte album for å opprette flere av dem.)
Når det nye albumet er på plass, ser du det oppført under Delt> Delt album på Mac. På iPhone / iPad finner du den under Delt .
Hvis du vil legge til bilder eller videoer i det delte albumet, når du har albumet åpent:
- På en Mac: Klikk på koblingen Legg til bilder og videoer .
- På en iPhone / iPad: Trykk på Plus- knappen på Bilder- fanen.
Det er ikke den eneste måten å legge til media på et delt album. Her er alternativmetoden for Mac:
- I bildene appen, velg bildene du vil legge til i et delt album.
- Klikk på knappen Del valgte bilder i verktøylinjen og deretter på iCloud Photo Sharing- alternativet i menyen som dukker opp.
- I popout-boksen som vises, velg det delte albumet du vil legge til bildene til. Du kan også velge alternativet Ny delt album i stedet, hvis du vil sette opp et nytt album i fly.
Denne iOS-versjonen av denne metoden er nesten identisk.
Ins og outs av delte album
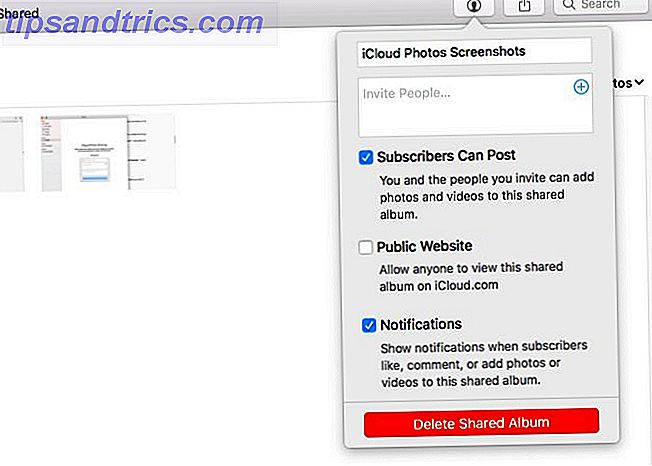
Album inviterte kan laste ned delte videoer og bilder til sitt eget bibliotek. Du kan invitere folk til et delt album ved hjelp av iCloud-kontaktinformasjon, som et iMessage-telefonnummer eller iCloud-e-postadresse. Selvfølgelig behøver du ikke skrive inn denne informasjonen, fordi appen Bilder lar deg velge kontakter direkte fra kontaktappen.
Kan du dele album med ikke-iCloud-brukere? Ja, men bare hvis du gjør albumet til et "offentlig nettsted" tilgjengelig på icloud.com. Det er lett å gjøre!
På Mac-en din, fra sidefeltet i Bilder, velg det delte albumet du vil tillate noen å se. Deretter klikker du på People- knappen i verktøylinjen og merker av for Public Website i avkryssingsalternativ-boksen som vises.
På IOS-enheter finner du alternativet Offentlig webside under albummets Personer- faneblad.
Albumabonnenter kan som standard legge til bilder og videoer til det delte albumet. Du mottar også varsler når det er aktivitet på et av dine delte album. Du kan justere disse innstillingene fra samme sted der du aktiverer innstillingen for offentlig nettsted .
Hvis du har satt opp familiedeling, kan du se etter familiealbumet i delen Delt . Det er her du kan dele og se bilder begrenset til din familie delingssirkel av medlemmer.
Kan du ikke se dine delte album som er oppført på iCloud.com? Ikke bekymre deg; det er slik det skal fungere. Delte album kan vises via deres unike webadresser, men ikke fra din iCloud-konto selv.
Slik laster du ned bilder fra iCloud
La oss si at du vil lagre bildene og videoene dine fra iCloud til en ekstern harddisk. Eller du kan tenke på å bruke Google Photos eller en annen sikkerhetstjeneste. I slike tilfeller må du vite hvordan du får hendene dine på iCloud-bildene dine først.
På en Mac
MacOS lagrer bildene dine i en Finder-mappe med lav nøkkel, noe som betyr at du kan kopiere dem direkte fra denne plasseringen. De er sortert i datobaserte mapper og undermapper, noe som kanskje ikke er ideelt for sikkerhetskopiering.
En bedre måte å laste ned bilder på Mac, er via Photos-appen. Åpne den, velg bildene du vil lagre, og dra dem ut til en Finder-mappe etter eget valg.
Du kan også bruke menyalternativet File> Export> Export [X] Photos . Dette lar deg velge et filformat for nedlasting. Hvis du er glad for å laste dem ned som det er, klikker du på Fil> Eksporter> Eksporter modifisert original for [X] Bilder .
For å velge en gjeng med bilder samtidig, velg den første i settet og Shift- klikk på den siste i settet. Du kan Cmd- klikke på svarte bilder for å ta dem en om gangen. Hvis du vil velge alle bildene i et album, klikker du Cmd + A.
Fra iCloud.com
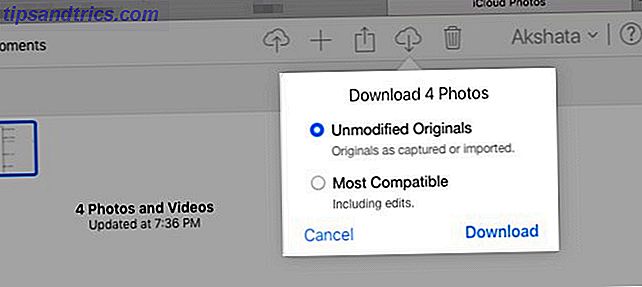
Velg en haug med bilder og klikk på knappen Last ned valgte elementer verktøylinje. Vil du laste ned optimaliserte bilder (inkludert redigeringer) i stedet for de umodifiserte originaler? Hold musepekeren over verktøylinjeknappen i stedet for å klikke på den. Deretter klikker du på den lille nedpilen som vises, og velger alternativet Mest kompatibelt før du laster ned.
Dessverre vil snarveiene Shift- click og Cmd + A ikke fungere på iCloud.com. Bare Cmd- klikke fungerer for flere valg, og derfor blir iCloud-metoden kjedelig når du har mange bilder å laste ned.
Her er en noe quirky løsning for dette problemet. Klikk på Bilder i sidefeltet for å sortere bilder etter dato. Hold på et bilde i et hvilket som helst sett og klikk på pluss- knappen som vises helt til høyre. Hvis du velger det, velger du alle bildene i det settet. Selvfølgelig er dette alternativet fortsatt tungvint, om bare mindre så.

På en iPhone / iPad
Velg Last ned og hold originaler under Innstillinger> [Ditt navn]> iCloud> Bilder . Til slutt vil fotobiblioteket få fullversjonsversjonene av alle bildene. Du kan kopiere dem til din Mac ved hjelp av iTunes eller straks til en ekstern harddisk ved hjelp av Image Capture-appen på macOS.
Hvis du alltid vil overføre originaler, må du først lage en liten tweak. Gå til Innstillinger> Bilder> Overfør til Mac eller PC på iPhone og bytt fra Automatisk til original .
Du kan også lagre bilder i appen Filer på telefonen din. For å gjøre det, velg først bildene du vil lagre og trykk på Del- knappen i verktøylinjen. Sveip deretter gjennom den nederste raden med ikoner og velg Lagre til filer i den.
På en Windows-PC
Metoden for å laste ned bilder fra iCloud til Windows PC ligner på Mac. Men her må du Ctrl- klikk i stedet for Cmd- klikk for å velge flere bilder.
Selvfølgelig, hvis du har installert iCloud-appen for Windows, kan du laste ned alle bilder og videoer samtidig. For å komme i gang, naviger til iCloud Photos i File Explorer og klikk på Last ned bilder og videoer . Du finner også en Last opp bilder og videoer linker der hvis du vil flytte bilder til skyen.
Slik sletter du bilder fra iCloud
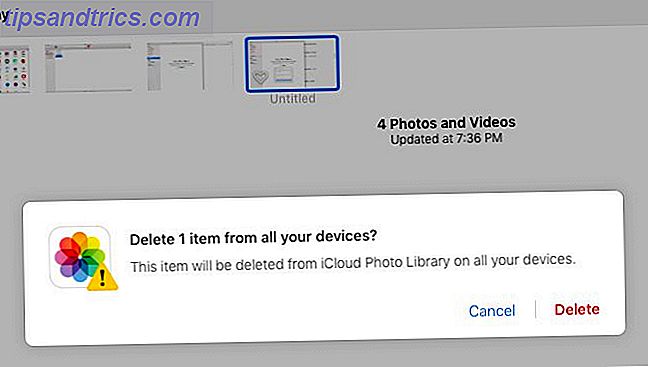
Slette iCloud-bildene dine er ganske grei hvis du ser dem på Mac-en din. Velg hele gjengen og fra kontekstmenyen eller høyreklikkmenyen, velg Slett [X] Bilder .
På din iPhone / iPad, velg bildene og trykk på papirkurven ikonet i den nederste linjen. Du kan trykke og dra over en haug med bilder for å velge dem alle. Start med å velge bildet øverst til venstre. Du har også et valg alt i album for å slette bilder i bulk.
Hvis du vil slette et bilde på iCloud.com, velger du det og klikker på knappen Slett verktøylinje. Igjen er det irriterende at det ikke er noen enkel måte å velge flere bilder på. Cmd- klikking er greit hvis du bare har noen få bilder å velge. Men hvis du har sider og sider med bilder for å komme igjennom, vil dette ta for lang tid. Slette bilder på skrivebordet ditt er den enklere løsningen.
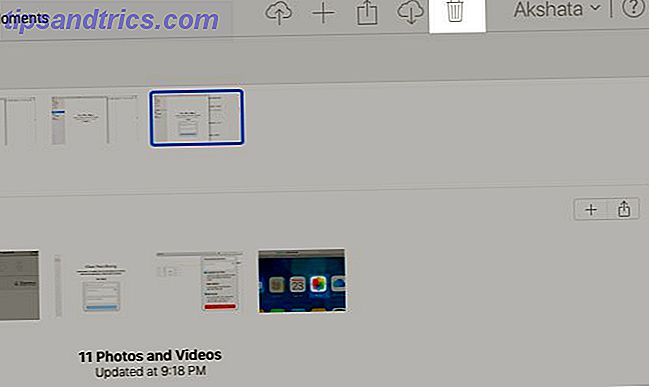
I alle tre tilfeller over, bør du se noen variant av denne meldingen før du bekrefter sletting:
Dette bildet blir slettet fra iCloud Photo Library på alle enhetene dine.
Det er en surefire måte å fortelle at bildene er borte fra iCloud-tilkoblede enheter og iCloud-kontoen din. (Selvfølgelig kan kopier av bilder du vil slettet fortsatt være flytende rundt hvis du har sendt dem til noen via chat, e-post osv.)
Slettede bilder kommer opp i mappen Nylig slettet . Du kan gjenopprette dem fra dette stedet innen 30 dager etter sletting.
Hvis du ikke vil vente så lenge, kan du manuelt slette dem for godt med alternativet Slett alt i mappen Nylig slettet . Du har også et Gjenopprettingsalternativ i denne delen, bare hvis du forandrer deg og vil ha noen eller alle bildene tilbake i gjenopprettingsperioden.
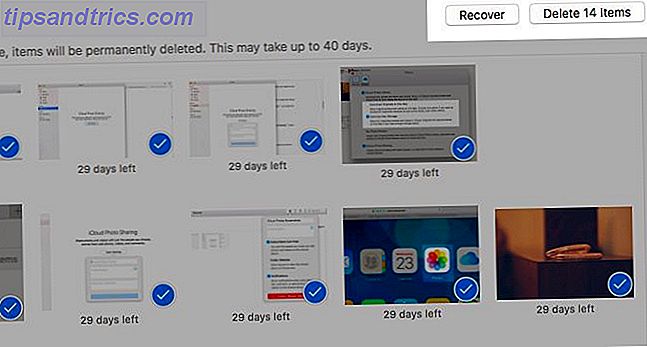
Slå av iCloud Photo Library
Vil du slette bilder fra telefonen uten å slette dem fra iCloud? Du kan bare gjøre det hvis du slår av iCloud Photo Library.
Hvis du går ned den ruten, kan du velge alternativet Fjern fra iPhone før du bekrefter at du vil slå av funksjonen. Velg Last ned bilder og videoer hvis du vil ha en kopi av biblioteket ditt på iPhone.
Husk å slå av iCloud Photo Library er ikke riktig måte å slette bilder fra iCloud. Det er ineffektivt, fordi deaktivering av skytsynkronisering på en enhet tar kun bildene av den enheten. Vi har dekket riktig måte å ta bilder av iCloud over.
Ta bildene dine til skyen
Mens Apple Photos jobber fra get-go, kan det ta litt tid å forstå intricacies av iCloud Photo Library. iCloud-synkroniseringsproblemer kan hjelpe deg og du bør vite hvordan du løser vanlige iCloud-problemer De 9 vanligste iCloud-problemene og hvordan de kan løses De 9 vanligste iCloud-problemene og hvordan du kan fikse dem Å se en "kan ikke koble til serveren" eller "Oppdatering av iCloud-innstillinger" -meldingen på iPhone? Vi viser deg hvordan du løser disse vanlige iCloud-problemene. Les mer . Sørg for å lese Apples detaljerte beskjeder hvert trinn på veien for å forstå hva som skjer, og unngå media uhell.

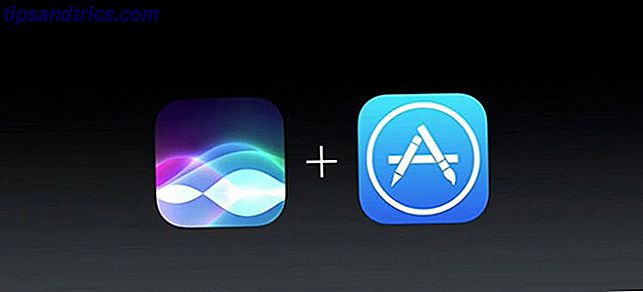
![Sendible lanserer ny iPhone App, tilgjengelig for gratis frem til 31. januar [Nyheter]](https://www.tipsandtrics.com/img/iphone-ipad/448/sendible-launches-new-iphone-app.png)